Briefs: Have computer problems or app issues, but have no idea of "What happens" & "How to solve them"? Problem step recorder can help record what you've just done and playback your issue. Whether you ask a geek friend or helpdesk, the recording from problem step recorders will help pinpoint how you go wrong clearly.
Computer often turns us down by this and that issues. Troubleshooting PC problems is something headache to us normal people, while it's a joy to geeks. When we ask for help, we find it hard to describe our problems well in text, and we can turn to Windows Problem Step Recorder to assist.
Part 1 - What Is Windows Steps Recorder?
Windows Steps Recorder is also named Problem Steps Recorder, which is a free Microsoft application for users in Windows 7, 8, 10.
Windows Steps Recorder will capture all movements/steps you've made periodically as screenshots with descriptive words, and save them to a mht file.
It not only screenshots your PC using steps, but also records the resolution of your display as well as a relative position for current movement. (For instance, in psr record of "930,576 0,0,1920,1080 screenshot_0004.jpeg": "930,576" stands for a relative position in display for current step, and "1920,1080" is your display resolution.) Besides that, Windows Steps Recorder will record the time & date for each action. - So it's much helpful to troubleshoot a problem.
Part 2 - How to Use Windows Steps Recorder to Record Problems?
Step 1.Launch Windows Steps Recorder:
- For Windows 10 users, just keystroke "Win (Start)" key (next to "Ctrl" key on a keyboard), go [Windows Accessories] > [Steps Recorder].
- For Windows 7/8 users, you can go "Win (Start)" key, then [Accessories] and [Problem Steps Recorder].
Or instead, you can make use of Windows dialog box to launch the application faster by keyboard shortcuts: "Win (Start)" + "R". Enter "psr", and Windows Steps Recorder will get open.
Step 2.Start Recording Your Problematic Steps:
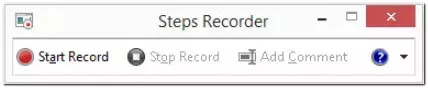
Image: Windows Steps Recorder.
On the interface of "Steps Recorder", press [Start Record]. Do exactly what you've done mistakenly before, and Windows Step Recorder will record and take a snapshot of each movement. (When PSR is working, you'll see a red ball showing behind your every click.)
Using [Add Comment], you'll add comments to current snapshot that you are recording. - It is an optional choice to document your problems.
Step 3.End Your Recording and Save it:
Press [Stop Record] and enter a name for your recording. It will be saved in mht file packed in zip. With it, you can easily send or email it to a person for help. And your support team or helper can read all the pictures and steps via a browser. Look for top 6 free screen recorder for Windows.
Part 3 - Other 3 Best Free Problem Steps Recorders [Easy & Online]
Windows Steps Recorder is a professional problem steps recorder. While in most cases, a video that records problem steps can say everything clearly enough.
This part, we'll introduce 3 top screen recorders to record problem steps online for free. Thanks to their online services, users with other platforms (i.e., Linux and Mac) can also record technical problems. For helpdesk members or geeks, these tools are easy to record a help video on how to fix computer/app/online problems step by step.
No.1.FlexClip Screen Recorder to Record Problem Steps
URL: https://www.flexclip.com/tools/screen-recorder/
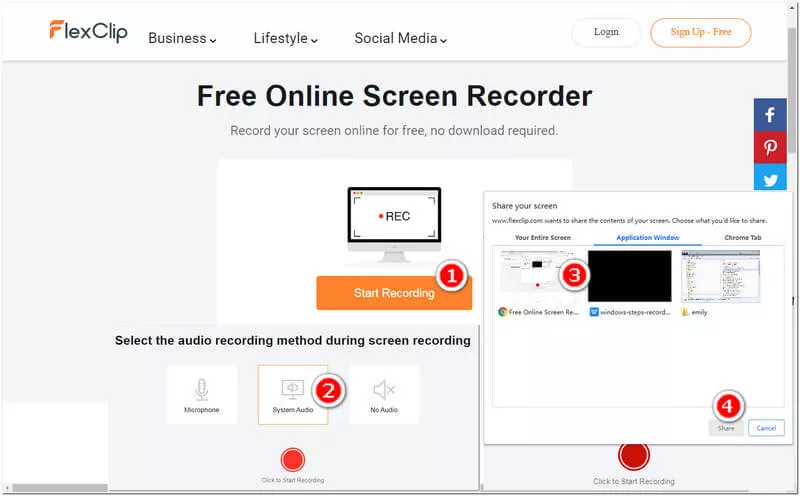
Image: FlexClip Screen Recorder to record problem steps online freely.
FlexClip Screen Recorder is a free easy problem steps recorder that's designed for all-level users. To record problem steps in HD, you just need to open its webpage and hit [Start Recording] to record reproducing technical problems. You can record video either with explanatory voiceover or without audio. It also allows you to record a problem steps video in full screen or on a live Windows/app/webpage. After recording, you can download your problem steps video in webm format. Learn more of how to record voiceovers using FlexClip voice recorder.
FlexClip problem steps recorder comes with a free & comprehensive video editor. This feature is much useful for helpdesk to make a guide video to fix problems step by step, since there are lots of beautiful footage & music available.
Highlights:
- Free, Easy-to-use, No watermark, Register-Free;
- Record problem steps in HD;
- Support recording full screen, apps, and chrome tabs;
- With a free, easy yet powerful video editor online.
No.2.Screencastify Problem Steps Recorder
URL: https://www.screencastify.com/
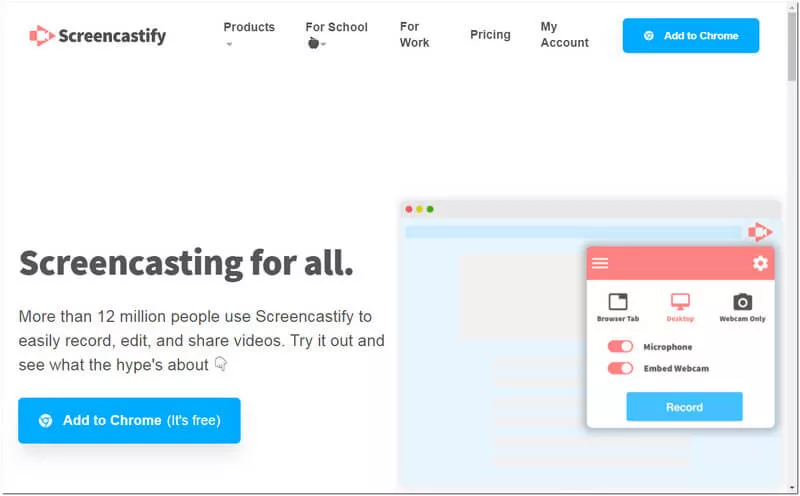
Image: Screencastify Online Problem Steps Recorder.
Screencastify is a lightweight screen recorder online. It's free for 5 mins screen recording. When the length of your problem steps recording extends 5 min, you must make a paid subscription. You can choose to record your desktop or a browser tab. If you want to record problem steps in an app, you need to choose [Desktop]. As it's a Chrome extension, it supports recording problem steps video offline.
Highlights:
- 5-min Free, Easy-to-use, No watermark;
- Record problem steps in HD online/offline;
- Support recording full screen/tab;
- Add notation, trim your problem steps recording simply.
No.3.Clipchamp Problem Steps Recorder
URL: https://clipchamp.com/en/screen-recorder/
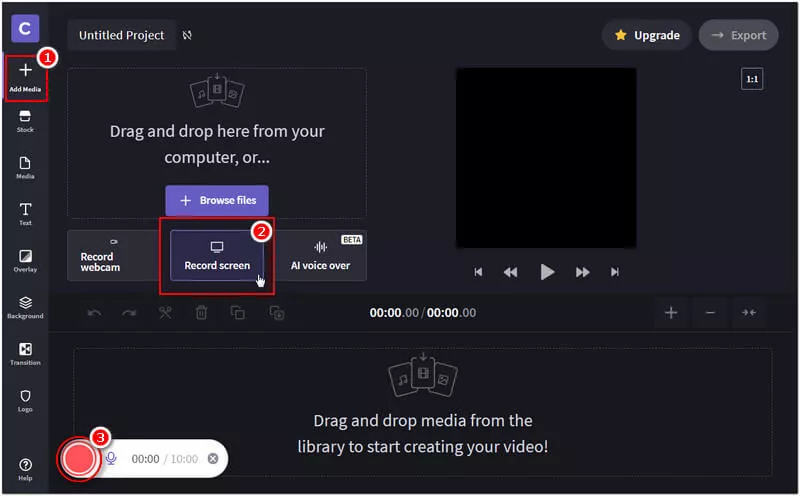
Image: Clipchamp Online Problem Steps Recorder.
Clipchamp can be a problem steps recorder embedded in its online video editor. Unlike other 2 online problem steps recorders, you need to register a free account with your email and enter its video editor before you really record problem steps on the screen.
Just go [+ Add Media] on the left function bar, and find [Record screen]. After authorizing some rights, it will record your problem steps screen. When you've finished your recording, it will download it automatically.
Highlights:
- Free, Easy-to-use, No watermark, Register-Free;
- Record problem steps in HD;
- Support recording full screen/app/tab;
- With a timeline video editor online(This is feature is watermarked unless paid).
Part 4 - Over to You
We bet you've recorded your problem steps successfully.
Which way do you like better to record technical problems? Image snapshot way (Windows Step Recorder), or video screen capture way (Problem Steps Recorders online)?















