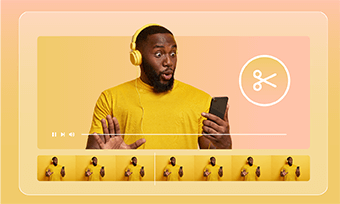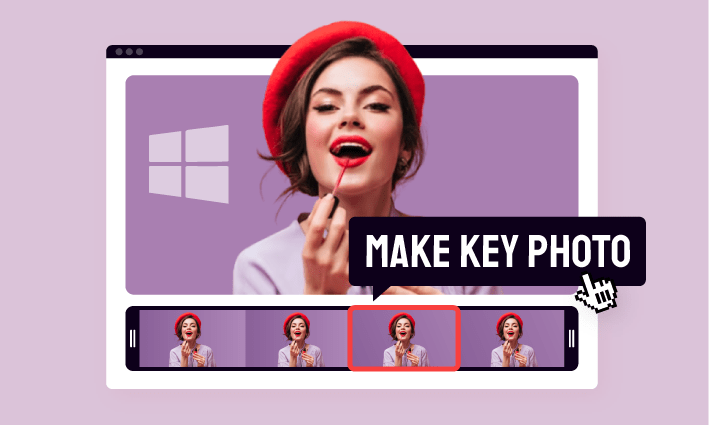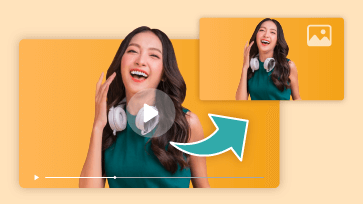In today's digitally driven world, video content has become ubiquitous. From social media feeds to online tutorials, videos have become an integral part of our daily lives. However, there are times when we might come across a particular frame or moment in a video that we want to capture and preserve as a still image. This is where converting video to JPG/JPEG format comes in handy.
By converting video to JPG format, users can extract a single frame or capture an image sequence from a video, enabling them to save and share snapshots of their favorite moments. Looking for a video to JPG converter to explore the process of converting video to JPG? Keep reading to unlock the world of video to JPG conversion with the recommended list.
Free Video to JPG Converter Online - FlexClip
Want to take a high-quality snapshot from this interesting video without any download? You’ve come to the right place! FlexClip, the most flexible online video editor, empowers you to capture any frame from video and save it to JPG in clicks without watermarks. It’s compatible with MP4, MOV, M4V, WEBM along with various import methods to upload videos from Google Drive, computer, iPhone or Android.
Besides the fast conversion function, extraordinary features including filters, stylish text presets, speech bubbles, image background remover and multiple shape masks are available to polish your normal JPG image into an eye-catching YouTube thumbnail, Instagram post or any fancy pictures that make you out of the crowd. By the way, it’s totally free and no editing experience is needed!
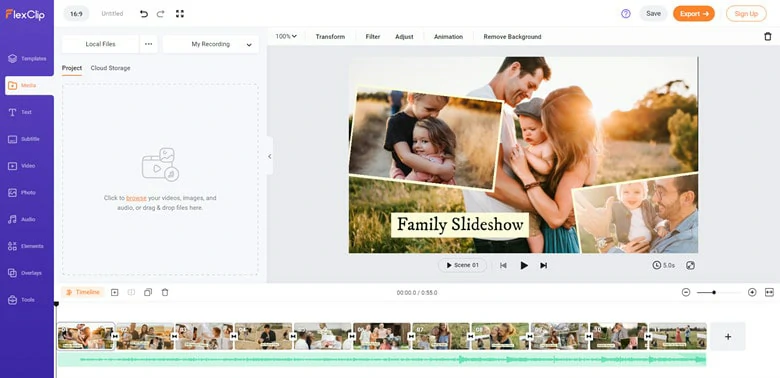
Free Video to JPG Converter Online - FlexClip
How to Change Video to JPG Online with FlexClip
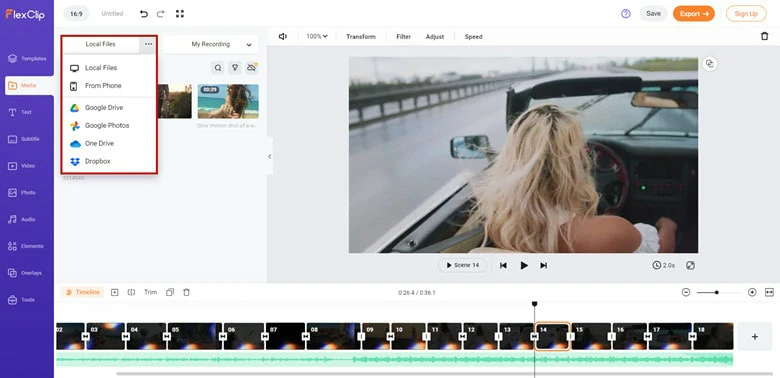
Upload the Video You Want to Convert to JPG to FlexClip
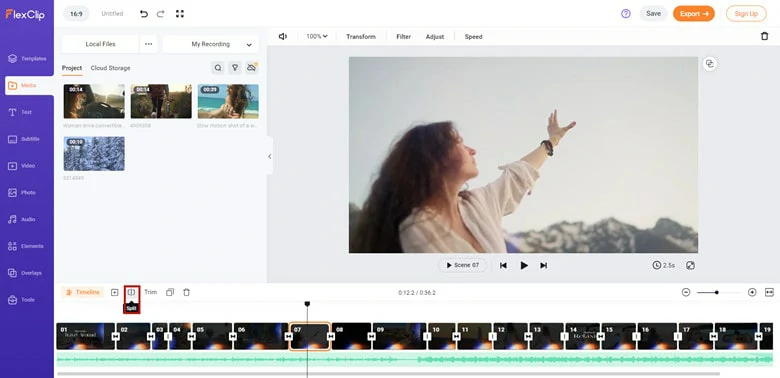
Use Split to Find the Scene Precisely
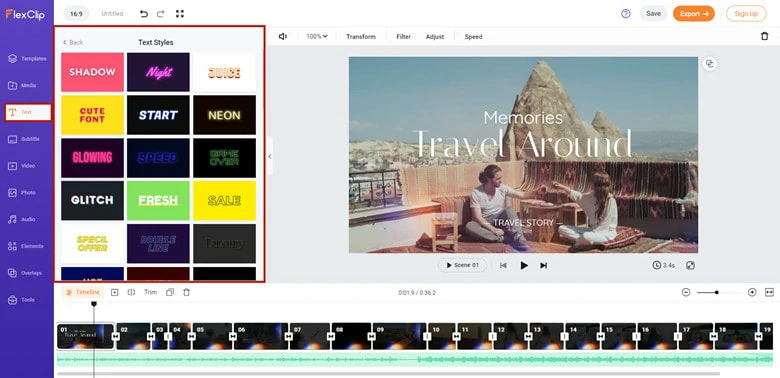
Edit the Scene Before the Conversion Process
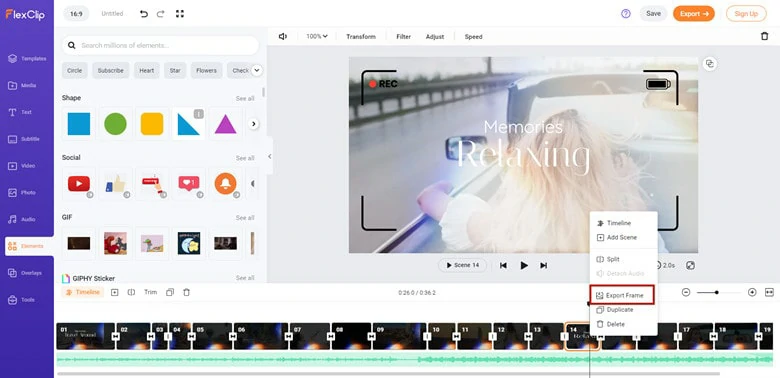
Export the Video as JPG Online
Convert Video to JPG Windows 10 - DVDVideoSoft
Supporting versions of Windows 10, 8, 7, Vista and XP SP3, DVDVideoSoft’s video-to-jpg converter enables you to easily extract frames from videos and export them as JPG/JPEG format on Windows. It combines a clean interface and fast speed to ensure that even first-timers can get started in a matter of time.
The outstanding feature of this offline program is that an array of video formats including MP4, MOV, AVI and more are accepted and also it provides various modes to facilitate the video-to-jpg conversion process. Using this tool, you can specify the time and frame size of extracting JPG images and determine the storage path of output JPG images.
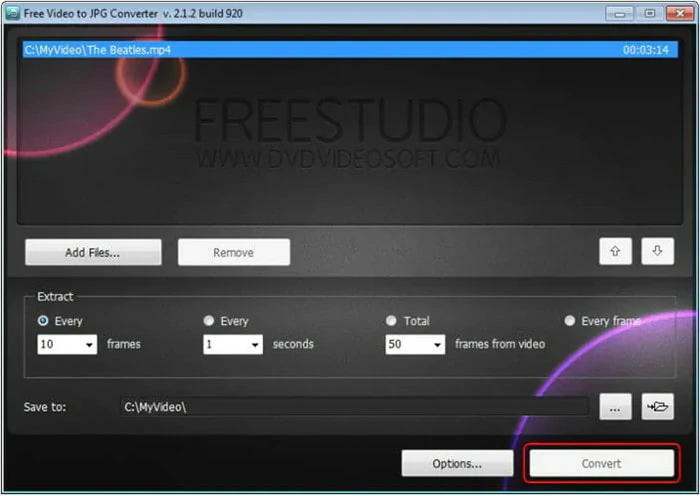
Convert Video to JPG Windows 10 - DVDVideoSoft
How to Convert Video to JPG on Windows with DVDVideoSoft
Convert MP4 to JPG Mac - VLC
VLC is far more than merely a high-compatibility media player. Instead, it acts in multiple roles, including video format converter, desktop screen recorder, and video to JPG transformer. For Mac users who want to convert MP4, MOV, AVI, MKV, and other formats of videos into high-quality JPG images, VLC must fall on the recommendation list for its ease of use and freeware. While the only downside is the low conversion speed and sometimes, it fails to extract frames from videos for unknown reasons.

Convert MP4 to JPG Mac - VLC
How to Convert Videos to JPG on Mac with VLC
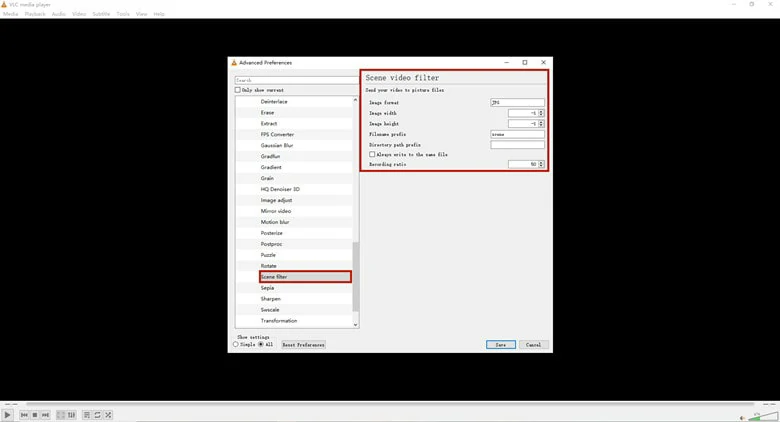
Make Settings of the Video-to-jpg Conversion Process
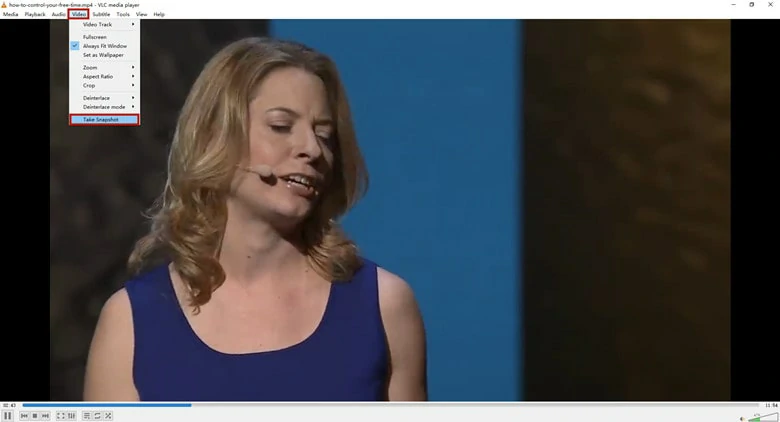
Export Snapshot from Video as JPG
FAQs
Sometimes, a batch video-to-jpg conversion feature will greatly facilitate the process if there are hundreds of videos to convert. Luckily, many tools support batch converting of multiple MP4/MOV/AVI/MKV videos to JPG simultaneously. For example, MConverter is for an online batch conversion solution while MP4 to JPG Batch Converter can be a bonus tip for desktops to turn videos into JPGs in batch.
Well, it depends on what types of video-to-jpg converters you want. If you only need to extract a snapshot from videos without any software download, upload the video to FlexClip via QR code and export the specific frame as a JPG. Alternatively, use third-party apps like Video2Photo to extract a series of JPG images from videos along with advanced features, including batch conversion and resizing options.
For turning Live Photos to JPG on iPhone, directly still the image within the Photos app and take a JPG picture. To do this, open the Live Photo you want to convert in Photos app > tap Live icon on the left corner > select Off on the drop-down menu > take a JPG photo.
Here is a list of the best video-to-jpg converters for Android. Through these apps, you can easily extract all frames from the video and save them into an image sequence of JPG formats. The apps recommended are Video to Photo, Video to Photo Converter, Video 2 Image and Video Photos. Directly search them on your Google Play Store and download them to assist you in completing video-to-jpg conversion process.