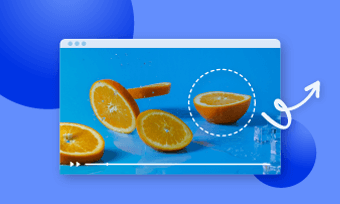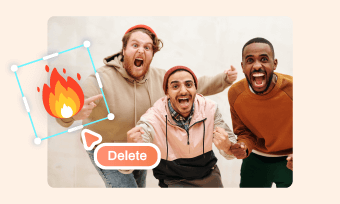How do I extract individual frames from video?
How to extract frames from video and save to images?
A video is nothing more than a file that contains a series of frames and displays them one by one. So if there any ways to extract frames from video on Windows 10? Here are 4 available solutions to extract images from your videos. Check this blog to explore it.


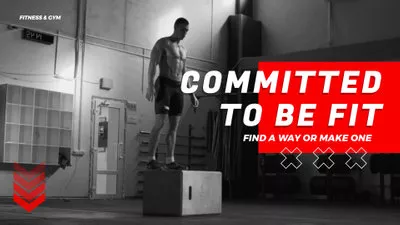
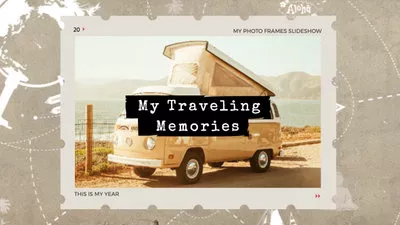
Also Interested: 4 Best Tools to Crop Videos on Windows 10>
Method 1. Take a Screenshot
This method may directly jump to your mind when extracting frames from video on Windows 10. It's simple and straightforward. Here is how you can do it.
Note: You can also use third-party screen capture to extract frames from your video on Windows 10.
Method 2. Use Movies & TV Application
If you want to avoid taking screenshots, you can rely on the default application Movies & TV application. Follow the steps below to know how to extract frames from your videos on Windows 10.
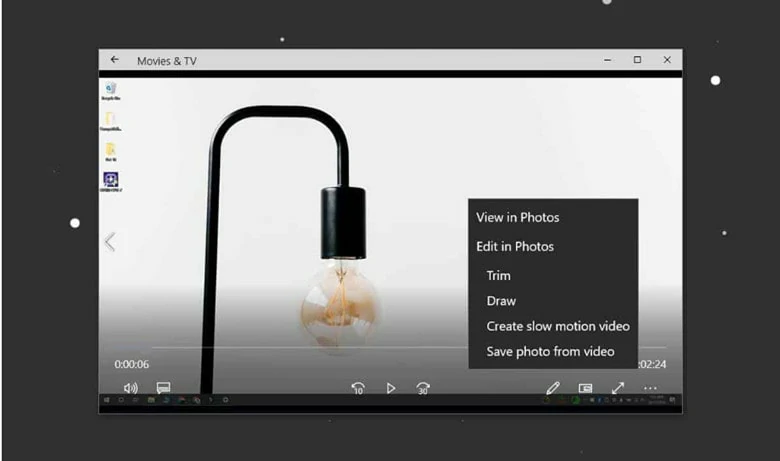
Use Movie & TV to Extract Frames from Video Windows 10
Method 3. Turn to VLC Media Player for Help
VLC is a well-known media player compatible with a variety of video formats. What's more, it can also be a free solution for extracting frames from videos on Windows 10. Follow the instructions to do the same.
Note: Before you use this app to extract video frames, it's better to trim or split your video to the exact part you want to edit. Otherwise, it will take a long time for VLC to find the frame.
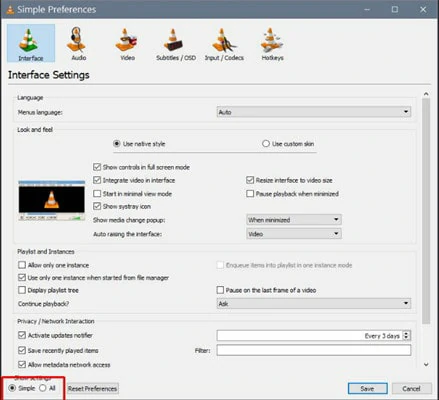
Go to Preference Panel
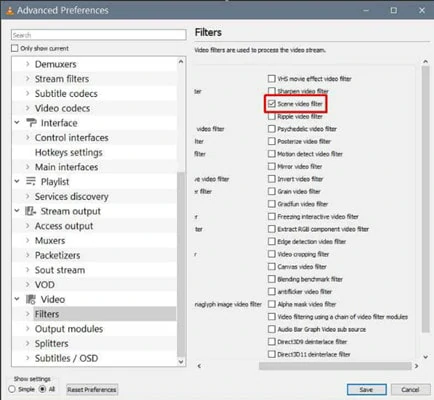
Find the Filters Panel
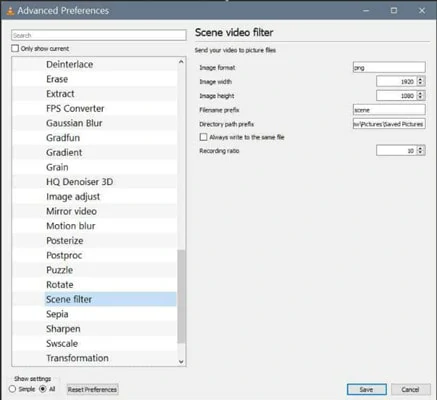
Make Settings of Your Video
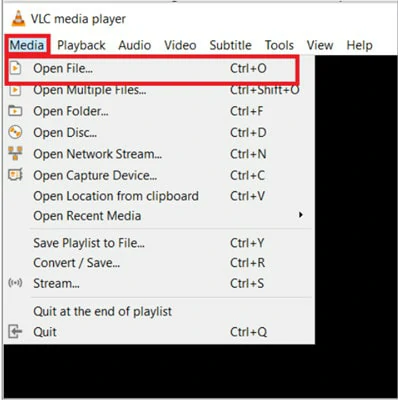
Open Video to Extract Frames
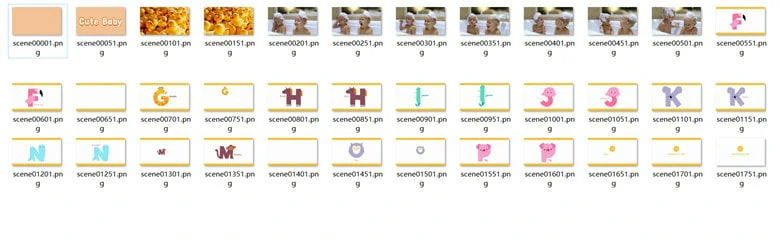
Check Your Frame Images
Method 4. Use the Photos App
Photos comes to every computer running Windows 10 system. It's packed with the features like crop, resizing and editing on photos. Moreover, it also has the ability to help you extract frames from video. Check the steps right now.
Bonus Tips: The Best Free Video Editor Online
If you're looking for a tool to turn your images into a fantastic slideshow or make advanced edits with ease, FlexClip is a trustworthy video editor you can rely on.
Packed with 4000+ ready-made templates, it lets you create stunning videos in minutes for different themes. Moreover, you can access millions of rich media resources and handy editing tools to perfect your videos. No editing experience needed! No download is required!
Feature highlights of FlexClip:
The Bottom Line
That's all for how to extract frames from video on Windows 10. Pick your favorite way and start to save your images right now.