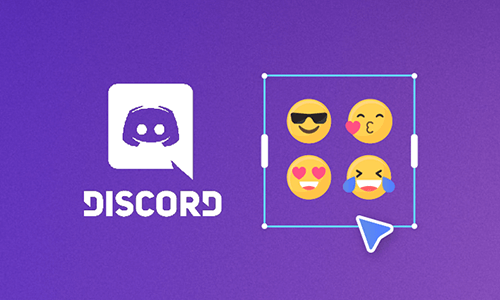Discord is a popular platform originally designed for gamers to build communities and host real-time discussions. However, it has since evolved into a versatile space that caters to a wide range of users and interests, offering engaging communication features through text, video, and audio.
One standout feature of Discord is screen sharing, which lets you watch movies with friends, share gaming sessions with followers, or even conduct tutorials in real-time. Wondering how to screen share on Discord? Don’t worry! In this guide, we’ll walk you through the steps to screen share on both laptops and mobile devices. Let’s get started!
Also Interested in: 5 Best Free Discord Recorder You Can't Miss>>
Part 1. Discord Screen Share on Your Computer
1)How to Share Screen on Discord through a Voice Channel
Sharing your screen in a voice channel is simple, as long as you have the necessary permissions. Keep in mind that anyone who joins the voice channel can view your stream. If you prefer to share your screen with specific people only, consider using other methods mentioned in this guide.
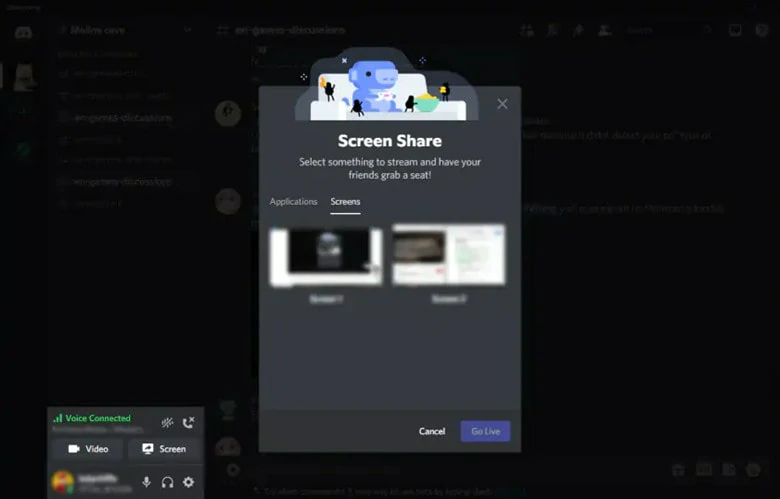
How to Share Screen on Discord Through a Voice Channel on Computer
2)How to Share Your Screen on Discord in a Direct Message (DM) Voice or Video Call
Beyond voice channels, Discord allows you to chat with friends through direct messages. While the default is a one-on-one text chat, you can add more people to a DM, and even start a voice or video call. This gives you control over who can view your stream. Here's how to do it:
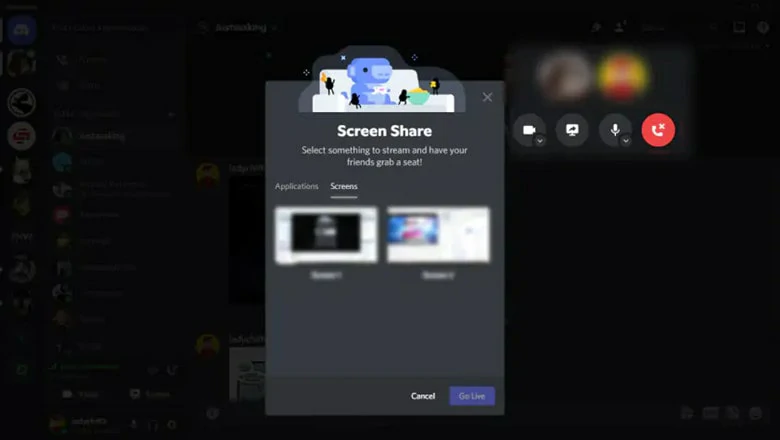
How to Share Screen on Discord Through a Direct Message on Computer
Part 2. Screen Share Discord on Mobile Phone
While using Discord on a desktop is convenient, sometimes it’s not ideal. Thankfully, Discord also lets you share your screen on Android or iOS devices, allowing you to show your on-screen activities to other members of your channel. Follow these steps to learn how to screen share on Discord from your mobile device:
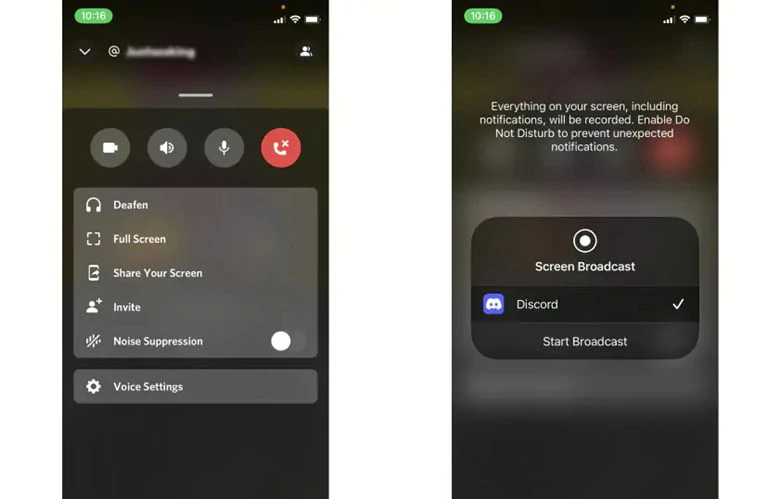
Screen Share Discord on Mobile Phone
Part 3. Discord Screen Sharing for Gaming
Looking to share your gaming experience on Discord? Simply add your game to Discord’s system, and you'll be able to stream it with ease. Follow these steps to ensure Discord recognizes your game for seamless screen sharing. Below are steps to share your game screen on Discord:
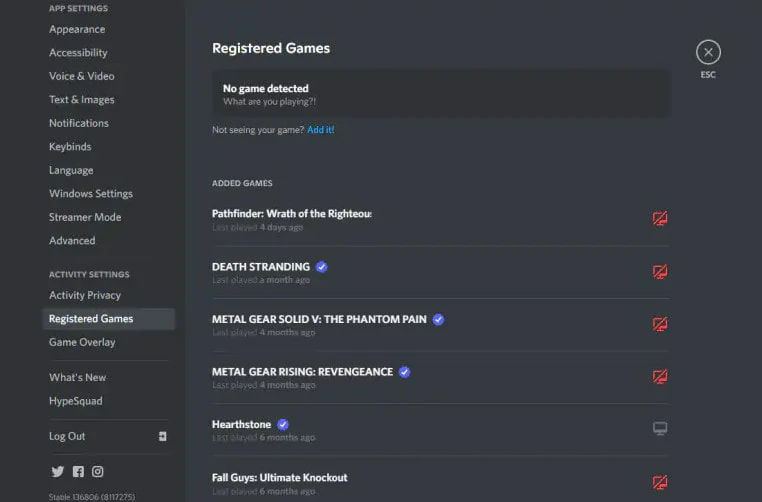
Discord Screen Sharing for Gaming
Part 4. Frequently Asked Questions
1. Why Can’t I Share My Screen on Discord?
There could be several reasons why screen share on Discord isn’t working. First, check if you're in full-screen mode, as Discord doesn't support screen sharing in full-screen. If that’s not the issue, it could be due to a poor internet connection, outdated software, insufficient permissions, hardware acceleration problems, firewall or antivirus interference, overlay or game mode issues, server troubles, or hardware problems on your device.
2. Why Is There No Sound When I Screen Share on Discord?
If you're using Discord on a Linux system, this issue occurs because Discord doesn't support sound when screen sharing on Linux. For other platforms, the problem could be due to misconfigured settings, app permissions, or Discord bugs.
3. How Can I Adjust Screen Share Quality on Discord?
While sharing your screen, go to Picture-in-Picture (PiP) mode, then click the Gear Icon and select Stream Quality. From there, you can choose the resolution and frame rate for your stream.
4. Can Multiple Participants Share Their Screens on Discord?
Yes! Discord allows up to 50 people to share their video or screen simultaneously in a voice channel.
Part 5. How to Record and Share Discord Screen with Ease
Instead of going through the hassle of screen sharing on Discord, you can streamline the process by using FlexClip for a smoother, more versatile experience. FlexClip not only elevates your raw footage but also allows you to effortlessly record your Discord screen, including your webcam, audio, and all onscreen activities. Here are some standout features:
How to Record Your Discord Screen Using FlexClip:
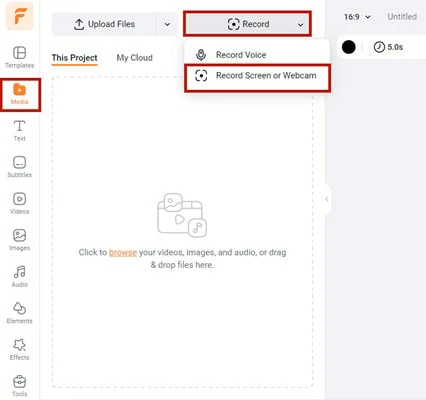
Go to FlexClip and Select Record Screen Feature
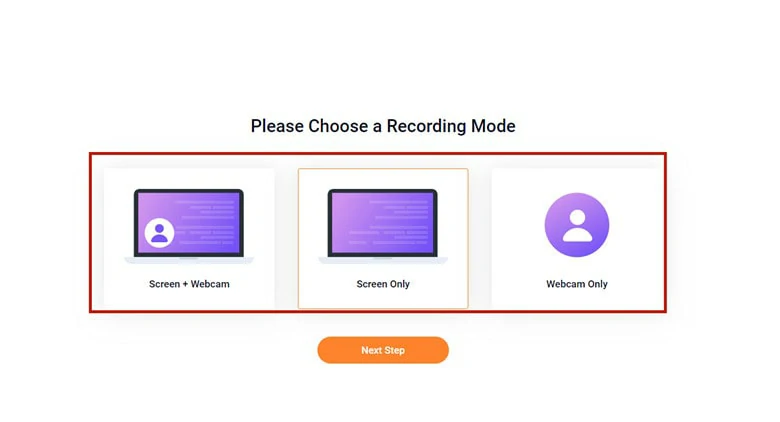
Select the Screen Recording Mode You Want to Capture Discord Screen for Sharing
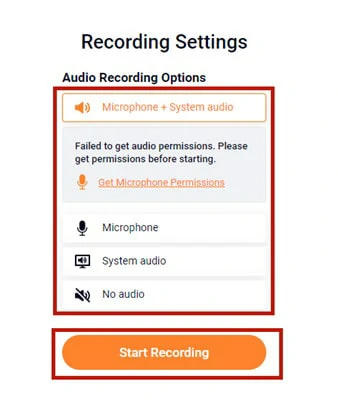
Adjust Audio Settings and Click on Start Recording to Launch Discord Screen Capturing
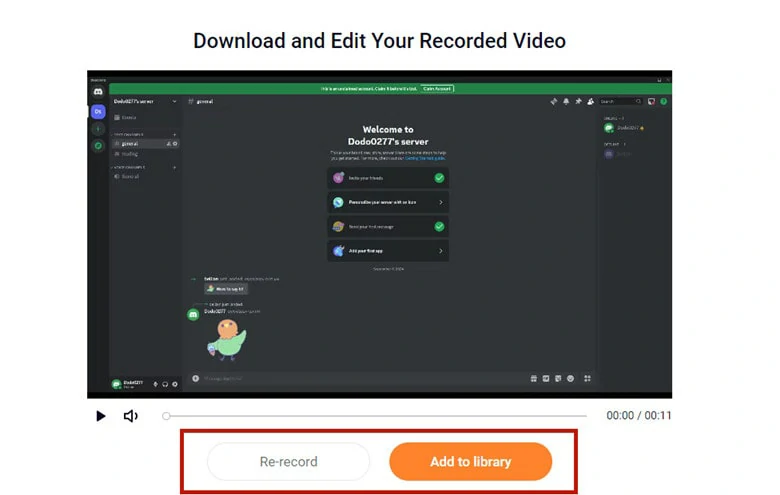
Download the Recording File or Continue Making Edits
The Bottom Line
Discord’s screen share feature is great for watching movies with loved ones, streaming your gaming sessions, or hosting live tutorials. However, it can sometimes suffer from audio or video lag. In such cases, FlexClip offers a seamless solution for recording and sharing your Discord screen without these issues, ensuring a perfect viewing and sharing experience!