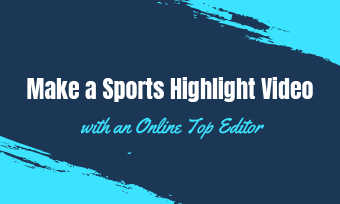The emoji movie quiz is a fun activity for everyone to play. Whether you're a YouTuber trying to make a quiz video to tease your audience, a movie enthusiast who wants to share your favorite films, or someone looking to celebrate the World Emoji Day, you can give the emoji movie quiz a go!
In this article, we'll show you how to make an emoji quiz video to start the guess the movie with emojis challenge on your channel, like YouTube and TikTok.
Guess the Movie with Emojis
Can't-Miss: How to Make Faceless YouTube Videos with ChatGPT & AI Video Maker >
How to Make a Quiz Video for Emoji Movie Quiz Challenge
To help you make an emoji quiz video easily and quickly, here we have FlexClip, a powerful online video maker/editor that has helped thousands of users edit and create stunning for different occasions and purposes.
Comes with powerful editing features, stunning effects, and a fantastic collection of resources, text animations, and elements, like emojis stickers, timestamps, countdown timers, etc., FlexClip proves to be your best heaven to make a quiz video for guessing the movie!
Get ready for fun? Let's dive into the world of movies, emojis, and the limitless possibilities of FlexClip video maker! Simply click on the Get Started Now button below and follow us to start making an emoji quiz video for your channel with FlexClip.
Step 1 Set the Background for the Emoji Quiz
Once you access the FlexClip editor, you will have a black background of 5 seconds. If you want to use a solid color background for your emoji quiz, just go to the top menu to pick a desired color, then set the background duration as you wish.
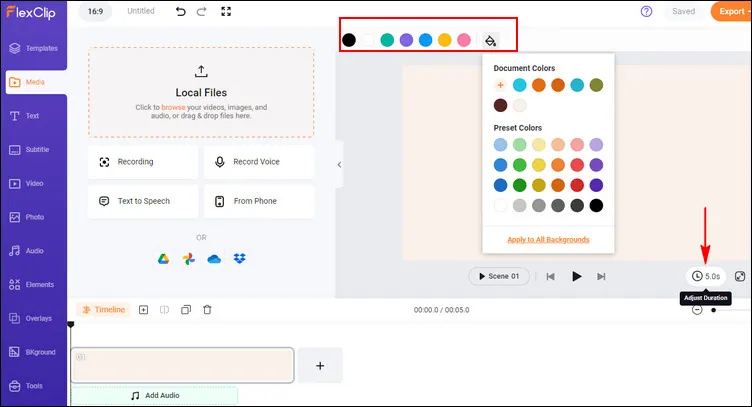
Set the Background for the Emoji Quiz
Not satisfied with the solid color background? FlexClip also offers a variety of perfect background resources. You can go to the Background section to find the background image or clip you like and apply it to the timeline. You can even upload your own image or video clip or explore more resources from FlexClip's Video or Photo library and use it to make your emoji quiz video unique. Furthermore, you can add some shapes or elements to decorate the background.
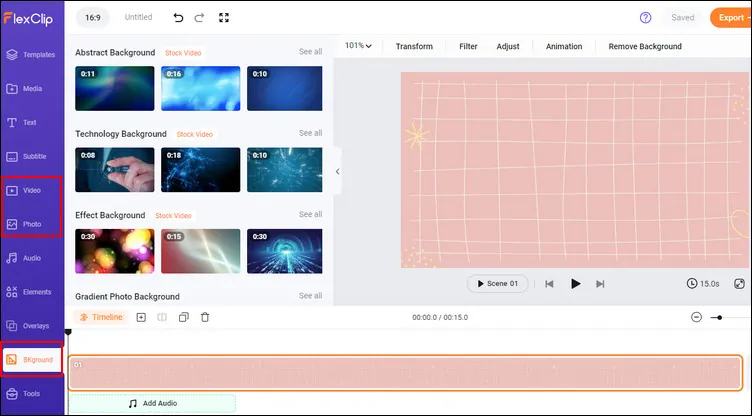
Set the Background for the Emoji Quiz
Step 2 Add the Movie Emojis
Once the background got ready, you can go to the Elements library to search for related emojis for your movie quiz. When you find your desired emojis, just click the emoji icon to add them to the Timeline one by one. Then you can drag and drop each emoji to resize and adjust its location as you wish.
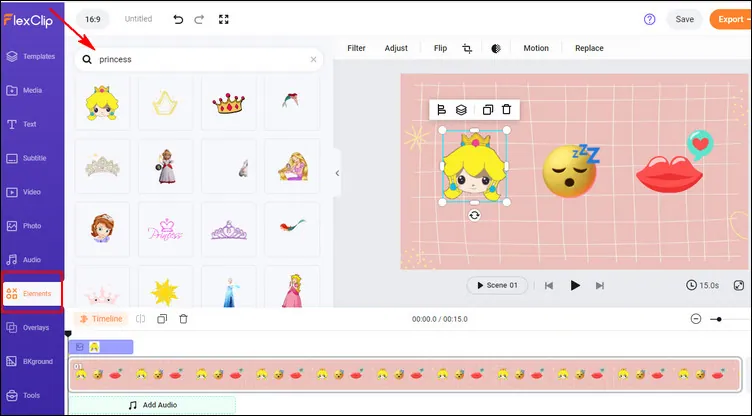
Add the Movie Emojis
Also, remember to go to the Timeline to adjust the duration of each emoji and change the time to make those emojis appear canvas one by one in your video.
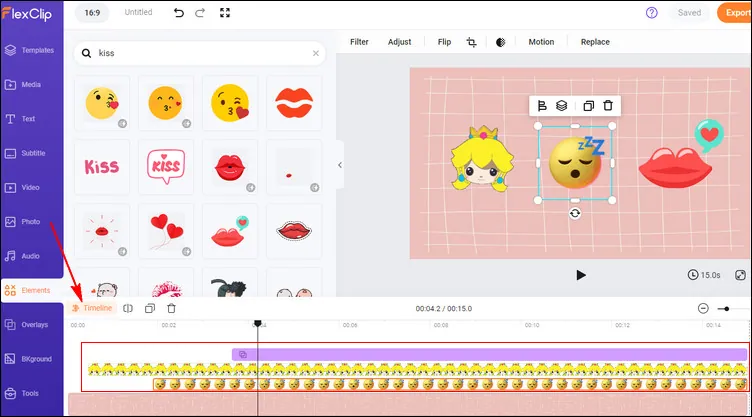
Add the Movie Emojis - Change Duration
Step 3 Include a Timestamp or Countdown Timer
A time-limited emoji quiz always makes the audience excited! Adding a timestamp/process bar or countdown timer can set off the atmosphere.
Also, in the Elements section, enter the related keyword for a process bar, timestamp, or countdown, and pick the sticker you need for your emoji quiz, add them to the canvas, and customize them on the size, location, color, and duration.
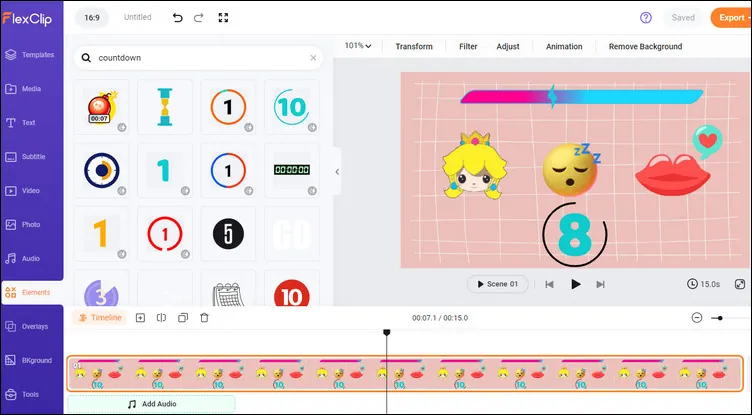
Include a Timestamp or Countdown Timer
Step 4 (optional) Show the Answer
Give the answer to the emoji quiz! You can add a scene for the quiz answer in your video or not; it's entirely up to you.
Simply click the plus icon in the Timeline to add a new scene to show the answer. Then you need to adjust its duration and set the background as you did before. You can also add a transition effect here to make a smooth scene change.
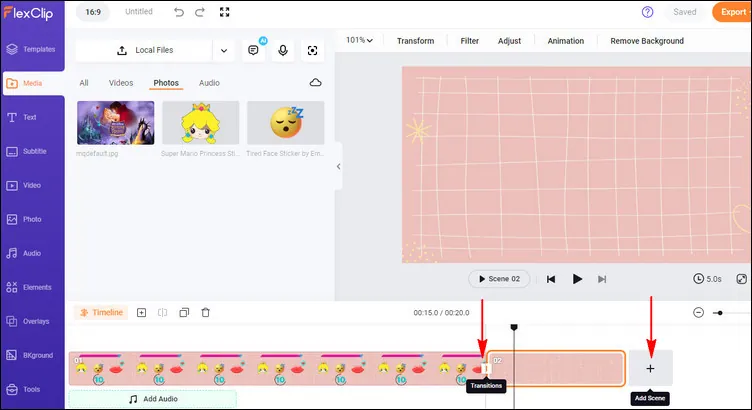
(optional) Show the Answer Scene
Once done, go to the Text option to choose a text style, then enter the movie tile to show the answer. You can customize the text freely using the powerful text editing tool, change the font, adjust color, and add motion to make any text animation you like. Here you can also add the movie poster to the canvas when needed.
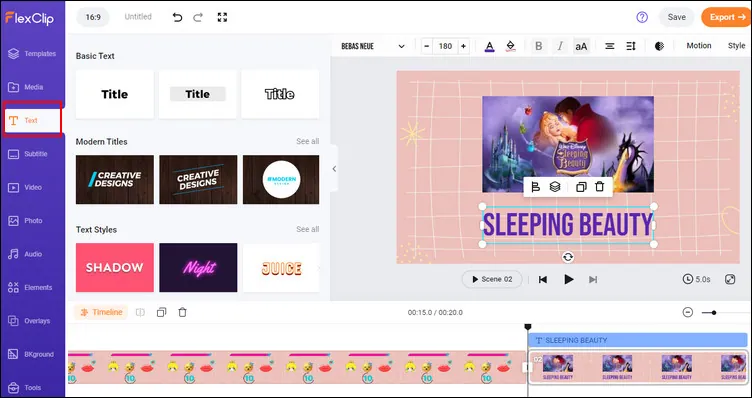
(optional) Show the Answer
Well, the first turn has finished; you can repeat the steps above to continue the next or simply duplicate the two scenes and replace their visuals and customize for following rounds.
Step 5 Give the Final touch with Music and Sound Effects
That's almost an emoji quiz! Here we need to add the music and sound effects to set the tone and level up the quiz video!
There are music and sound effects in various styles for you to choose from. Or you can upload your own music or audio files in one click! FlexClip gives you full control over the audio track, changing its volume, duration, fade in/out, and more settings as you need.
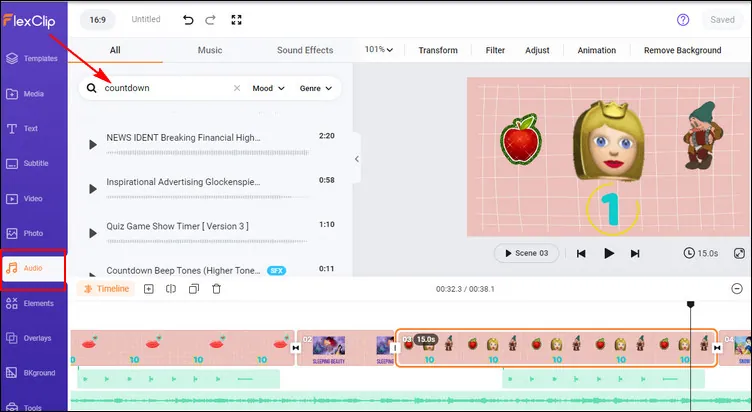
Give the Final touch with Music and Sound Effects
Step 6 Save and Share Your Emoji Quiz Video
After crafting your emoji quiz video and being satisfied with the final effect, you can export it directly, seamlessly share it via a link, or post it to social media, like YouTube, TikTok, and beyond.
Final Words
Can you guess the movies using only emojis? A popular challenge on social media is waiting for you to take part in! Simply turn to FlexClip and make an emoji quiz video to challenge your friends or post for YouTube or TikTok to increase your visibility and gain more viewers!