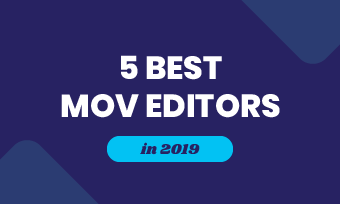Have you ever wanted to convert a MOV file into PNG format? Whether you need to extract a single frame for a thumbnail, a social media post, or individual editing, or if you want to convert the entire MOV video into a PNG sequence for more flexibility, finding the right MOV to PNG converter is the first step toward achieving your goal. No need to look around! In this tutorial, we’ll guide you through a built-in solution on Mac and provide a list of three of the best free online MOV to PNG converters for added editing flexibility.
Also Interested in: 5 Best MOV Joiners to Combine MOV Files on Mac and Windows 10/11>>
Part 1: How to Convert MOV to PNG on Mac
As the platform that produces MOV files, it's natural to wonder if there's a solution for converting MOV to PNG on Mac. You’re not alone—millions of Mac users share the same question. To save you time, here’s a summary of the answers.
Generally, built-in video editing software like QuickTime Player and iMovie doesn’t offer a straightforward way to convert MOV files to PNG. It’s unfortunate! However, a simple workaround using a combination of QuickTime Player and Preview can accomplish this task. Follow our step-by-step tutorial below to learn how.
How to Convert MOV to PNG on Mac Using QuickTime Player and Preview
Congratulations! You now have a PNG image extracted from your MOV file!
While this method works, it can be a bit complex and limited in editing options. Additionally, this workaround is exclusive to Mac users, which prevents others from enjoying the benefits of converting MOV to PNG. So, are there any alternative tools for seamless MOV-to-PNG conversion? Don’t worry! In the next part, we’ll discuss three free yet powerful MOV to PNG converters that can help you complete the task online.
Part 2. Convert MOV to A PNG Online
If you’re a content creator looking to extract a PNG from a MOV file and enhance it with powerful editing tools, then FlexClip’s online MOV to PNG converter is the perfect solution for you.
As a frame-by-frame video editor, FlexClip enables you to extract any frame from your video(up to 3GB) with a simple one-click operation, automatically downloading it as a high-quality PNG file. Additionally, FlexClip offers robust editing features that elevate your extracted PNGs. You can add outlines to make subjects stand out in thumbnails, apply filters for an aesthetic touch, make backgrounds transparent or replace them, combine multiple images into a photo collage, and enhance your images with frames, text, animated elements, and more. With FlexClip, you can unleash your creativity with ease.
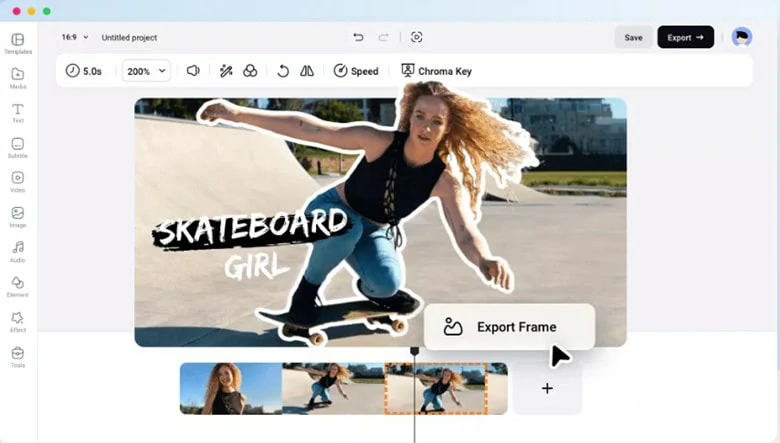
Convert MOV to a PNG Online Using FlexClip
How to Convert MOV to PNG Online Using FlexClip
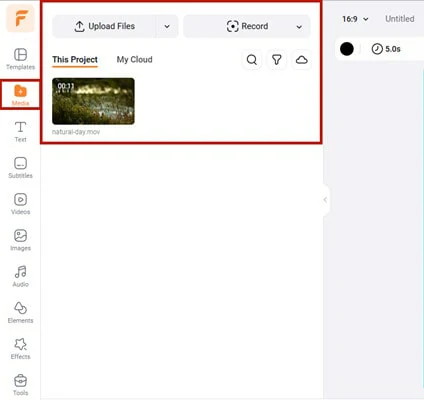
Step 1: Upload Your MOV File to FlexClip
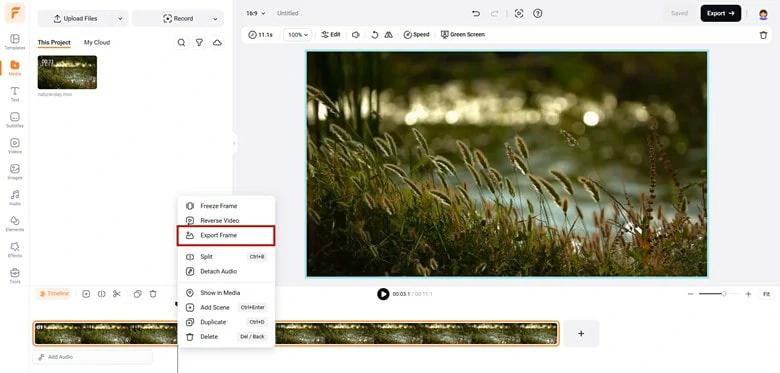
Step 2: Select a Frame and Extract it from Your MOV File
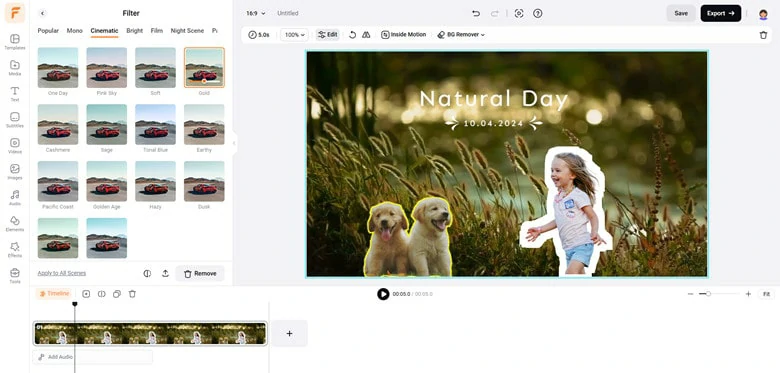
Step 3: Download PNG to Local or Use FlexClip for Further Enhancement
Part 3. Convert MOV to PNG Sequence
Sometimes, you may need to convert a MOV file into a PNG sequence, giving you complete control over archiving or creatively editing each frame. In this case, MConverter is an excellent choice. This versatile converter not only allows you to transform a MOV video into a series of PNG images but also supports batch conversion of MOV to PNG online, saving you significant time and effort.
With a free account, users can convert up to 10 MOV files per day, with each file having a maximum size limit of 10MB. Additionally, you can convert two MOV files simultaneously, and the converted images will be downloaded in a zip file. If you have multiple MOV files to convert, MConverter is a great option to consider.
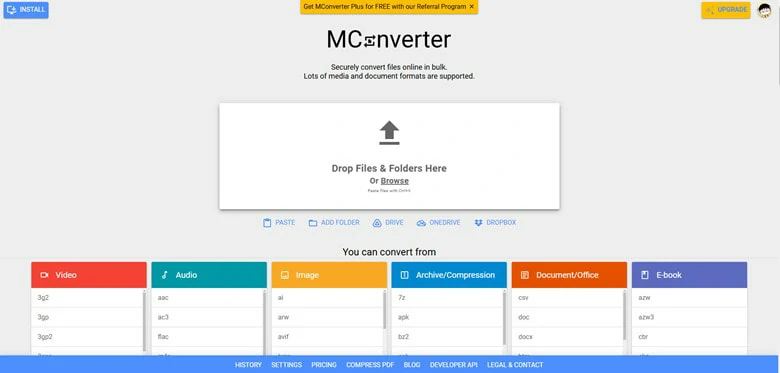
Convert MOV to PNG Sequence Online Using MConverter
How to Convert MOV to PNG Sequence Using MConverter
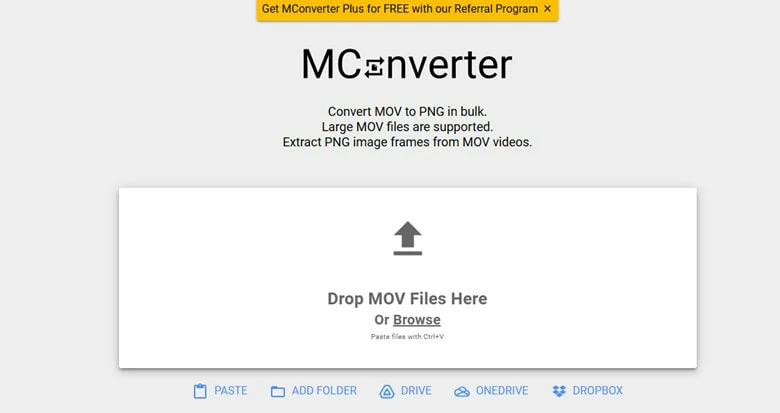
Access MConverter Through Browser and Upload Your MOV File
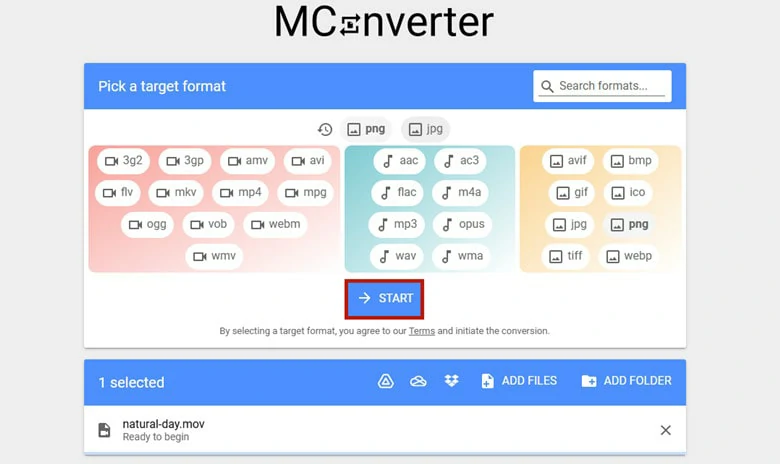
Launch the MOV to PNG Sequence Conversion
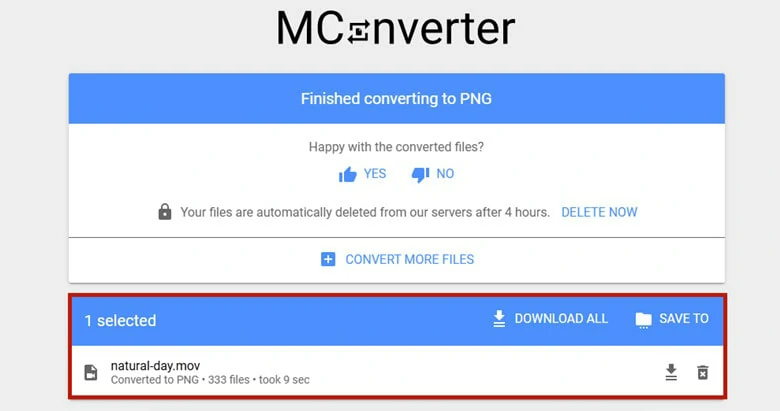
Download the Converted PNG Sequence to Local File
Part 4. Convert MOV to APNG(Animated PNG) Online
PNGs are not limited to still images. Instead, you can convert MOV files to APNG format, an extension of PNG that supports animated images. This allows you to share content in a more dynamic way without having to upload the entire video. To achieve this, you can use the Video to APNG converter from Ezgif.
This tool offers complete flexibility over animation duration, size, frame rate, and other settings to suit your needs. With its intuitive interface, you can easily create animated PNGs from MOV files and preview the output before downloading. Keep in mind that Ezgif supports MOV files up to 200MB, and uploaded files are stored for only one hour.
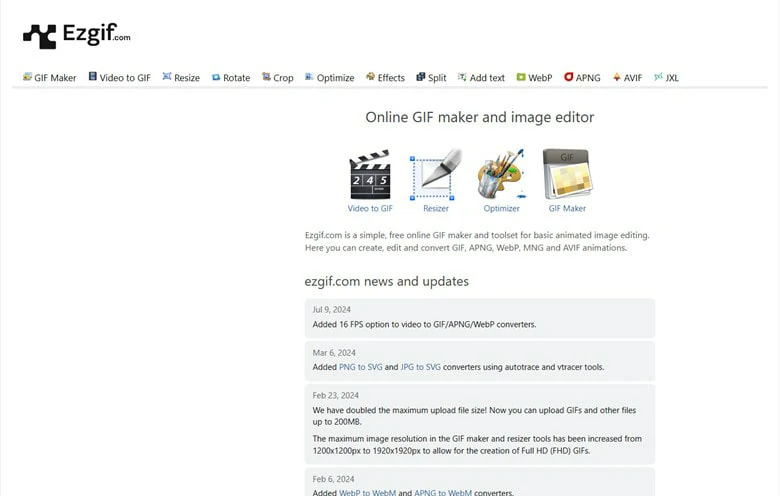
Convert MOV to APNG Online Using Ezgif
How to Convert MOV to APNG Online Using Ezgif
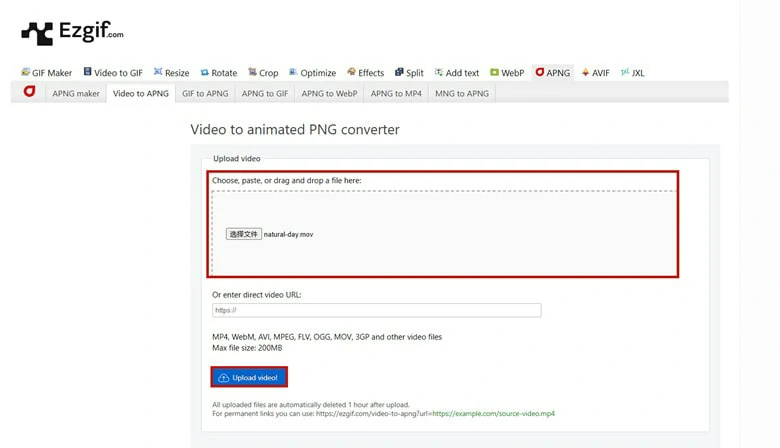
Visit Ezgif Website and Upload Your MOV File
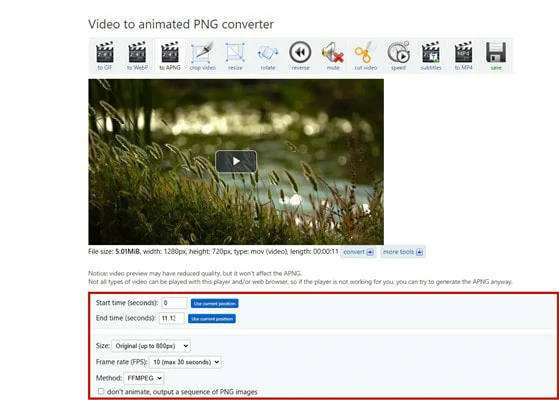
Make Settings for Your Further APNG File
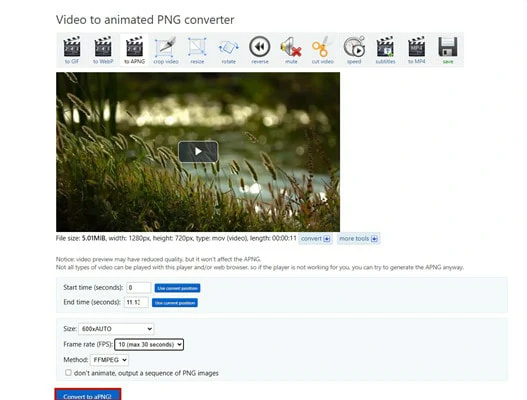
Launch the MOV to APNG Conversion Process
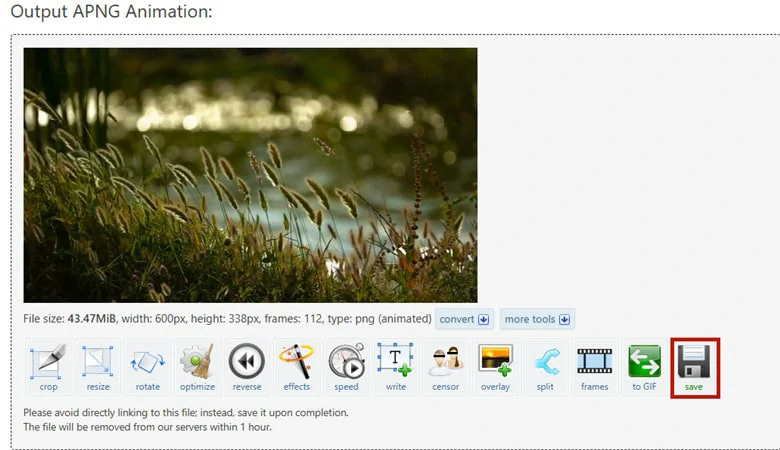
Save the APNG Picture to Local
Part 5. Frequently Asked Questions
APNG (Animated PNG) and GIF (Graphics Interchange Format) are both formats for animated images, but they have several key differences. APNG offers higher image quality and can achieve smaller file sizes compared to GIF. However, GIFs enjoy nearly universal support across all browsers, while APNG is not compatible with some browsers, including Microsoft Edge, Internet Explorer, Opera Mini, and the default Android browser.
2.To convert PNG images into a video, FlexClip is highly recommended due to its extensive selection of video templates and powerful editing features. Whether you want to choose a customizable template for a quick solution or start from scratch, this PNG to video converter provides an easy and user-friendly option.
Making a PNG background transparent has never been easier, thanks to FlexClip’s BG Remover. This tool uses AI technology to analyze your content and accurately remove the background, resulting in clean, sharp edges. You can then download the high-quality transparent PNG or continue your creative journey within FlexClip.