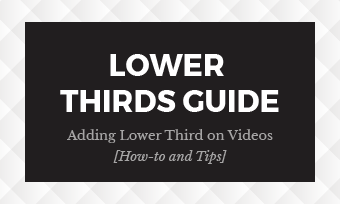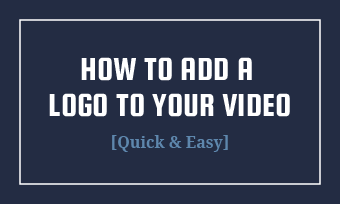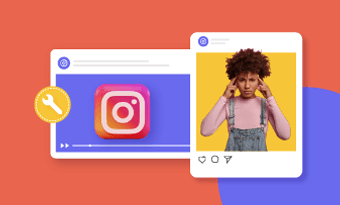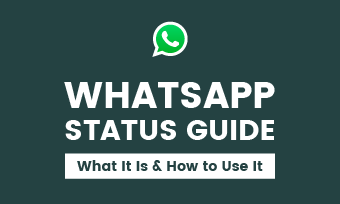Whether you want to watch a funny YouTube video on your iPhone or Android phone over and over again, need to repeat a guitar teaching video on YouTube on your computer for learning, or just try to listen to your favourite tunes on repeat, you can play a video on YouTube in a loop to watch videos repeatedly without hitting the replay button again and again or turning to third-party solutions.
Want to watch a YouTube video repeatedly, but annoyed at hitting the replay button again and again!
Just put the YouTube video on repeat, so it plays on loop.
How to loop a YouTube video on iPhone or any other devices? Find the answer below.
Content:
How to Loop a YouTube Video on iPhone
Unfortunately, there is no official way to loop a YouTube video on the iPhone. But it doesn't mean that you cannot loop YouTube videos on your iPhone - you can create a new playlist with only that video in it to put the YouTube video on repeat on your iPhone.
Step 1 Launch YouTube app on your iPhone and find out the video you wish to watch repeatedly, then tap on it to play.
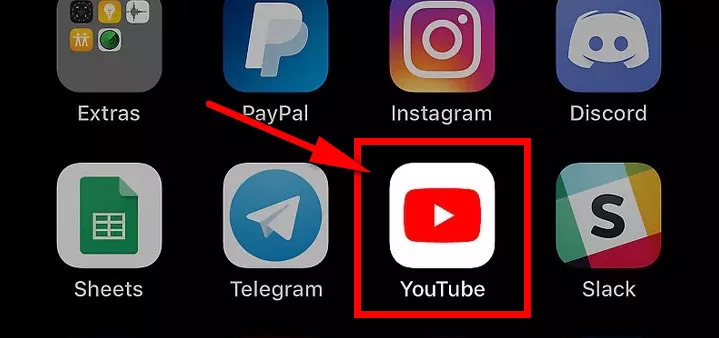
Image Board: Launch YouTube on iPhone
Step 2 Tap on Add to option below the video, then a drop-down menu will appear, select Create a new playlist.
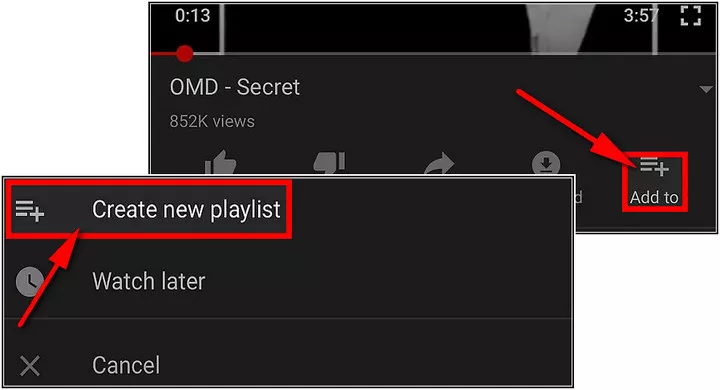
Image Board: Loop YouTube Video on iPhone - Make a Playlist
Step 3 Then give the playlist a name and select the video status from Public, Unlisted, or Private. Then tap on the tick mark to save your playlist.
Step 4 Click the Library icon in the bottom-right corner of the home screen and select the new playlist you just created and tap the play button to play the video.
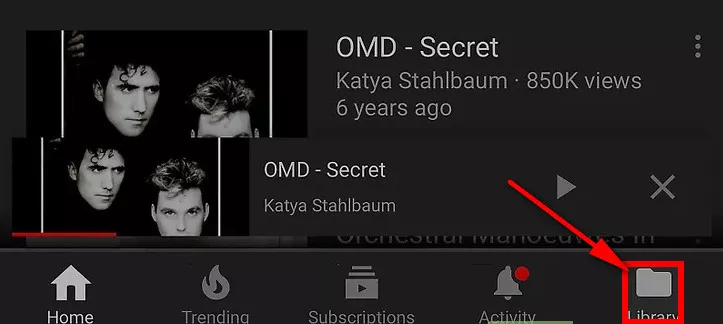
Image Board: Loop YouTube Video on iPhone
Step 5 When the video starts playing, tap the down arrow right next to the Playlist name, and then click the loop icon inside the playlist to repeat that single video.
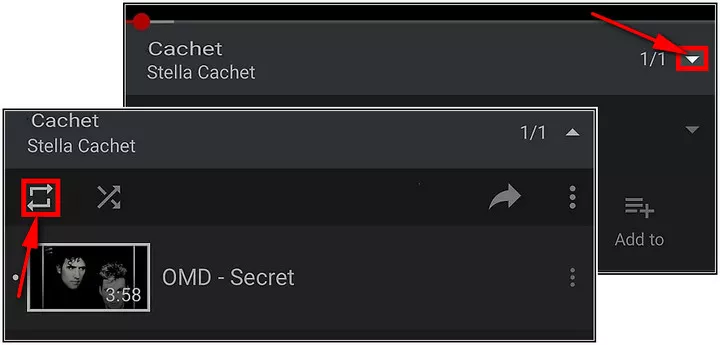
Image Board: Loop YouTube Video on iPhone
That's it! Now you can enjoy watching the YouTube video on your phone over and over without hitting the replay button again and again.
How to Loop a YouTube Video on Desktop
If you're used to watching YouTube videos on your computer in a web browser, it is super simple for you to put a YouTube video on repeat because there is a menu option on the YouTube desktop site.
Step 1 Open any browser and load desktop version of YouTube.
Step 2 Click on any YouTube video that you want to put it on repeat.
Step 3 Once the video starts playing, simply right click the video's window and select the Loop in the drop-down menu.
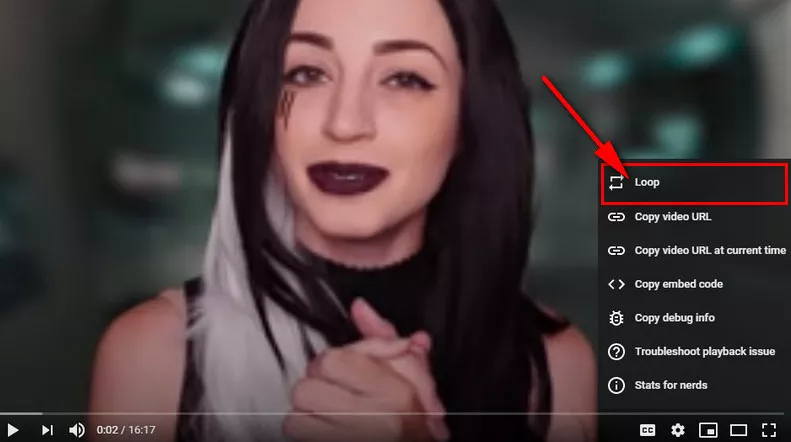
Image Board: Loop a YouTube Video on Desktop Site
Now, the video will play on loop until you turn off the feature (by right-clicking the video and selecting "Loop" again).
Pro Tip: For an Android user, you can also visit YouTube's desktop site in the Chrome browser using your phone to access the Loop option and put the YouTube video on repeat. However, the YouTube desktop site on iPhone doesn't support video looping.
Bonus: How to Make a Video for YouTube
You may also be interested in how to to make and upload some creative videos to YouTube to share with others. FlexClip YouTube Video Maker is perfect for you. No matter you are a professional video maker or a novice, FlexClip can help you make it easily. Let's check some highlights of this online tool:
Easy & free to use: no video making/editing experience required to make a YouTube video for free.
No download, no installation: the web-based program allows you to make & edit your video online.
Powerful features: trim, merger & split the video, add text, set the background music, record voice-over, apply transition effects, add filters etc.
Rich video templates: comes with stunning video templates for various occasions enabling you with endless inspiration.
As you can see, FlexClip is a leading video maker packed with rich video editing tools and options, just turn to FlexClip and start making your YouTube video using a couple of features provided by FlexClip:
Step 1 Visit FlexClip and click the Make a Free Video button to start.
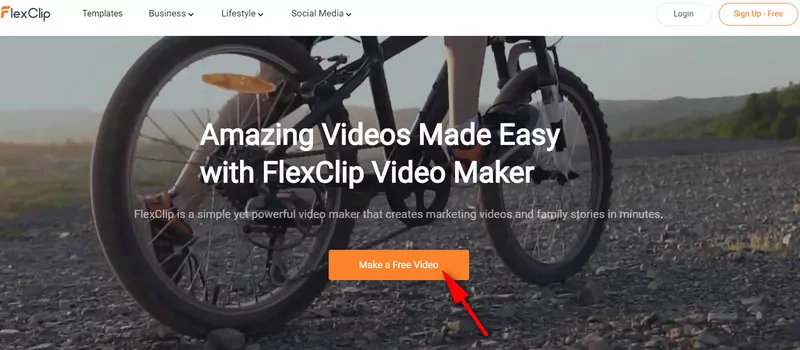
Image Board: Get Started
Step 2 Then, you'll come to the video templates page, and you can click + Start From Scratch to upload your footage or pick a video template to customize.
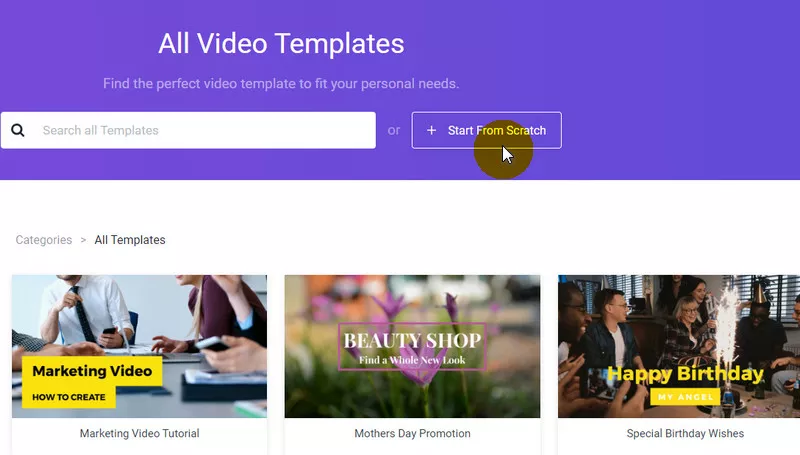
Image Board: FlexClip Templates Page
Step 3 Click the "+" icon to and add media to the storyboard. You add local media form your computer, or turn to FlexClip's extensive media library to pick some stock media.
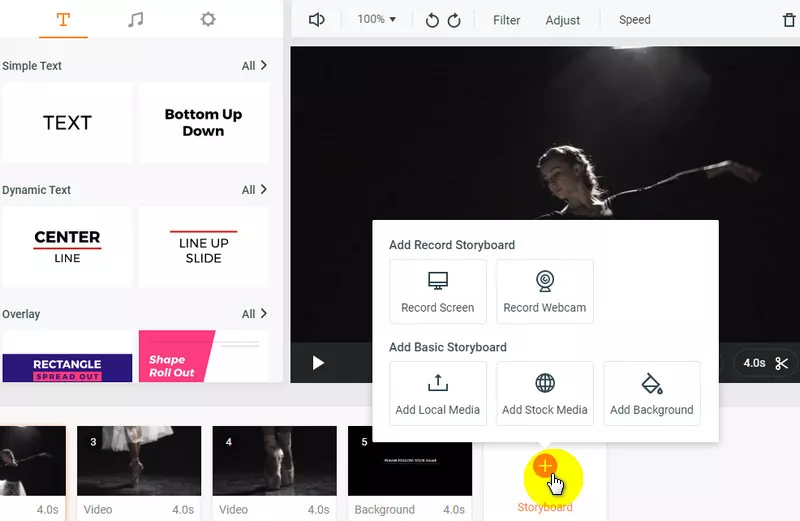
Image Board: Add Media
Step 4 Once you added the footage to the storyboard, you can edit it with ease: you can add text, set background music, do the voice-over, and more.
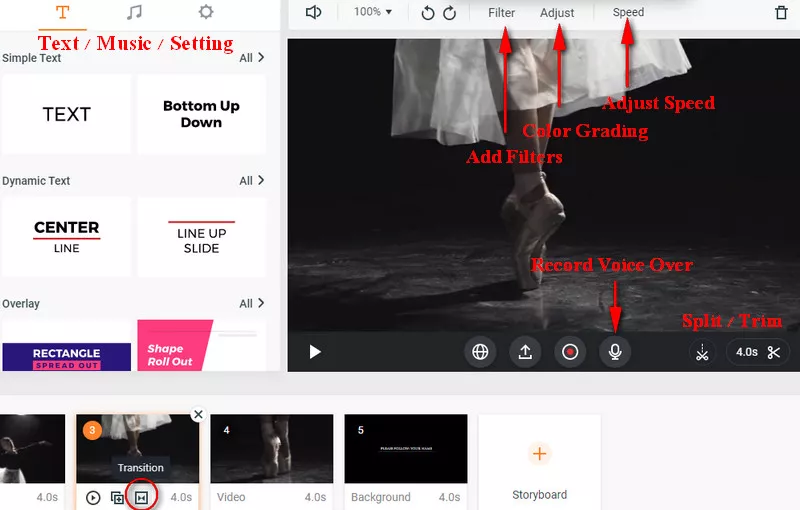
Image Board: Customize the Video
Final Words
That's all about how to loop a YouTube video on iPhone and any desktop. Hopefully, with the methods we introduced above, you can put your favorite video on repeat for watching on YouTube with ease. Also, you can try FlexClip to make your own YouTube video online within simple steps. What's more, it also offers a lot of video templates so that you could customize your own video easily. Just try it now!