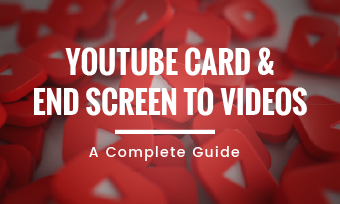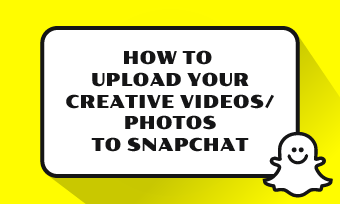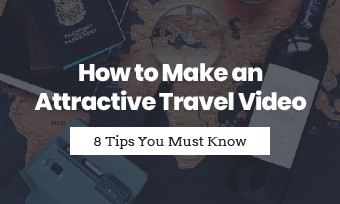Summary:This blog explains what live streaming is, and gives the complete guide for live streaming on both YouTube web and mobile.
Part 1: What is Live Streaming?
Live streaming refers to streaming media as well as recording and broadcasting in real time. Although YouTube videos and vlog are technically streamed, not live streamed.
YouTube live enables you mange your streaming and interact with your viewers in the real time, whether you stream a game video, or Q & A.
- If you’re starter for YouTube live, you need to wait for 24 hours to activate live streaming.
Note
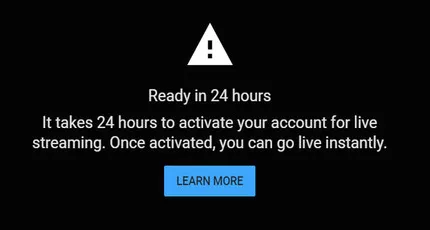
Image board: Ready in 24 hours
Part 2: Live Stream on YouTube Web
Living stream on desktop needs broadcasting software, such as OBS otherwise the frame cannot be showed on the screen. You can use OBS for Windows or Mac, or other software, it doesn’t matter. Here I’ll use OBS, which is free and easy to download, to show you guys how to live stream with OBS.
There are two different ways to live stream on YouTube. First of all, you can find the button ‘go live’ in the login interface.
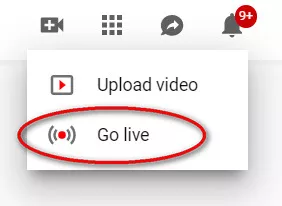
Image board: Log in YouTube and tab ‘go live’.
Step 2After clicking ‘go live’, the following options will be presented and allow you to create your new stream. You can input the project title, choose public (public to see once you’re done streaming), besides, schedule later and upload your custom thumbnail from your computer.
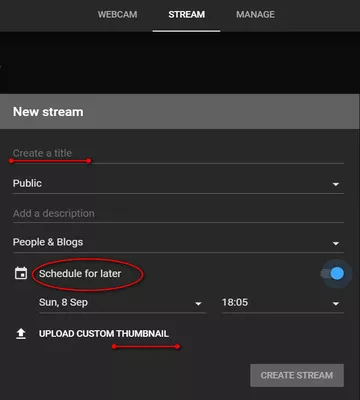
Image board: Some details of your new stream
Step 3When you inserted all your details, go and click ‘create stream’. Then, you’ll see the stream preview which includes all the information you have to provide to your streaming software, (OBS).
It includes the stream key and your stream URL.
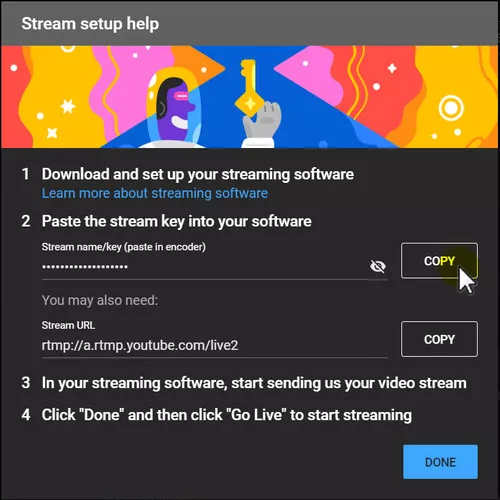
Image board: Got your stream key
Step 4Jump to the setting of your software. Don’t worry about changing server. Highlight the stream key, paste the key copied from the YouTube to the software.
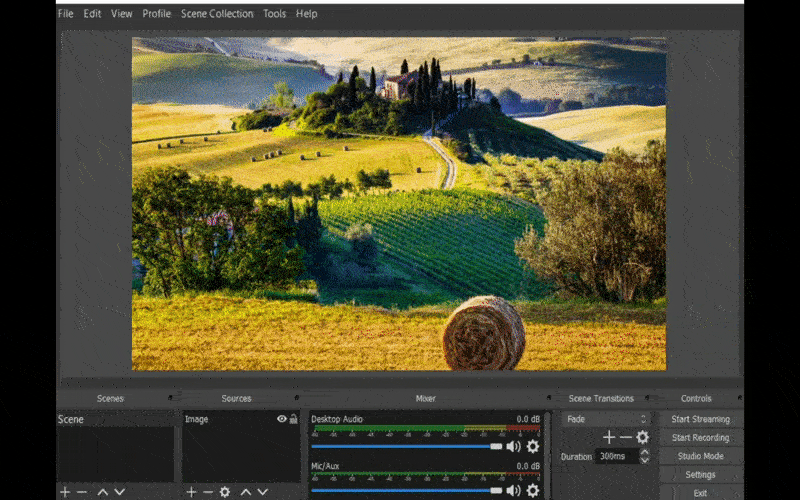
Image board: Change the software’s settings
Then, click ‘done’ and go back to YouTube to make sure everything is the way you wanna be.
Step 5Once you are ready, go a live on your stream software first, which will sends the stream directly to YouTube, and then you can see the preview from the stream software.
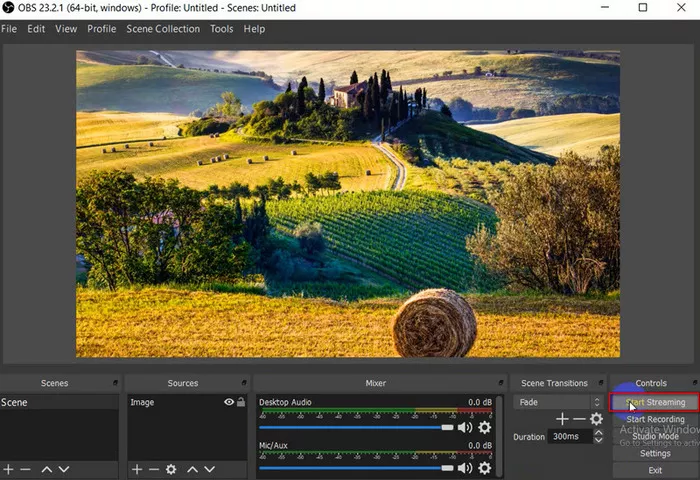
Image board: Start stream in the broadcasting software first
If you wanna change the category or something else, go back to ‘Edit’ it. Once everything is done, click the blue button to start the live stream!
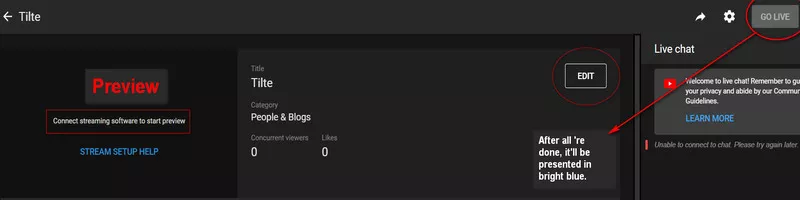
Image board: Preview your stream and go a live
Stress: Remember your YouTube viewers will see anything until you hit the ‘go live’ on the second time on YouTube.
The second way to go live on YouTube web is through ‘live event’.
Step 1You can find it in the toolbar in the YouTube studio (beta).
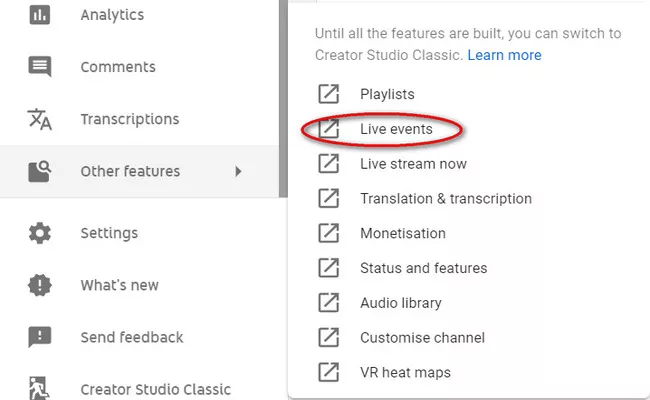
Image board: Find ‘live event’
Step 2Click the right top button to create a new event. You can title your stream, and the next is to schedule when you wanna set your stream event.
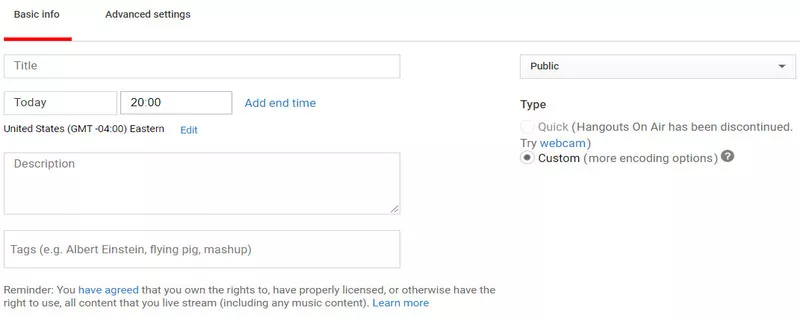
Image board: Fill in basic information
Step 3Other details such as category (sports, gaming, or education) can be changed in the advanced setting.
But I don’t recommend to have other alterations, usually, YouTube defaults are presented in what you wanna be.
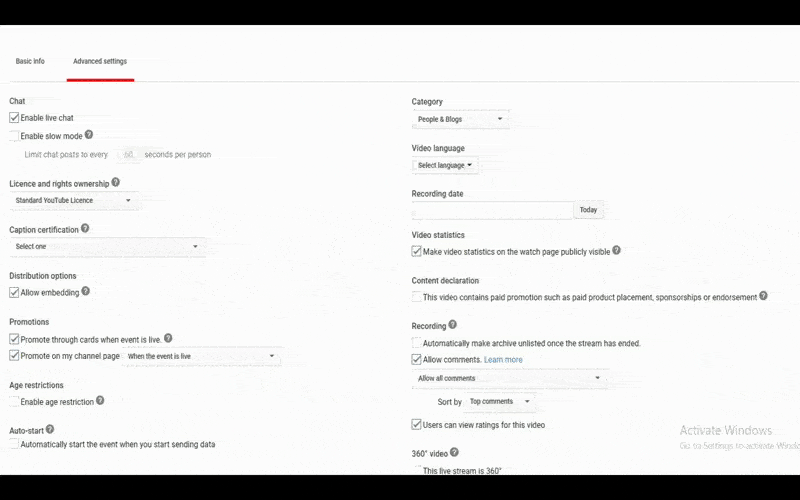
Image board: Change the advanced info
Step 4After filling in all the information, you can tab the button of browse to select a thumbnail from the computer.
Besides, you’ll notice that there are two options for stream key, usually I’ll choose the single-use stream, and then copy the stream name that is your stream key.
What you need to do next is the same thing as I mentioned before, go to your stream software to paste your stream key into your software. And go live to preview.
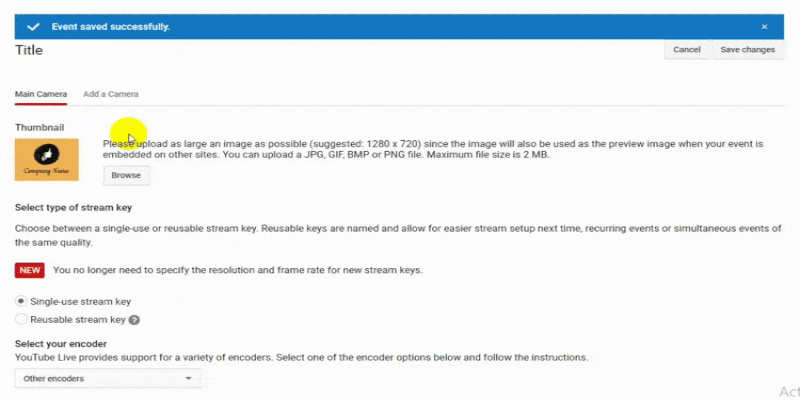
Image board: Select a thumbnail from the computer and single-use stream
Step 5Before you add a video card in your stream or go to the live control room, save every changes you make that is quite critical. (if you wander how to add a card into the video/stream, check out the blog of A Complete Guide: YouTube Card and End Screen to Videos)
Step 6Once you’re ready to go live, remember go to your stream software to go a live first.
Then, back to live control room you can also check out preview here, the status will be also presented to make sure everything is all right.
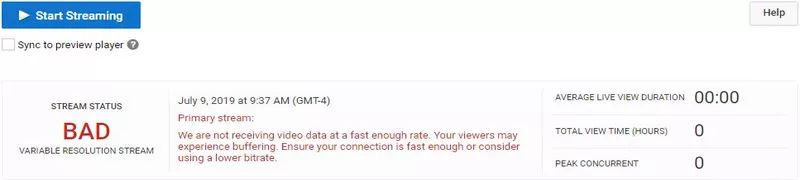
Image board: Preview and start to stream
A few seconds later, the ‘preview’ button will turn to be ‘start streaming’ button. Again if you wanna double check your option, click to the tab of ‘view on watch page’.
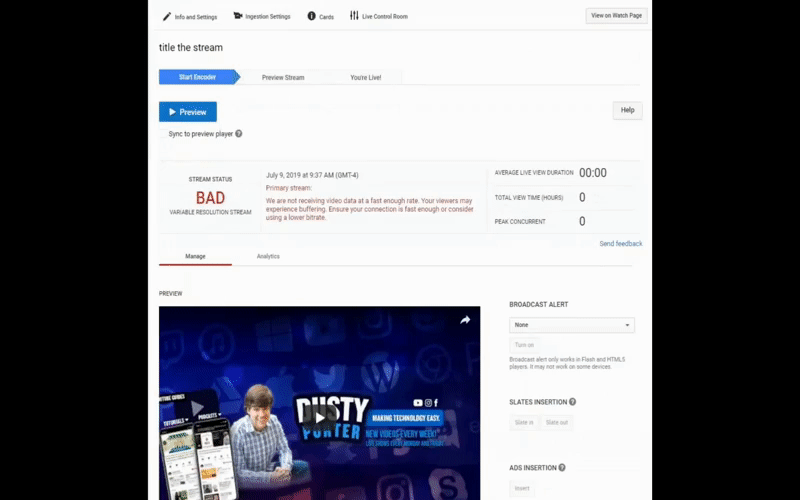
Image board: Start streaming and view on watch page
Part 3: Live Stream On YouTube Mobile
- What need to say in advance is YouTube did some changes in 2019 for mobile live streaming:
- If you wanna mobile live stream but under 1000 subscribers, you cannot live stream on the app. But you still can live stream on your desktop through the webcam or boardcasting software, such as, I mentioned before, OBS, Streamlabs and Vmix.
Note:
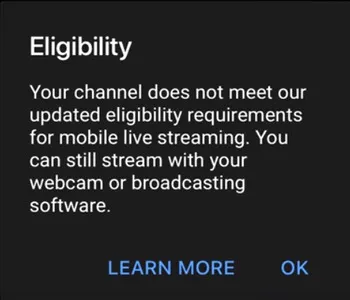
Image board: Eligibility requirement
Step 1When you open YouTube app, you’ll the upper option of record icon, tap on it and there are tow options for you, which includes that ‘go live’.
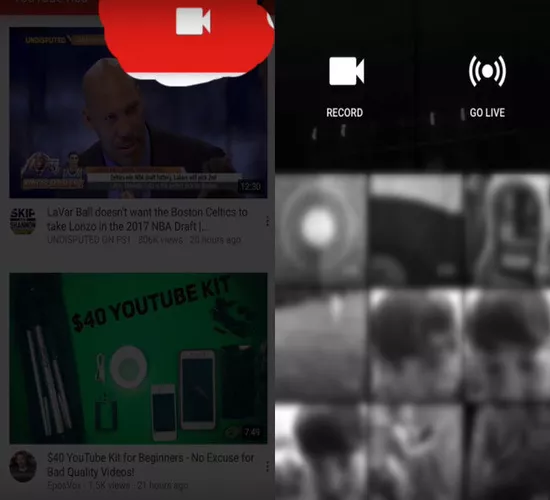
Image board: Logoin and go live
Step 2Once you go live, you can see your beautiful face on the screen. Don’t forget open the flight mode and make sure to connect the Wi-Fi, so that you’ll not be interrupted by messages or phone calls while you are go living.
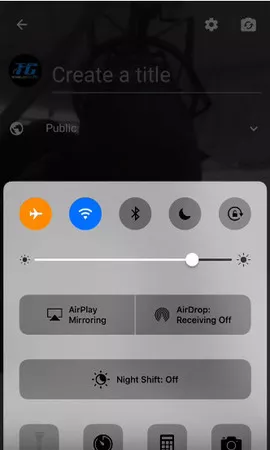
Image board: Create a title and open the flight mode
Step 3 You may wanna modify some setting for a better streaming. Once you finish it, you’ll see some details about this streaming, containing duration, your new subscriber, and average watch time.
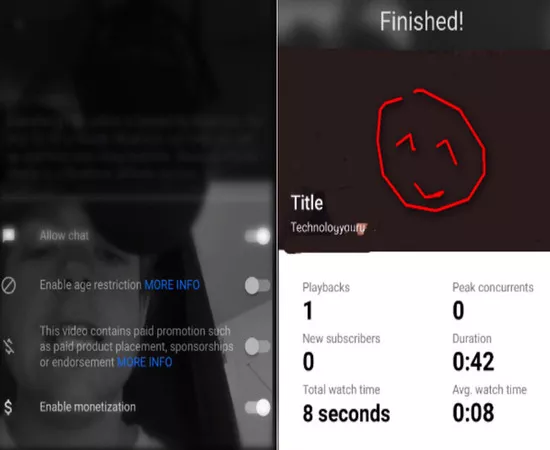
Image board: Modify settings
The Bottom Line
81% of users and audience are watching more live video than ever! Moreover, it’s predicted that the live streaming is gonna be worth 70 billion in the end of 2021. Therefore, what do you waiting for ?! Follow the steps to start your streaming on YouTube easier, and start to make more money through YouTube live.