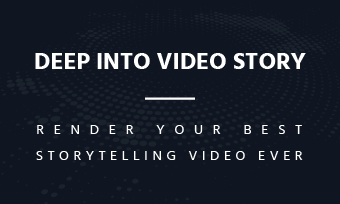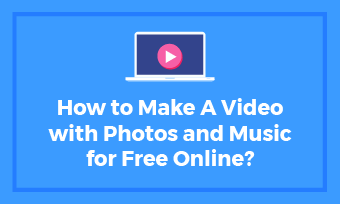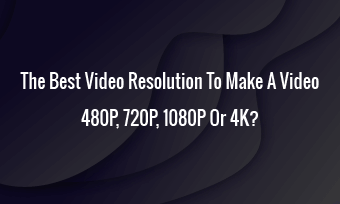Summary:A beginner of Snapchat? This blog helps you figure out how to edit the local photos and videos to make them more stunning, and then how to upload them to Snapchat.
Snapchat is an app offering a visual way to chat with your friends. Photos and videos can be shared on Snapchat as a message or a story. Also, users can upload videos or photos on Snapchat by its memory features.
All snaps would automatically be ‘self-delete’ in seconds after recipients viewed them, which makes Snapchat a perfect app to message photos and videos instantly. As long as you get the internet, you can interact with your friends with snaps anywhere, but how to upload my photos and videos?
Upload Your Saved Photos/Videos to Snapchat
The feature of memory allows users both to share the snaps they take through Snapchat and to upload your local photos and videos to your Snapchat story or directly to your friends.(if the video doesn't work, click the right-button of mouse and show controls to watch the guide video again)
Part 1: How to Upload Your Local pictures to Snapchat
Step 1Go to Memory and Find the Photo You Like
Tag the ‘![]() ’ symbol or swipe up to ‘memory’. You can find the pics taken by snapchat called SNAPS and your local images in CAMERA ROLL.
’ symbol or swipe up to ‘memory’. You can find the pics taken by snapchat called SNAPS and your local images in CAMERA ROLL.
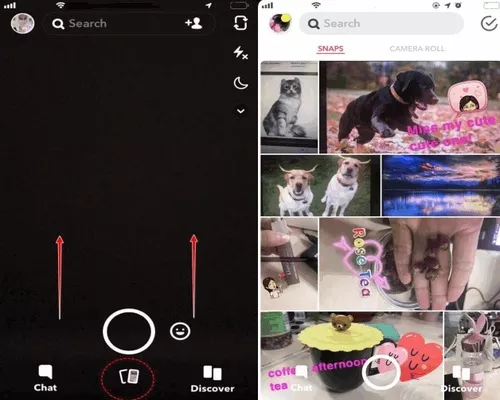
Image board: Go to ‘memory’ of Snapchat
Step 2 Select the One and Edit Your Photo.
Swipe to the left to the CAMERA ROLL, find the picture your wanna upload, and tab ‘ ’ to edit it.
’ to edit it.
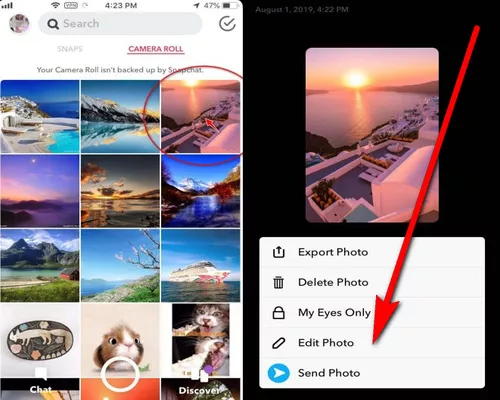
Image board: Select and go to edit the photo/ video
Step 3 Make Your Pics More Lovely
You are able to add some texts and stickers on the photo, or crop your photo. Moreover, the feature of self-delete allows to set how many seconds you want your friends to see your photos (tab ‘ ’ to set the time limit).
’ to set the time limit).
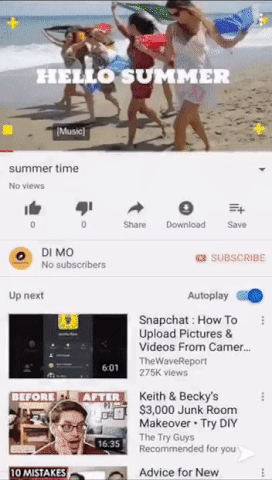
Image board: Add some texts and stickers on the photo, or crop your photo.
If the editing features still cannot met your demands, you can try to upload your photo to DesignCap graphic designer. There are many templates that can give you more inspirations.
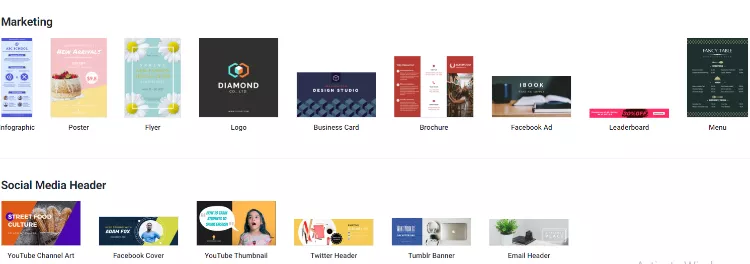
Image board: Different types of photo templates such as for infographic, YouTube thumbnail, Facebook cover and Instagram
More graphic features help you to edit and beautify the photo more stunning.
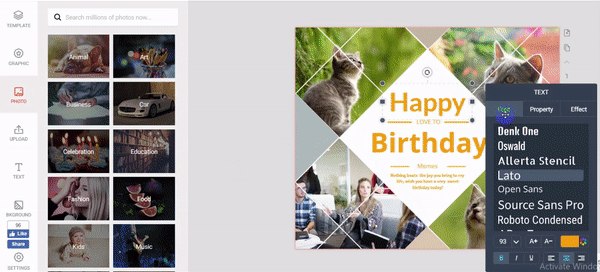
Image board: Other photo editing features of DesignCap.
Step 4 Upload the Photo to Snapchat or Share it to Friends
Tab the ‘send’ button to share your picture to my story, or directly send it towards your friends.
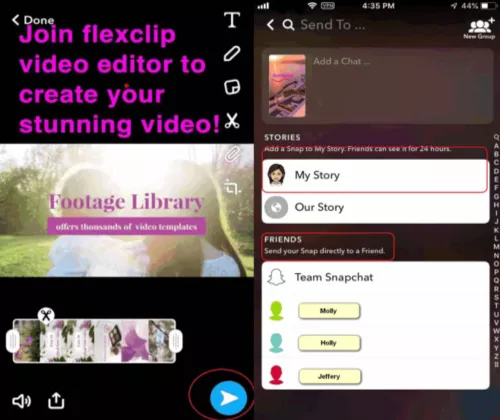
Image board: Send the edited photo/video
‘My story’ is a series of snaps that your friends can see it for 24 hours. Share your story every day to interact with friends and increase your relationships.
Part 2: How to Edit and Upload Videos to SnapChat
Uploading your video to Snapchat is quite similar to upload your photos.
Step 1 Tag the ‘![]() ’ icon or swipe up into the CAMERA ROLL, and find the video you wanna upload.
’ icon or swipe up into the CAMERA ROLL, and find the video you wanna upload.
Step 2 Video editing: you are also able to add texts and sticks on the video, but you can’t set the time limit as the photo editing does.
- Snapchat has a 1-minute limit for videos, since you may find the videos longer than 1 min cannot be accepted and edited by ‘memory’.
- 2.The video over 10 seconds but in 1 min can be split into different clips by the feature of memory now, and you can delete the useless clips to make it concise.
- Swipe to the right, you can speed up your video
- Swipe to the left you can add different styles of filters.
Note:
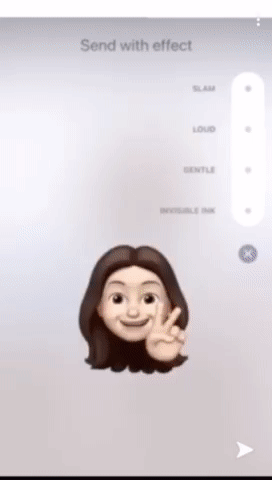
Image board: Split the video by Snapchat
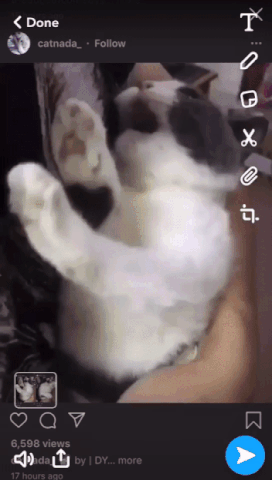
Image board: speed up the video and add filters by Snapchat
Another functions of ‘Memory’ you may interest is ‘Bounce’ option which is kind of playback tool. Use a slider you can choose a part of video to bounce. The clip will play forward and backward in a loop.
Image board: What is Bounce option of SnapChat and How it works for video editing
If your local video is too long, you can use FlexClip to edit it which supports to trim the video, add the animated text and background music. Check it out to find more features to make your video more attractive (It’s very friendly for beginners).
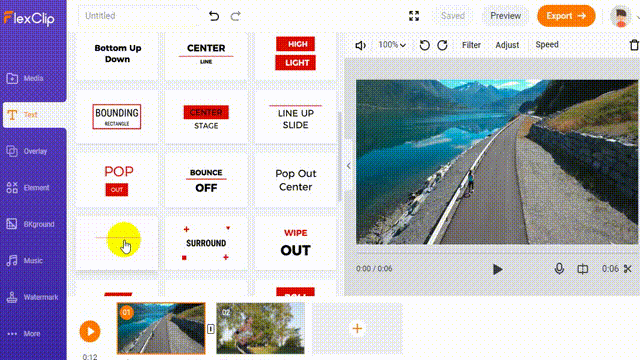
Image board: FlexClip video editor
Step 2Save and Send the Video
Before send your video to my store, check all changes again, make sure everything is perfect. Tab ‘ ’ sharing it to Snapchat (same as step 4 of the photo).
’ sharing it to Snapchat (same as step 4 of the photo).
Part 3: How to Share A YouTube Video to Snapchat
Snapchat also supports us to link YouTube videos as an attachment on the Snapchat post.
Step 1: Tag the ‘![]() ’ icon or swipe up into the CAMERA ROLL.
’ icon or swipe up into the CAMERA ROLL.
Step 2: Go to ‘Edit the video’ and tab ‘ ’ and copy the YouTube video link that you wanna share, and paste the link as a attachment into video.
’ and copy the YouTube video link that you wanna share, and paste the link as a attachment into video.
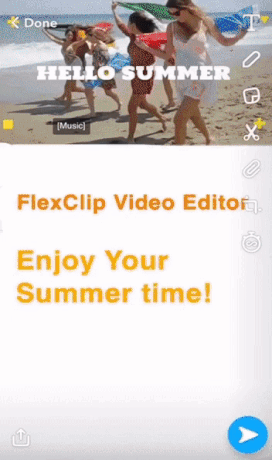
Image board: Share a YouTube video to Snapchat
Step3: Send the video to ‘My story’
The Bottom Line
Why not following the Guidance to share your stunning videos or photos to Snapchat now for fun!
If you are worried about edit your video or photo, please check out FlexClip video editor and DesignCap graphic designer . The thousands of templates and different features will surprise you a lot!