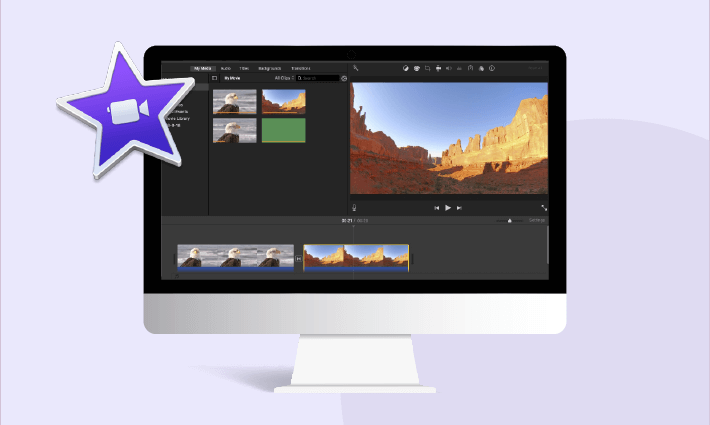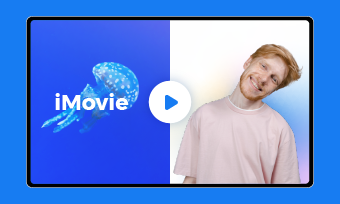Can someone explain to me how to convert one of my iMovie video to MP4?
--- a post from Reddit
If you’re working on an project in iMovie and attempt to export it as MP4, you might be surprised to find that instead of getting an MP4 file, you end up with an MOV file, which is less compatible than MP4 does. So, if you looking for any solution to solve this problem, you’re in the right place!
In this blog, we’ll take you through how to export iMovie to MP4 and also introduce you to 5 free iMovie-to-MP4 converters. These tools will help you convert iMovie files to MP4 with more flexibility and better performance. Let’s dive in right now!
Also Interested in: iMovie Guide: How to Edit with iMovie Like a Pro>>
Part 1. Can I Export iMovie to MP4 in iMovie Directly?
Of course! As the inborn video editor for Apple devices, iMovie supports multiple video formats including MP4, MOV and M4V. Although iMovie supports MP4 format, it doesn’t give a direct option to export video as MP4. Don’t worry. With a simple setting adjustment, you can easily export iMovie to MP4.
While iMovie can export projects to MP4, there are several reasons people might prefer using other tools:
No matter your reason for seeking an iMovie to MP4 converter, keep reading to explore the list of options we’ve prepared for you.
Part 2. 5 Free iMovie to MP4 Converters You Must Try
1.FlexClip
Converting iMovie to MP4 couldn't be easier with the help of FlexClip. No software download or payment is required! Simply access FlexClip through your browser, upload the iMovie file (up to 3GB), customize the resolution and quality, then hit the "Convert" button to start the conversion process. After a few seconds, you can download the converted file without any quality loss or added watermark.
In addition to its simple conversion process, FlexClip excels in further editing of the converted MP4 video. Whether you want to extract subtitles, translate the video into over 140 languages, or fine-tune footage with borders, FlexClip has you covered. Enhance your videos with FlexClip’s extensive media resources and AI-powered tools in minutes!
How to Convert iMovie to MP4 Using FlexClip
After familiarizing yourself with FlexClip, let’s see how to convert iMovie to MP4 right now.
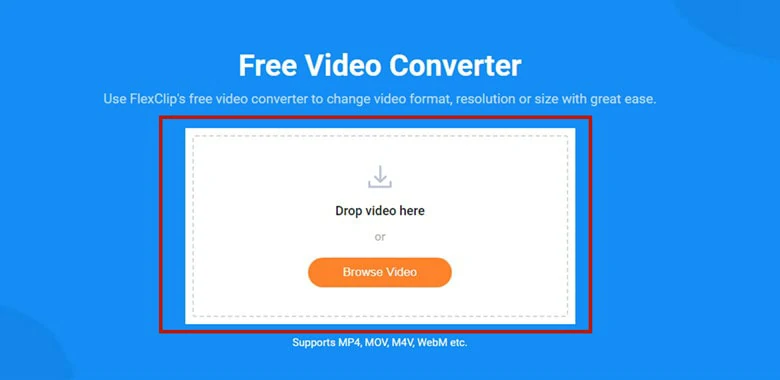
Convert iMovie to MP4: Upload Your Exported iMovie Video to FlexClip
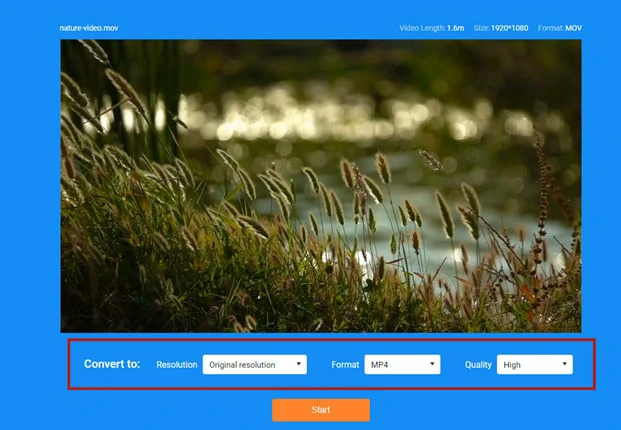
Convert iMovie to MP4: Make Setting of the Conversion Process
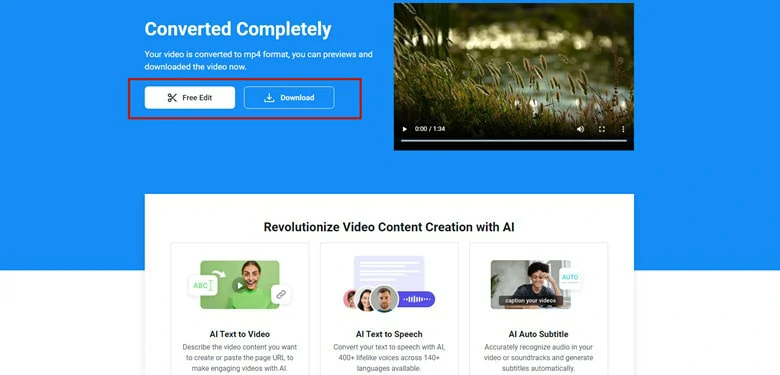
Convert iMovie to MP4: Download the Converted MP4 File or Continue Editing
2.CloudConvert
CloudConvert is a cutting-edge file converter that supports audio, video, image, spreadsheet, ebook, archive, document, and presentation formats. With CloudConvert, you can convert iMovie files to MP4, with up to 25 conversions allowed each day.
Additionally, you can benefit from the batch conversion feature and customization options for bitrate, video codec, resolution, profile, frame rate, and more, ensuring you achieve satisfying results in the easiest way possible. After the iMovie-to-MP4 conversion completes, you can download the converted files individually or save them in a batch.
How to Use CloudConvert to Convert iMovie to MP4
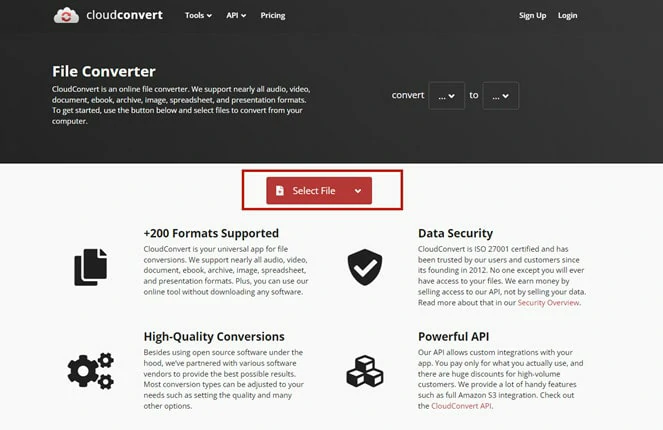
Add All iMovie Files You Need to CloudConvert
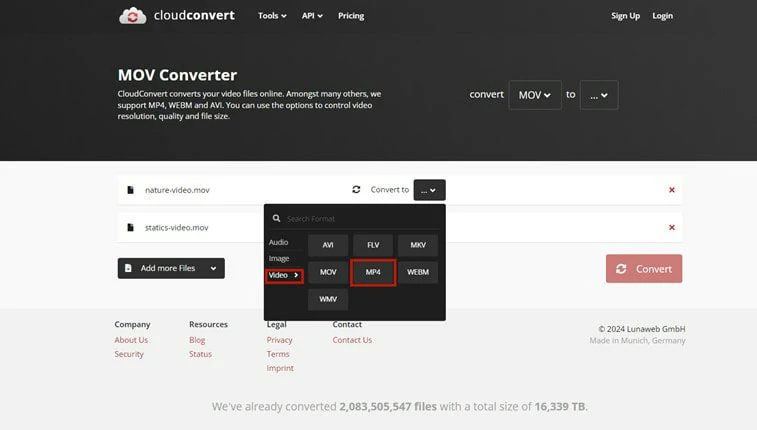
Choose MP4 as the Output Format in CloudConvert
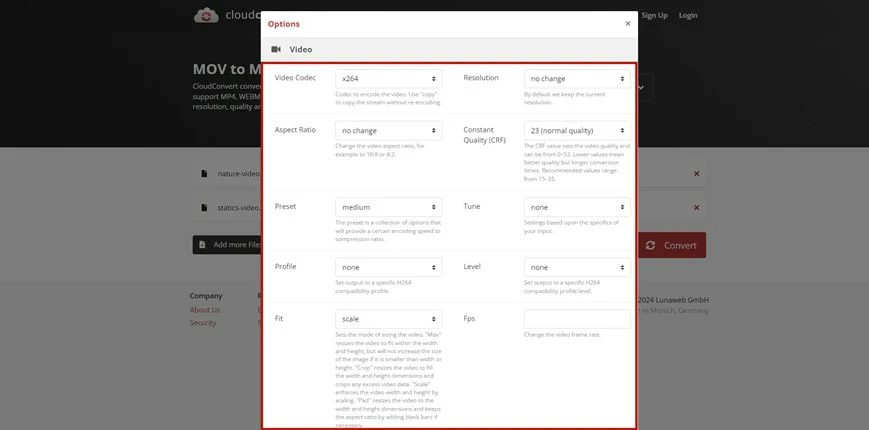
Set Parameter to Get the Satisfying Converted Result
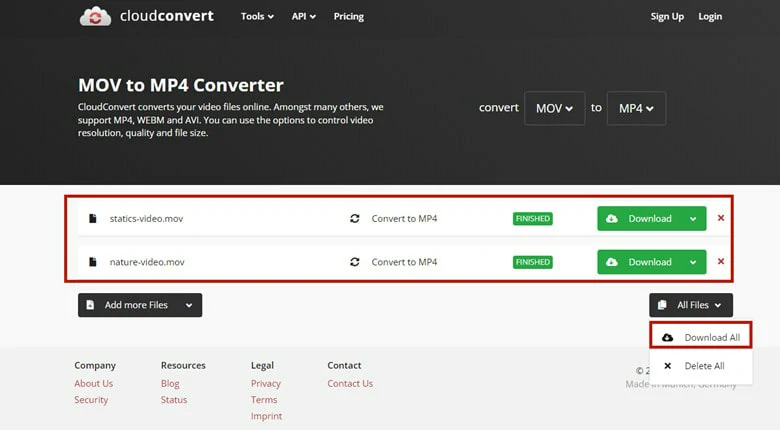
Download the Converted MP4 File to Computer
3.HandBrake
HandBrake is an open source video converter compatible with Windows, Mac and Linux systems. Created by volunteers, HandBrake is a completely free iMovie-to-MP4 converter that converts video from nearly any format with a wide selection of modern, widely supported codecs.
Meanwhile, if you have multiple files to convert at once, its batch conversion function can greatly save your time and effort with an one-click operation. In addition to the powerful conversion feature, you can also benefit from extra features like video filters and subtitles to match your different video editing needs. Can’t wait to explore the creation journey in HandBrake? Follow the our guide as below to make it happen.
How to Convert iMovie to MP4 Using HnadBrake
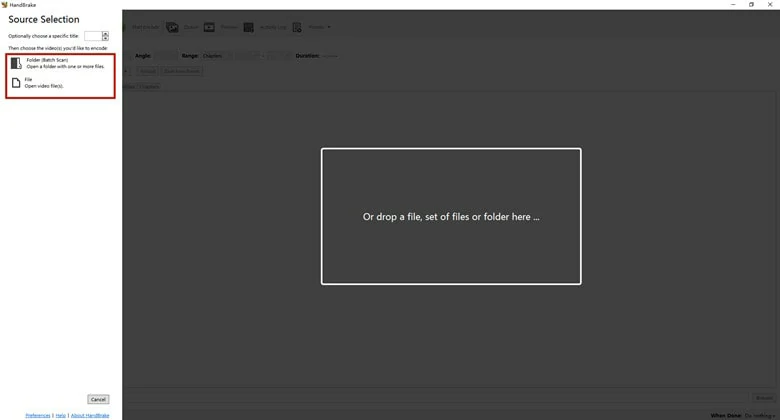
Open Your iMovie File with HandBrake
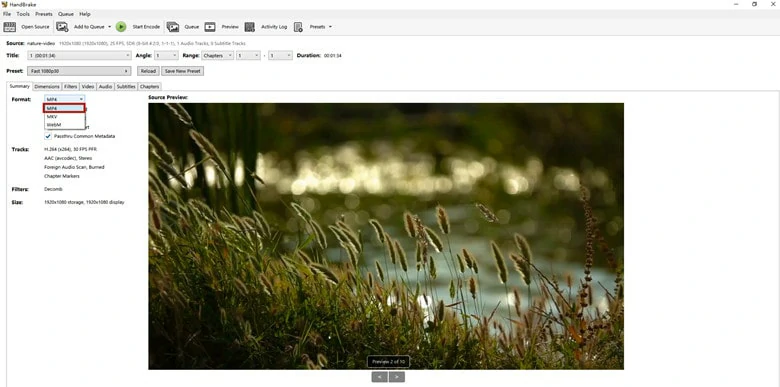
Choose the Output Format as MP4 in HandBrake
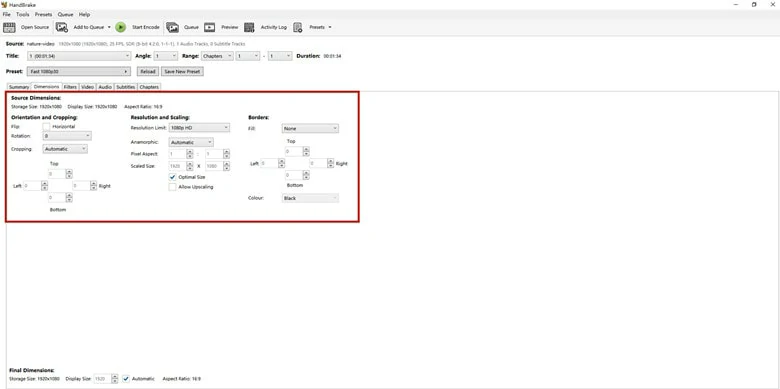
Make Additional Adjustments for the Conversion Process
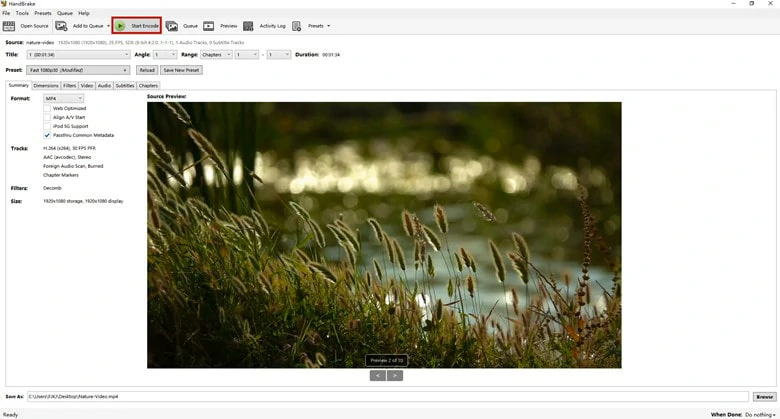
Initiate the iMovie-to-MP4 Conversion in HandBrake
4.VLC Media Player
Whether you’re a Mac or Windows user looking to convert iMovie to MP4 for free, the widely used VLC media player, which might already be installed on your computer, can surprise you with its hidden conversion features. Supporting nearly all popular video formats, VLC makes it easy to perform file conversions between multiple formats.
For converting iMovie to MP4, VLC provides a straightforward workflow and gives you full control over video codecs, bitrate, frame rate, and more to meet your needs on different platforms. No prior skills or payment are required! Simply download VLC from your browser, and you can start your conversion with ease.
How to Convert iMovie to MP4 Using VLC Media Player
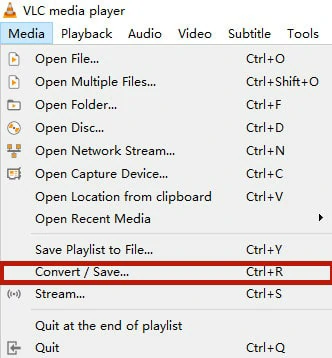
Change iMovie to MP4 in VLC: Choose Convert/Save... in VLC
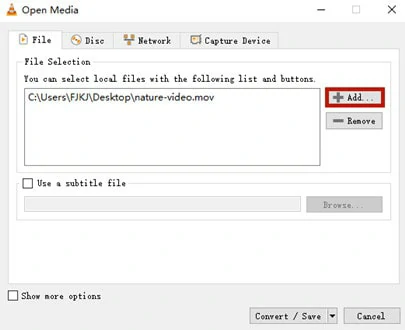
Change iMovie to MP4 in VLC: Load the Target iMovie Files to VLC
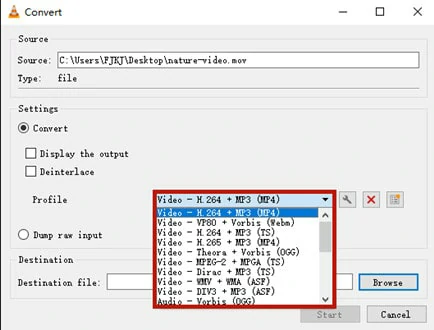
Change iMovie to MP4 in VLC: Set Parameters in VLC
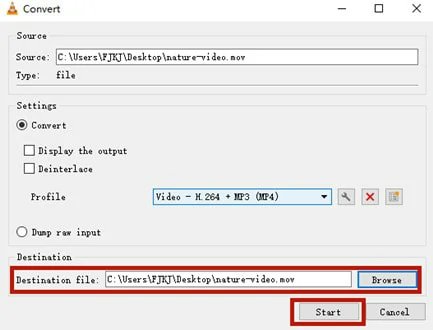
Change iMovie to MP4 in VLC: Start the Conversion Process in VLC
5.Zamzar
The final recommendation on our list of iMovie to MP4 converters is Zamzar. This web-based platform specializes in file conversion, including audio files, documents, video projects, image files, and other popular formats. To convert iMovie to MP4, Zamzar provides an MOV converter that handles all MOV-related conversions with just a few clicks.
With a free account, you can convert two iMovie (MOV) files per day, with a total size limit of 50MB. On Zamzar privacy is not a concern, as it retains your files for only 24 hours before permanently deleting all data. For unlimited MOV file conversions and advanced features like bulk file conversions, you can upgrade to a premium plan for a more efficient file conversion experience.
How to Change iMovie to MP4 Online Using Zamzar
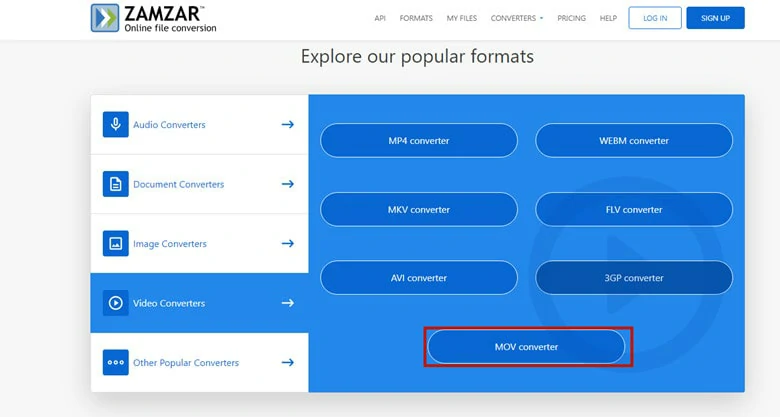
Choose Zamzar Mov Converter to Change iMovie to MP4
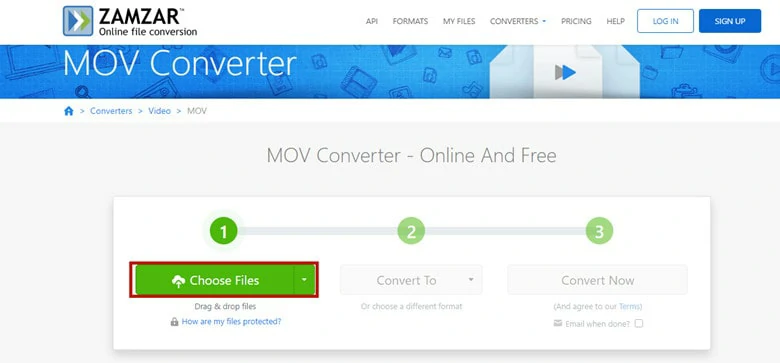
Upload Your Export iMovie File to Zamzar
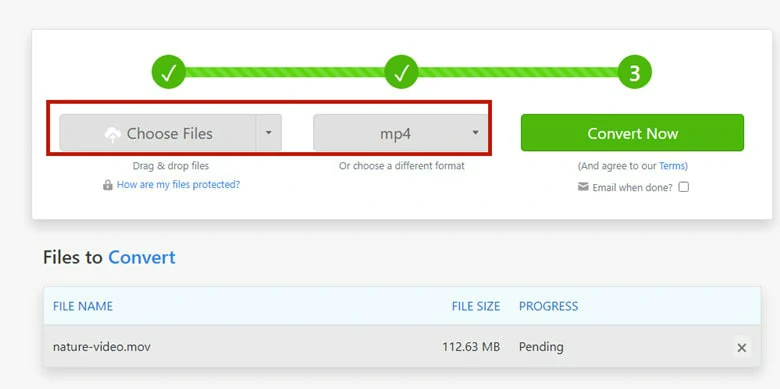
Set MP4 as the Output Format
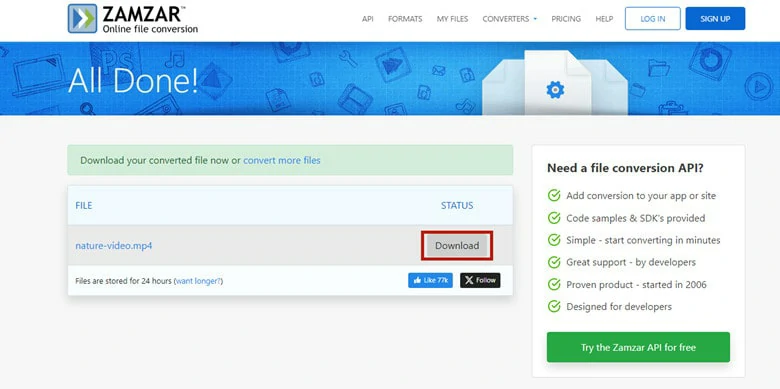
Start the Conversion Process in Zamzar
Part 3. Frequently Asked Questions
All the iMovie-to-MP4 converters introduced in this blog are free to use. Based on your specific needs, choose the one that works best for you and get started.
We recommend FlexClip as the best iMovie-to-MP4 converter online for its intuitive interface, straightforward operation, completely free platform and powerful editing features for the converted file. Use this free online converter to start your conversion journey right now!
Sure! To do this, just click on "Export using QuickTime" under the "Share" menu and fill in all the basic information. Then, tap on the "Export" button and choose MP4 as the output format.