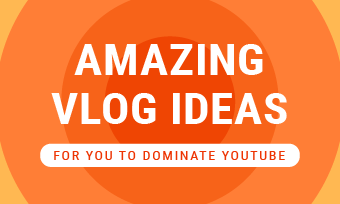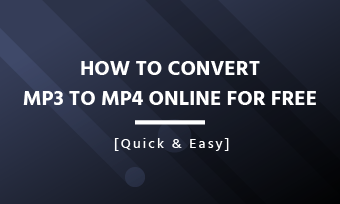When you need to visualize two video clips happening at the same time, such as a comparative review video or reaction video, you should merge two videos side by side to create the split-screen effect.
To combine the videos side-by-side exactly as your requirement, Apple’s powerful native video editor, iMovie, is ready to help. iMovie split screen feature could help you put two videos side by side on your iPhone and Mac with great ease.
Now, let's get started....

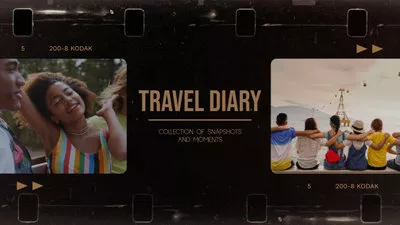
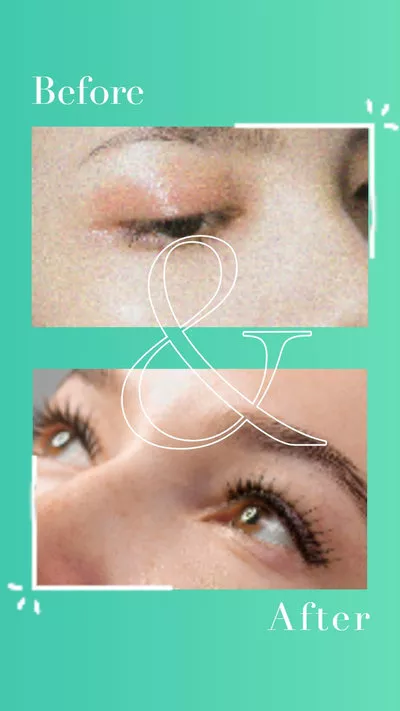

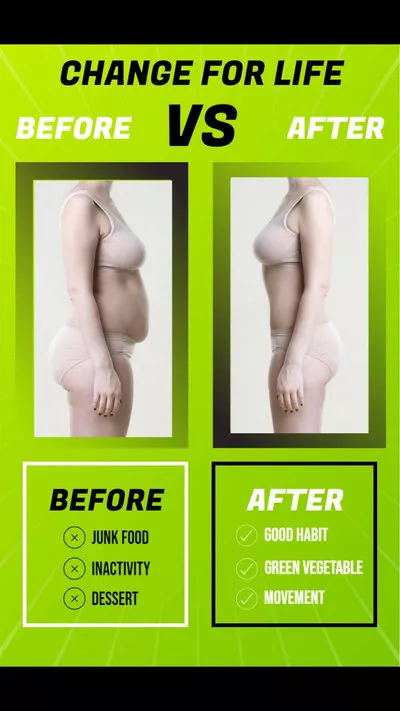
Create Video Faster with FlexClip’s Pre-Made Templates →
Start from Scratch Easily with FlexClip’s Online Video Maker →
Also Read: How to Replace Audio in Video >
Part 1 How to Split Screen to Side by Side Video in iMovie on Mac
Putting two videos side by side on iMovie is easy with its Split-Screen feature. Check the simple steps below to learn how to put two videos side by side in iMovie with the Split Screen effect.
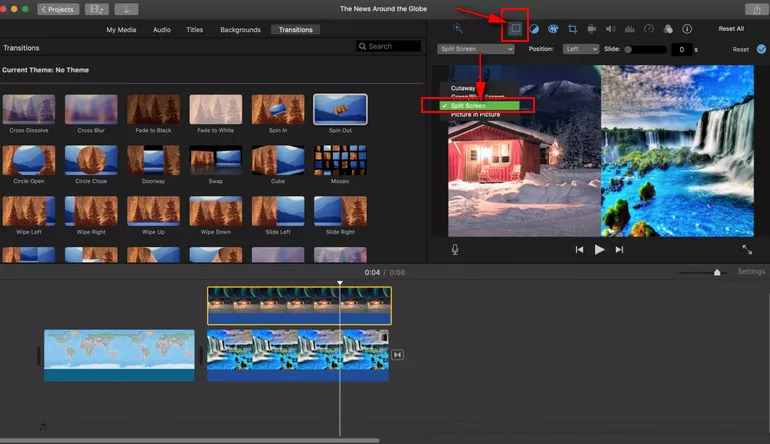
Image Board: Split Screen to Side by Side Video in iMovie on Mac
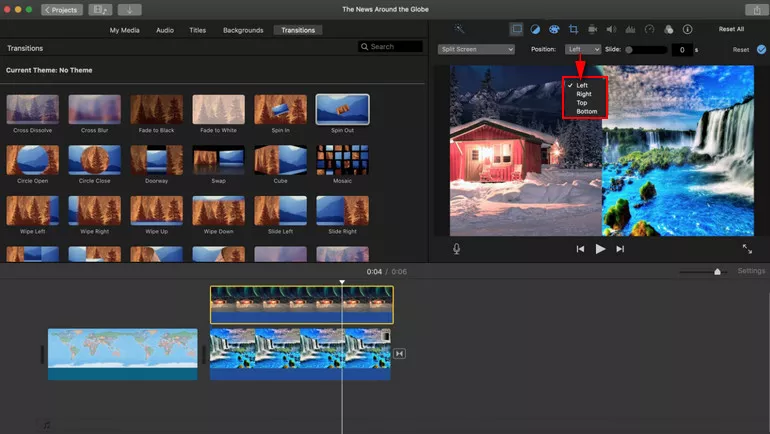
Image Board: Split Screen to Side by Side Video in iMovie on Mac
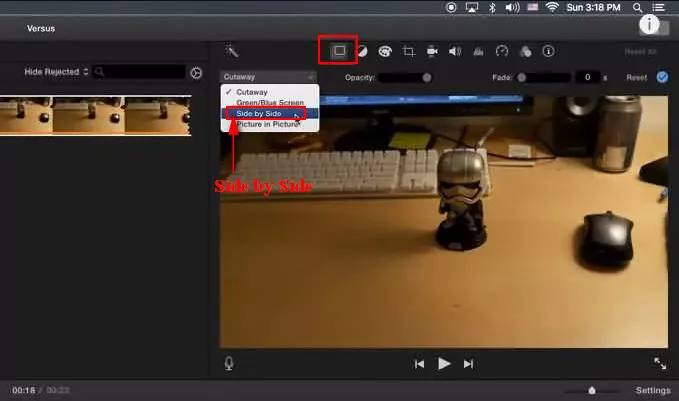
Image Board: Side by Side Video in iMovie on Mac
How to Split Screen to Side by Side Video in iMovie on iPhone
How to put two videos side by side on iPhone? iMovie helps you easily reach the side by side video effect on your iPhone. Oen your iMovie Project for editing on your iPhone and then follow these steps to combine two videos side by side.
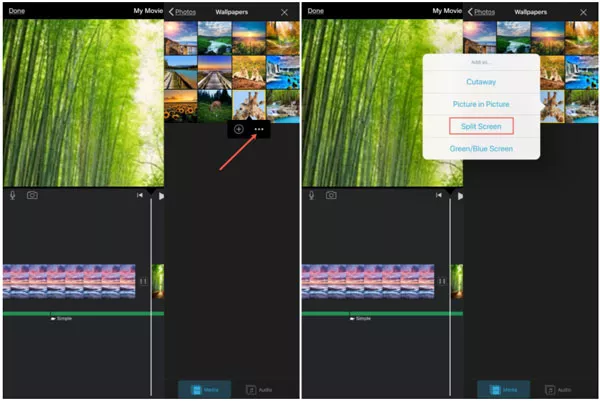
Image Board: Split Screen to Side by Side Video in iMovie on iPhone
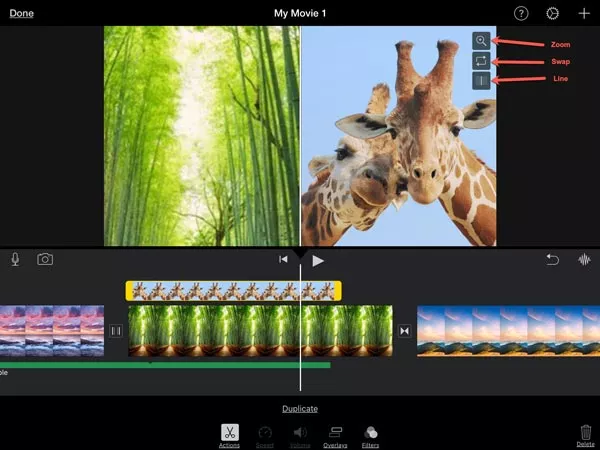
Image Board: Split Screen to Side by Side Video in iMovie on iPhone
Part 3 How to Put Two Videos Side by Side Online with iMovie Alternative
As the iMovie App is exclusive to Apple devices, it's unavailable on Windows, and there may be a little inconvenience for Windows users. So what about placing two videos side by side on Windows without iMove?
Try FlexClip online video editor! In several clicks, you can upload your video clips & photos, then place them side by side without any restrictions online for free. Besides, you can use numerous animations, transitions, and other effects to level up your video significantly.
Now, click the Get Started Now button below to merge two videos side by side. If necessary, you are also welcomed to browse its beautiful templates and customize them freely.
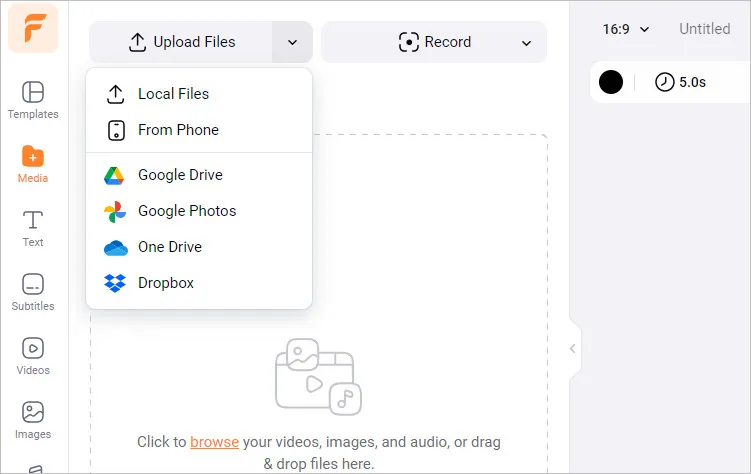
Put Two Videos Side by Side - Upload
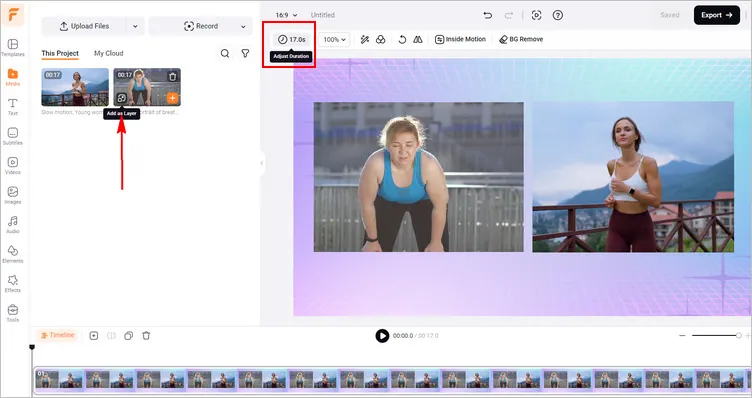
Put Two Videos Side by Side - Add As Layer
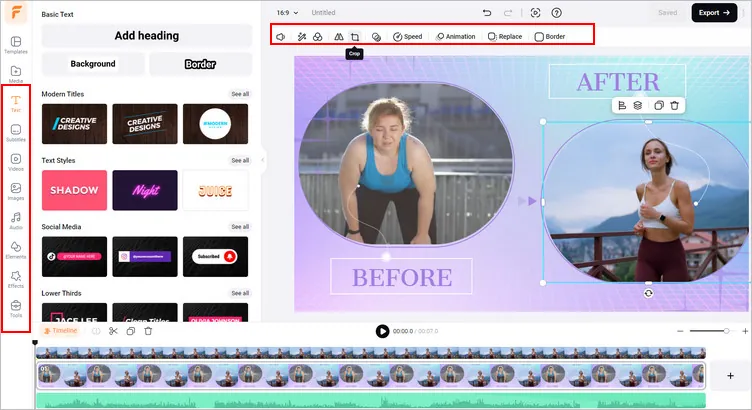
Put Two Videos Side by Side - Edits
Pro Tip: You can check some designer-made and fully customizable templates for inspiration and level up your side by side video.

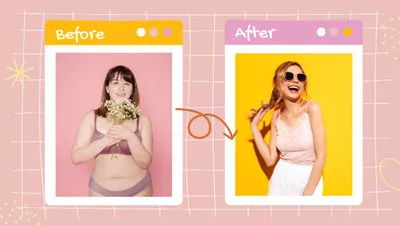


Once you've done with the editing, hit the "Export" button to download the side by side video. FlexClip will also generate a clickable link for you to share your video directly. Besides, you may also share your side by side video to social media platform, like YouTube and TikTok.
Final Words
That's all for how to make a side by side video in iMovie and using its online alternative - FlexClip. Hopefully, after reading this blog, you can make a side by side video with great ease. Just feel free to try one of the methods above right now!