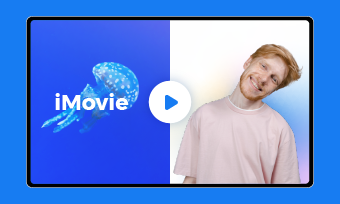Yes, we've all heard of iMovie and how everyone else uses it for video editing, but have you ever wondered why?
Apple iMovie has excellent media management, color grading, speed, green-screen effects, narration, and soundtrack capabilities. iMovie also has some of the best storyboard-based movie-making tools for beginners, including Trailers and Movies. It's Editors' Choice for basic video editing. The app's clean UI and powerful capabilities make it our best option for entry-level video editing software. iMovie can also be used to connect to Apple's professional video editor, Final Cut Pro X, with which it shares many interface and functional features.
Now that we've discovered why iMovie is such a popular video editing tool for Mac and iOS users, Let's get to the most vexing issue that every iMovie user will face at some point: iMovie crashes. If you think you're the only one going through this, you're not. We've all been there, but don't worry. We'll teach you how to fix the iMovie's crashing problem. If you find yourself in this position, keep reading to learn how to recover from iMovie crashes.
Can't Miss:Why Is My iMovie Screen Black? How to Fix Black Screen in iMovie>
Why Does Imovie Keep Crashing When Importing?
You may be wondering what to do if iMovie freezes during the introduction or middle of a project. Here are some possible causes for the iMovie keeps crashing problem:
So, what's the deal with iMovie crashing all the time? Importing a corrupted file is one of the most obvious causes of iMovie not working on a Mac. If you do this, the iMovie will undoubtedly crash. As a result, you can try working with another file. It would be preferable if you could make numerous copies of your files.
The identical issue will occur if you attempt to import a file whose codecs are not supported by iMovie. Video codecs enable the decompression and compression of video files. As a result, if the codec is not supported when importing, you will encounter file codec difficulties.
Another possible cause of iMovie crashing is the version you are using, which may not be compatible with the version of macOS you are using.
How to Fix iMovie Keeps Crashing When Importing?
Here are solutions to iMovie crashes when importing. Please give more details to them.
Solution 1: Import a different video, photo, or audio file
It is common that the file you are attempting to work with is corrupted and will not play. Attempt to upload a different file.
Solution 2: Delete preferences
In iMovie, “application not responding“ is a regular issue. On rare occasions, you may only need to erase a few preferences. Turn to safe mode and launch iMovie. To erase preferences, press one of the command keys while holding down the option key.
Solution 3: Update iMovie
If the issue is a compile-time or run-time fault, your only option is to wait for a new version of iMovie or update it.
Solution 4: Contact customer service
If none of the solutions above work you can always call their customer service center and get help.
Why Does Imovie Keep Crashing When Exporting?
One of the most common causes of crashes is an out-of-date version. Apple continuously encourages its customers to upgrade the app in order to improve the user experience.
There should be no special characters in the name of your project. Using them may cause the app to crash.
When you export in \"Best Quality,\" iMovie will occasionally fail to export in 1080p because the H.264 codec is generating problems.
How to Fix iMovie Keeps Crashing?
Here are solutions to iMovie crashes when exporting. Please give more details to them.
Solution 1: Remove special characters or symbols in the project name
Check that the project and file names are correct so that they may be used by an iMovie output file. If feasible, rename your project.
Solution 2: Update iMovie
To update iMovie, navigate to the Apple Store on your Mac and select Updates. Click the Update button if you see iMovie to download and install the update.
Solution 3: Restart the computer
You may believe that restarting iMovie would be ineffective in resolving the failed export issue. Actually, restarting your device may allow the operating system to reload resources and automatically repair some temporary faults. From the Apple menu, select Restart. (On the Mac)
Solution 4: Check if iMovie can export other projects
If iMovie still won't export your file, open it with the Option key pressed. Select Create a New Library from the pop-up menu. Create a new project in the new library and see whether you can export iMovie to a file.
Solution 5: Uncheck the setting option H.264 codec.
To resolve this, go to iMovie > Share and modify your export settings. After exporting the project using QuickTime, go to Options > Settings.
The Bottom Line
To summarize, this post has led you through many solutions to the iMovie won't export problem. These approaches will assist you in getting your iMovie back on track and producing your perfect video. If you're tired of repairing your iMovie, you might as well download and utilize FlexClip Video Editor. It is simple to edit and export.
Like and share the post, and do your part to help solve the problem as well.
Quick Tutorial on How to Create Videos Online with FlexClip