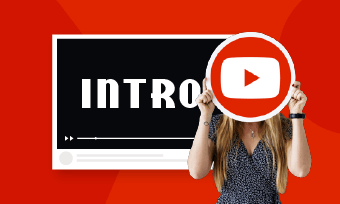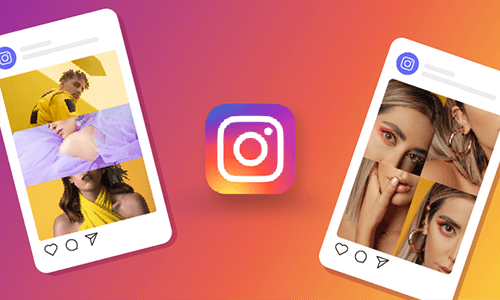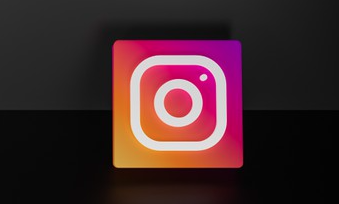Nowadays, everyone seems like to use green screen edits in their videos. It might be a meme in the selfie video, a dynamic video effect or creative banners that raise the video to the next level. If you want to jump on board with this green screen trend, all you need is a video editor with the green screen feature like CapCut. Here this blog will take you through how to use green screen on CapCut and remove its background effortlessly. Let's take a look right now!
Also Interested in: Top 8 CapCut Alternatives for Desktop and Online>>
Method 1. How to Use Green Screen on CapCut with Chroma Key
Before applying this way to use green screen in CapCut, ensure that the green screen overlay is already in your gallery. If you don't have one, go to Pixabay and Pexels to free download green screen videos. Besides, you can use the screen recorder to record a green screen video.
Tap on "New project" and choose a video as the background. Or you can also select multiple video clips as background. Then, tap on "Add."
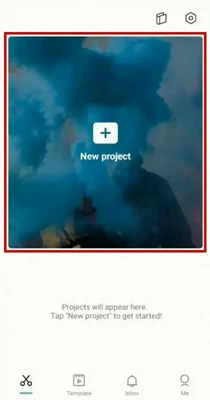
Add Background Clips to CapCut
Click on "Overlay" at the bottom of the screen and tap "Add overlay." Then, select the green screen video you want to add to the background.
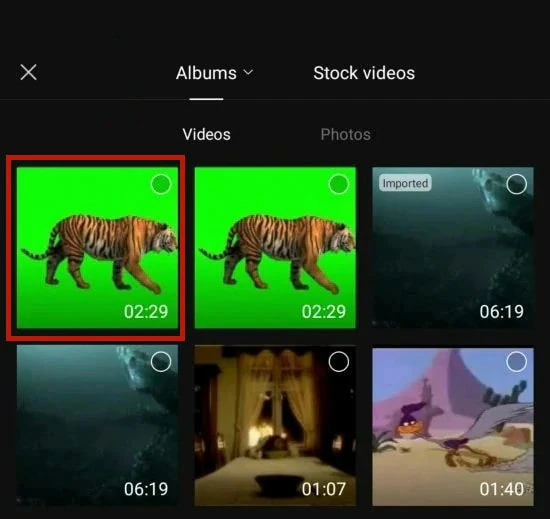
Add Your Green Screen Video to CapCut
Tap the green screen video and scroll the tools at the bottom. Find the "Chrome key" button and tap on it. The color picker will pop up. Then, you can select the green color or any other colors you wish to be remove.
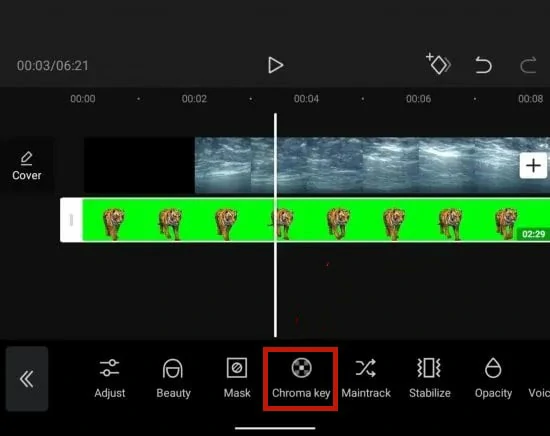
Use the Chroma Key to Remove the Color
Tap on the "Intensity." Then, you will see a slider at the bottom. Drag and drop the slider until the selected color disappears.
Sometimes, the lighting of the subject may be different from the background lighting. In this case, you can tap on "Shadow" to decrease or increase the shadows.
When you are satisfied with the outcome, tap on the check mark at the bottom right corner of your screen to apply the effects. Then, export the video as you usually do.
How To Use Green Screen in CapCut
Method 2. How to Use Green Screen on CapCut with Background Remover
In addition to the chroma key, CapCut comes with the background remover to help you change the green screen of the video. With this tool, the green screen background can be automatically removed when you tap on the "Remove background." Here is the step-by-step guide.
Open CapCut> tap "New project"> select the video clips> Tap "Add."
Hit "Overlay"> tap on "Add overlay"> select the green screen video> tap "Add."
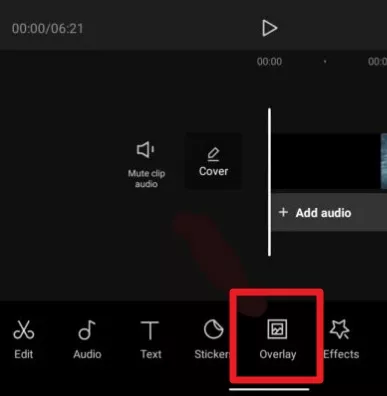
Image Board: How to Use Green Screen on CapCut - Step 2
Tap the green screen video. Scroll the tools at the bottom. Find the "Chrome key" button and tap on it. The color picker will pop up and then, you can select the green color or any other colors you wish to be removed.
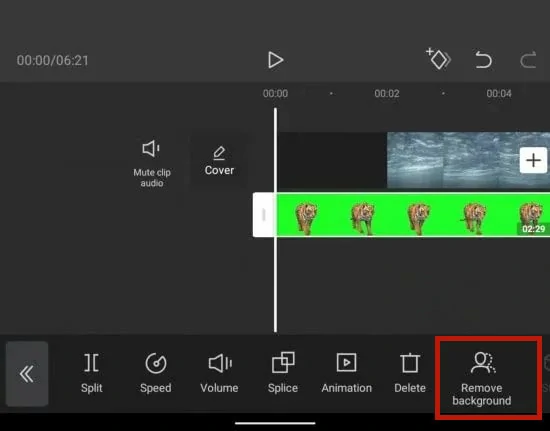
Apply the Remove Background Effect
Once you finish editing, export the video and share with great ease.
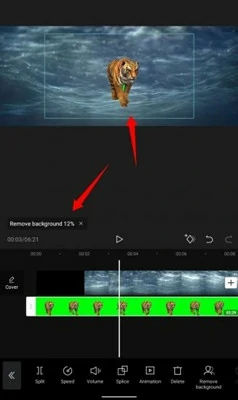
Make Edits and Save Video
While CapCut's green screen feature excels for short videos, it may not be the ideal choice for longer and more intricate projects destined for platforms such as YouTube, Facebook, or Instagram.
In such instances, it's advisable to explore a dependable CapCut alternative, and FlexClip emerges as our top recommendation, offering an all-in-one green screen editor solution.
CupCut Alternative to Do Green Screen Online
FlexClip is the optimal choice for those seeking a hassle-free method to apply green screen effects online. Thanks to its intuitive interface and straightforward operation, even novices can achieve satisfying results with just a few clicks. Furthermore, FlexClip allows you to seamlessly integrate the edited green screen video into your creative endeavors.
Here's what FlexClip offers:
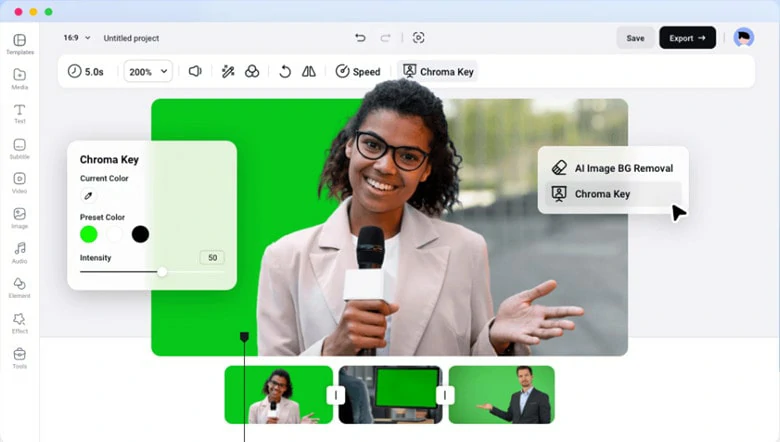
Green Screen Background Removal
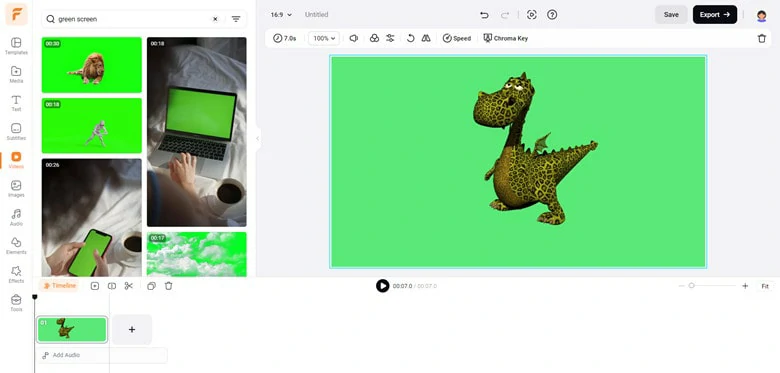
Extensive Green Screen Resources in FlexClip
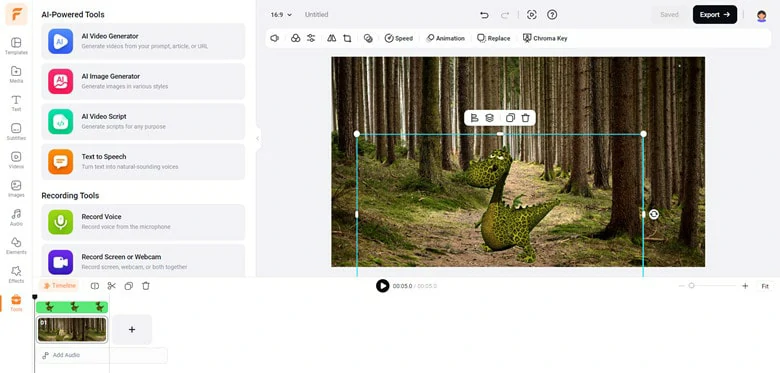
Unleash Creativity with Your Edited Green Screen Footage
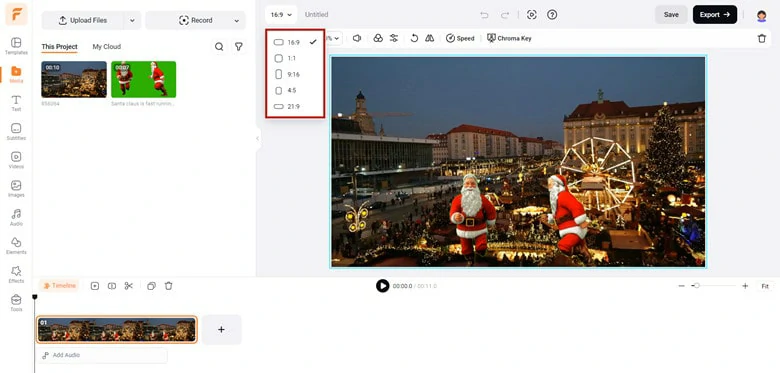
Versatile Video Aspect Ratio Options
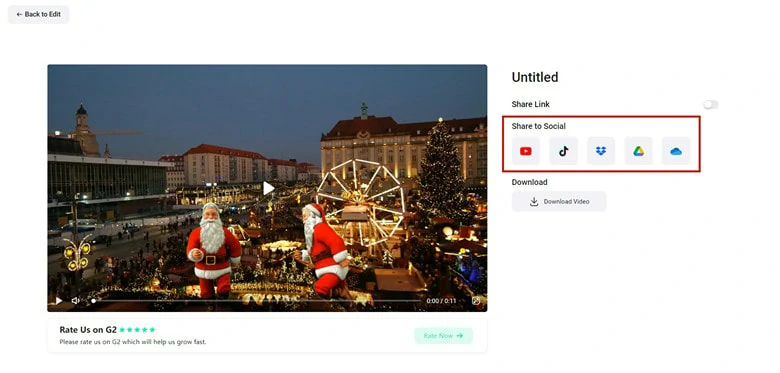
Seamless Sharing to Social Media Platforms
How to Use Green Screen in FlexClip
Access FlexClip's editor page and import your media files into the Media panel. Arrange the background clip on the timeline, then overlay the green screen footage.
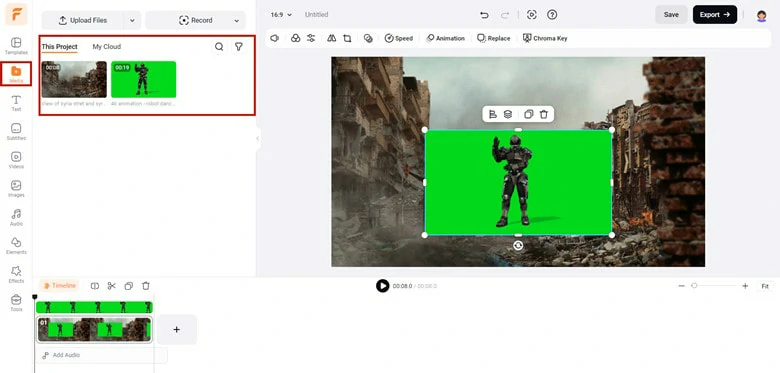
Upload Green Screen Resources to FlexClip
Select the green screen footage and access the top toolbar to activate the Chroma Key feature. Adjust the intensity slider to achieve the desired transparency level for the background.
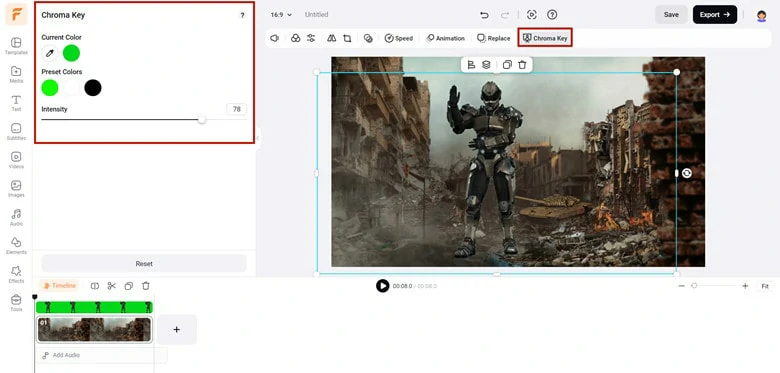
Apply the Chroma Key Feature
Preview the edited video by clicking the Play icon. Once satisfied, proceed to export the video. Alternatively, continue enhancing your creation using FlexClip's versatile editing toolkit.
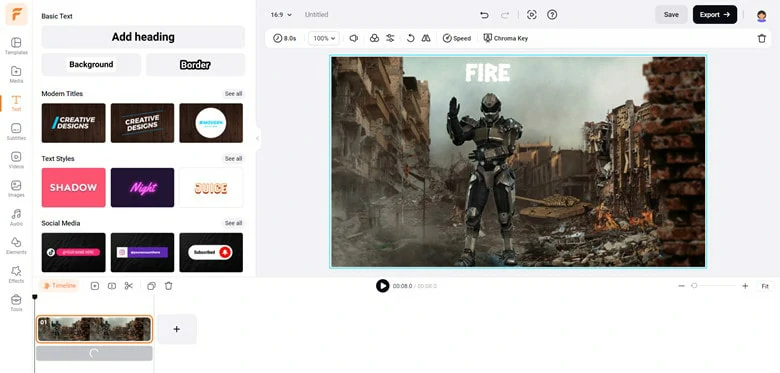
Make More Edits with Your Edited Footage
Part 4. Frequently Asked Questions
CapCut offers two easy ways to remove green screen in no time. Firstly, it has the background remover feature that automatically removes any background. Besides, you can also use the Chroma Key function to get rid of green screen on CapCut.
Many report that they couldn't find Chroma Key on CapCut anymore and wonder if CapCut removes such awesome feature. Thankfully, Chroma key is still there. It got moved under remove background.
There are numerous ways to find and get marvellous green screen videos. Well FlexClip is an excellent platform that provides hundreds of green screen videos that you can use with great ease.
This video editor is easy and free to use, allowing you to download a video without quality loss. What's more, you can also enjoy royalty-free music, multiple stickers, pre-made intro and outro videos, various features, etc. If necessary, you can even use its screen recorder to record a green screen video.
The Bottom Line
This tutorial shares how to use the green screen on CapCut in two different ways. You can choose the one that most fits your requirements. If you want to find more different text styles and to level up your video, don't forget to try FlexClip for free!