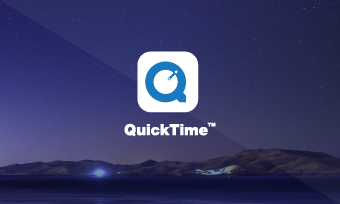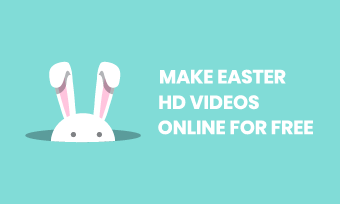If you often use your phone to shoot a video, chances are that the perfectly-looking video later uploaded to a computer or YouTube might turn out to be sideways or upside down, which compromises the viewing experience.
No worries! In this tutorial, we will walk you through how to rotate a video for the right orientation you want on any device for social sharing. So, you can easily rotate and flip a video that is sideways or upside-down in Windows, on Mac, iPhone, Android, and in Premiere Pro.
Here’s What You Will Learn:
Before we dive into how to rotate a video on any device, here is a quick tip to help you avoid shooting a video that is either sideways or upside down:
How to Rotate a Video Online for Free
If you don’t have a video editor on your PC, the free and easiest way to rotate a video is by using a versatile online video editor. A user-friendly tool you can use is FlexClip, a feature-packed in-browser video editor that allows you to easily rotate and flip a sideways or upside-down video in a breeze.
Feature-packed online video editor—FlexClip
Step 1: Drag and Drop Videos with Wrong Orientation to FlexClip Video Rotator
FlexClip online video rotator supports MP4 (H264), MOV, WEBM, M4V to be rotated and flipped. Once you upload the video, it will be automatically added to the storyboard for editing.
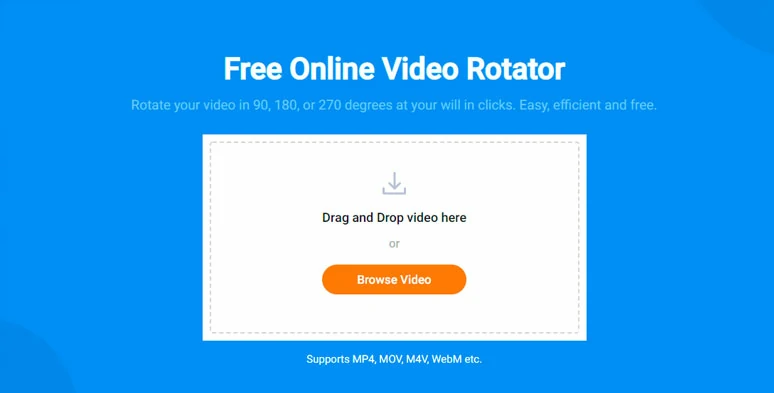
Drag and drop videos to FLexClip online video rotator
Step 2: Rotate Your Video
Click the “Transform” tool above. You can rotate a video in a clockwise manner or an anti-clockwise direction. Every single click will rotate a video 90 degrees. Just rotate the video to the degrees you wish.
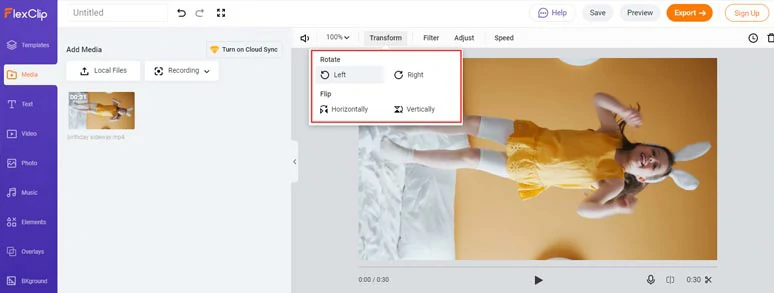
Rotate a video by FlexClip
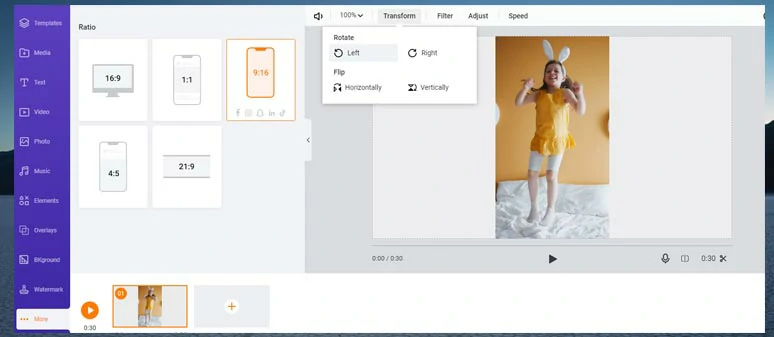
Rotate the video to the right degree and adjust the video aspect ratio accordingly.
Step 3: Flip Your Video
If your video is upside down, you can use the Flip tool to flip your video horizontally or vertically.
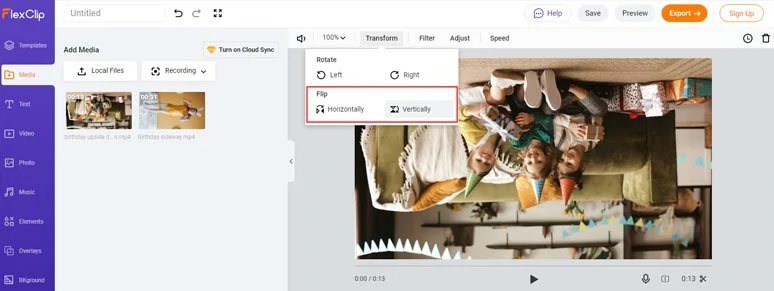
Flip an upside-down video by FlexClip
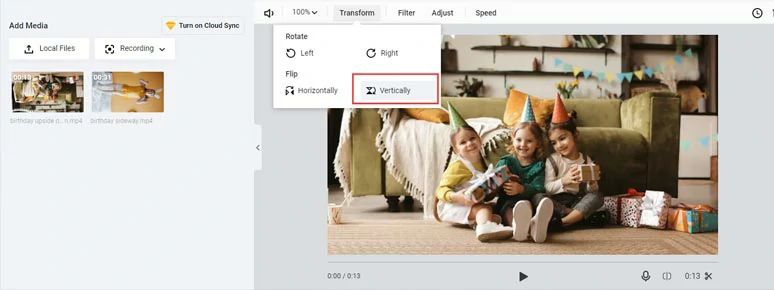
Flip an upside-down video vertically
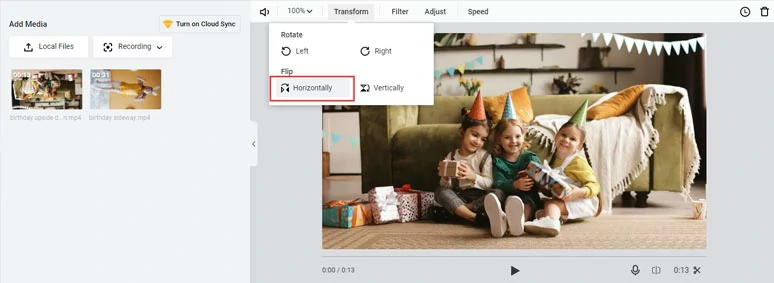
Flip a video horizontally
Step 4: Export and Share
You can export the video as an MP4 to your local computer or share it to your YouTube channel, Google Drive, Dropbox. FlexClip will also generate a clickable link and embed code for easier sharing.
How to Rotate a Video in Windows
If you are a Windows 10 user and currently don’t have access to the internet, you can use the pre-installed video editor to rotate a video.
Step 1: Launch the Video Editor in Windows 10
Head to the taskbar and enter “ video editor” in the search bar. Then click on the video editor app icon to open it.
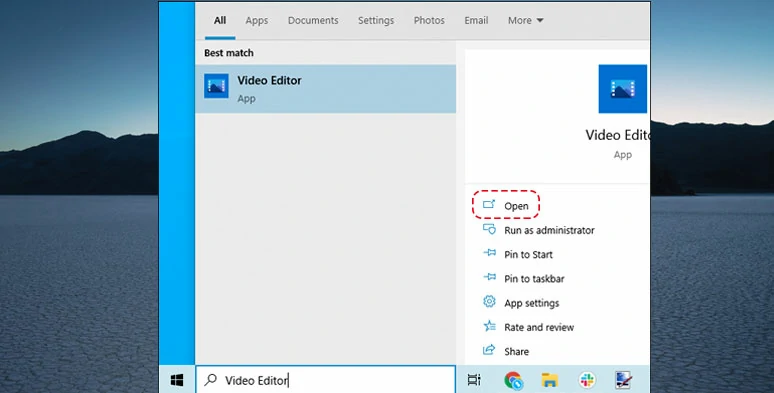
Find the built-in video editor in Windows 10
Step 2: Upload the Video You Wish to Rotate to the Video Editor
Click “New Video Project” > name your video project >upload the video> add the video to the storyboard.
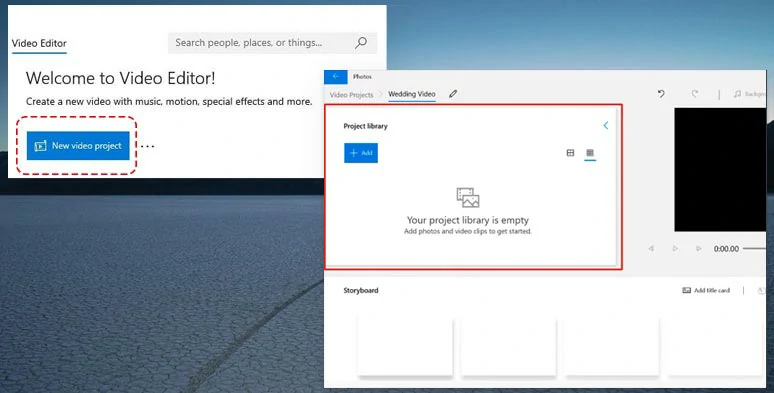
Add the video you want to rotate to the Windows video editor
Step 3: Rotate the Video
Left-click the rotate button to rotate the video in a clockwise manner. Likewise, one click will rotate a video 90 degrees. Just rotate your video as you wish.
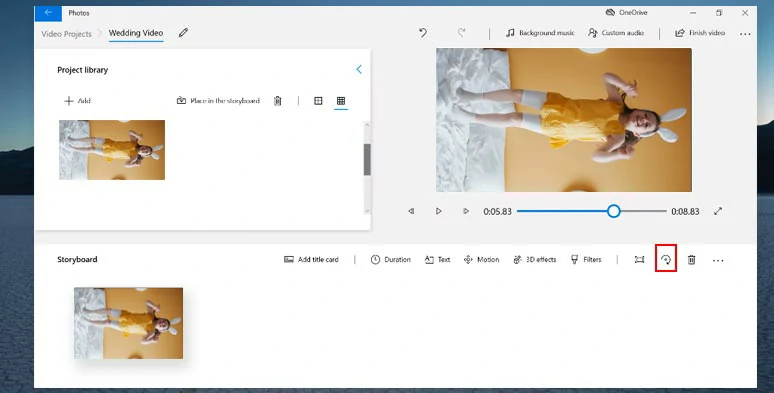
Rotate a video by Windows 10 video editor
However, two things are worth mentioning:
Step 4: Click “Finish Video” to Export the Video
How to Rotate a Video on Mac
The pre-installed QuickTime Player on Mac can do things more than video play and recording. Probably, to your great surprise, you can even use the built-in QuickTime Player to quickly rotate or flip a video in clicks.
Step 1: Right-click the Video You Want to Rotate and Open It with QuickTime Player
Step 2: Rotate or Flip the Video
Click the “Edit” tab > follow the scroll-down menu where you opt to rotate a video to the left or right or flip a video horizontally or vertically.
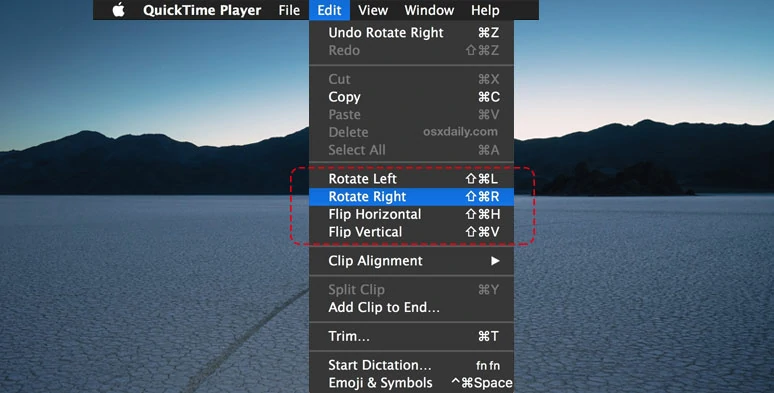
Rotate or flip a video by QuickTime player on Mac
Step 3: Done with the Rotation and Flipping, Click “File” and “Export” to Save the Video
Also, read how to edit a QuickTime video in different ways.
How to Rotate a Video on iPhone
Well, the powerful iPhone empowers you to film and edit a video in one place. No extra mobile app is needed. You can use rotate and flip a video right after you record a video. Here sample video we used below is the IOS 15.
Step 1: Find the Video You Want to Rotate in the Camera Roll
Step 2: Tap the “Edit” on the Top Right Corner and Tap the “Rotation and Crop” Icon
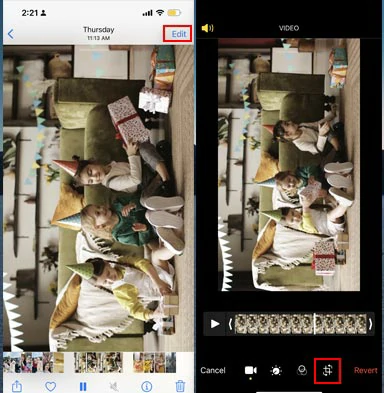
Select the video and tap the rotation button
Step 3: Rotate and Flip a Video
Tap the rotate icon, which is a square logo. Then you tap and rotate a video in an anti-close manner every 90 degrees. Next to the rotation tool is the flip tool, resembling two triangles. Tap the flip tool, you can flip a video horizontally.

Rotate or flip a video on iPhone
Step 4: Tap “Done” on the Bottom of the Right Corner to Save the Rotation Change
How to Rotate a Video on Android
Well, there are tons of free apps you can download to rotate a video on your Android. Yet, none is more straightforward than using the native photo tool on Android. So, let’s find out how to rotate a video on Android, easy peasy lemon squeezy.
Step 1: Open the Video That Needs to Be Rotated in the Photo Album on Android
Step 2: Tap the Editing Tool, Which Looks Like a Pencil

Tap the pencil icon for video editing on Android
Step 3: Tap the Rotation Icon to Rotate the Video 90 Degrees in a Clockwise Direction
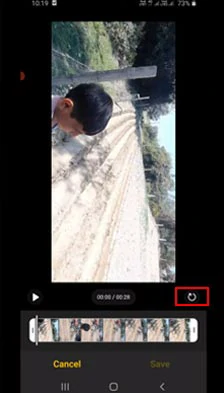
Rotate a video on Android
Step 4: Tap the “Save” Button to Save the Rotation Change to the Video
How to Rotate a Video in Premiere
If you are new to Adobe Premiere Pro, here is how you can use its Effects Control Panel to easily rotate and flip a video in Premiere.
Step 1: Add the Video You Need to Rotate to the Timeline and Left-click to Select It
Step 2: Rotate the Video
Go to the “Effect Controls” panel > you can increase or decrease the property of the “Rotation” property to rotate your video to any degrees you want. Let’s say, rotate 90, 180, 270 degrees.
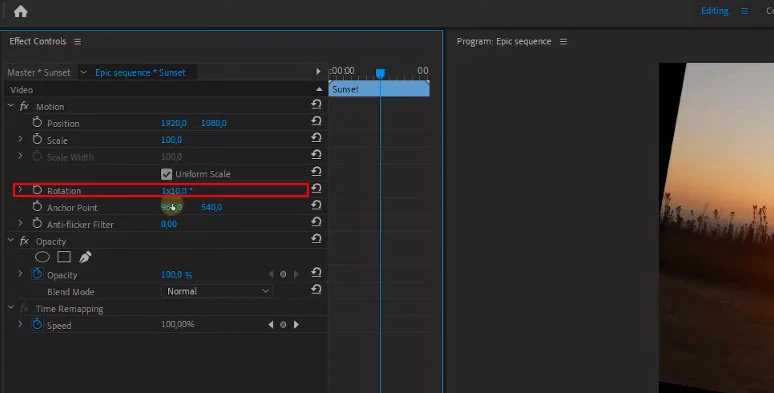
Adjust rotation property in Effect Controls by Premiere
If you rotate a video within the size of the sequence, black borders will appear in the corner of the frame. To get rid of these black borders, you can increase the property of “Scale” to scale up the video.
Step 3: Flip the Upside Video
If you have an upside-down video, go to the “Effects” Panel > enter the keyword “Flip” in the search bar >Use “ Horizontal Flip” or “Vertical Flip” tool to flip the video.
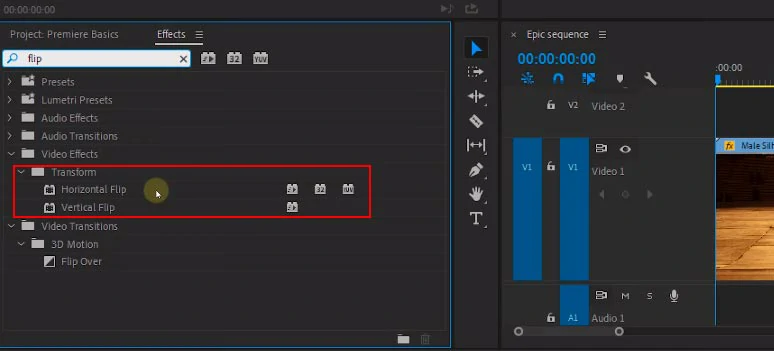
Flip a video horizontally or vertically in Adobe Premiere Pro
Step 4: Go to File and Export to Save the Video
Now, It's Your Move
So, now you know how to rotate a video and flip a video as you wish on liberally all devices and systems. Hopefully, you enjoy our tutorial. If you have more questions as to how to create captivating videos, don’t feel hesitate to reach us on your Facebook. We stand ready to help you out.