How to put text behind an object in Premiere Pro?
How to add text behind a moving object in Premiere Pro?
Placing text behind an object is a popular effect on social media, which transforms ordinary videos into impressive visuals. Premiere Pro, the industry-leading video editing software, offers a wide range of features to help you achieve this effect. So if you want to make it, follow this guide below to learn how to put text behind a moving object in Premiere Pro.
Also Interested in: How to Place Text Behind Person to Images and Videos>>
Part 1. How to Add Text Behind a Moving Object in Premiere Pro
Premiere Pro's flexibility and compatibility allow for various methods to place text behind a moving object in your video. To save your time and energy, the simplest way to achieve this effect is recommended below:
How to Put Text Behind an Object in Premiere Pro
Although it’s straightforward to place text behind an object in Premiere Pro, the large installation package, high cost, and complex interface can be daunting, especially for newcomers seeking a streamlined workflow. Therefore, in the following section, we'll explore an online alternative for placing text behind objects in images and videos.
Part 2. Alternative Way to Put Text Behind An Object Online
Are you looking for an online solution to place text behind objects in both images and videos? FlexClip, a comprehensive video editor, is the perfect choice for both tech-savvy users and beginners.
What FlexClip can satisfy you when it comes to creating a text-behind-object effect:
Ready to give it a try? Let’s dive into the details.
How to Put Text Behind an Object in an Image
The text-behind-person effect is popular in magazine covers and social media posters, creating a striking visual impact. With FlexClip’s AI image background remover, you can achieve this effect effortlessly by following these steps:
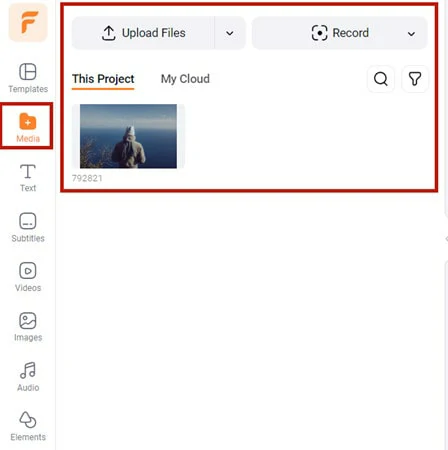
Upload the Desired Picture to FlexClip
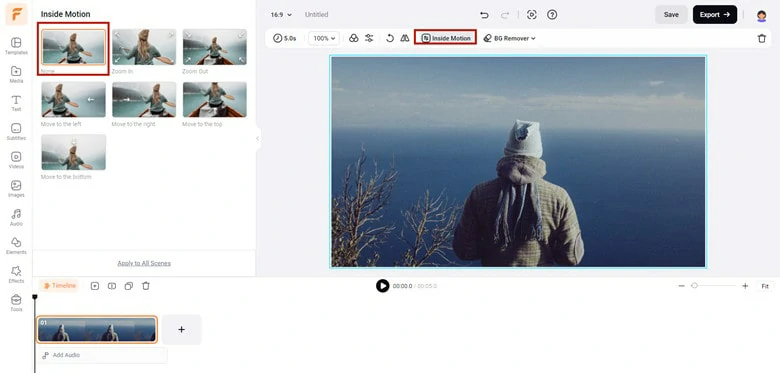
Disable the Zoom-in Effect in Your Picture in FlexClip
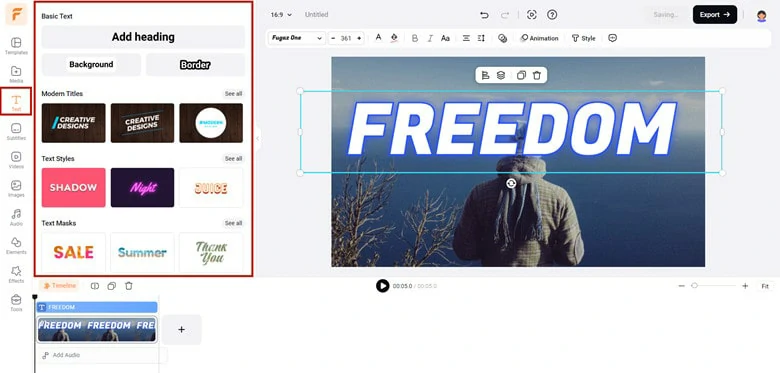
Add Text Above the Person in Your Picture
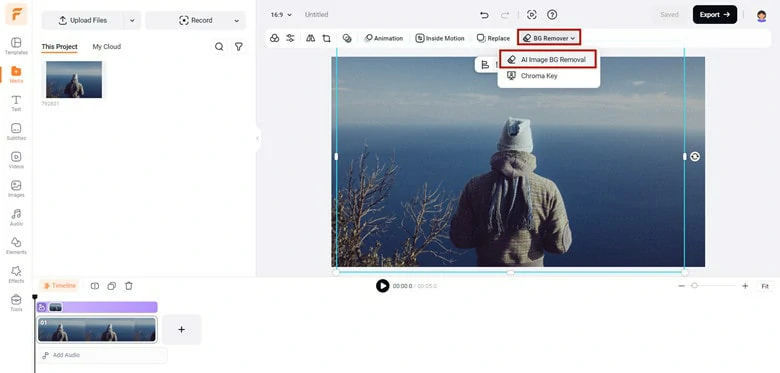
Use FlexClip's AI BG Remover to Make a Person Cutout Picture
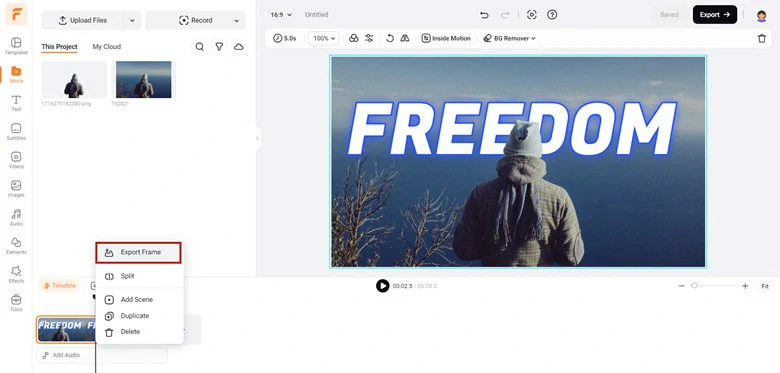
Drag and Drop the Cutout Layer to Cover the Original Picture
How to Add Text Behind a Moving Object in a Video
Adding text behind a moving object in a video is also straightforward with FlexClip. The Chroma Key feature helps separate the object from the background. Follow these steps to achieve the effect:
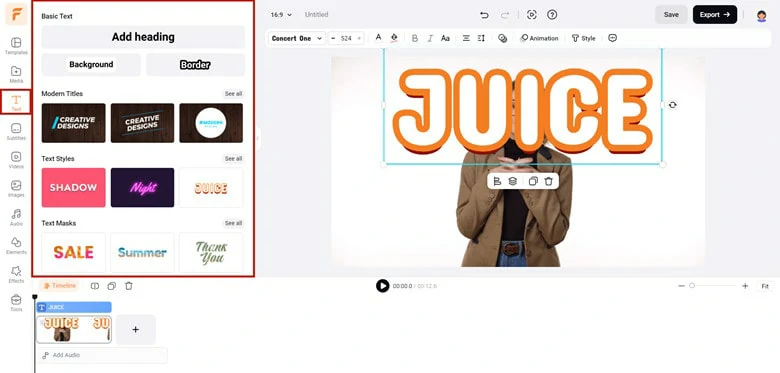
Add Text to Your Video
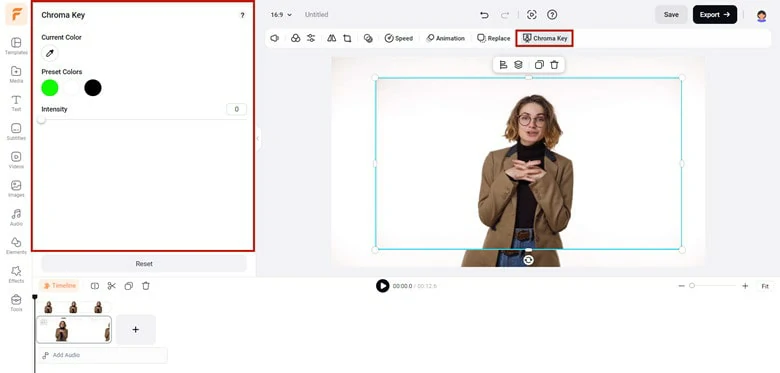
Apply Chroma Key Feature to Remove Video Background
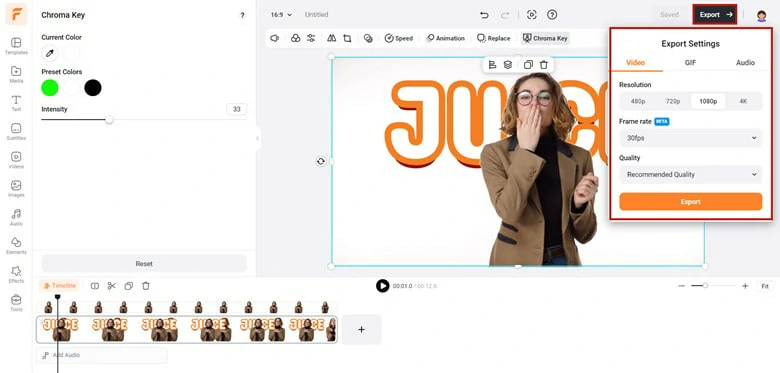
Adjust the Cutout Layer and Export the Video with Text Behind Person Effect
Additional FlexClip Features
In addition to putting text behind an object, FlexClip also offers tools for creating text masks, applying speech bubbles, adding special effects, choosing templates, accessing millions of royalty-free media, and exploring AI-powered tools. Start your creative journey today with FlexClip!
The Bottom Line
That’s all for how to put text behind an object in Premiere Pro. While Premiere Pro offers multiple approaches to achieve this effect, FlexClip provides an easier and more user-friendly alternative to unleash your creativity. Give it a try and start creating!















