Text behind person effect is a universally used, from magazine covers to social media posters, which usually places some text behind a person’s head. This technique gives your graphics or videos an impressive look while effectively conveying the main message. If you're looking for tutorials on achieving this effect, you're in the right place. Follow our guide to learn how to put text behind a person using three effective methods.
Also Interested in: How to Put Text Behind a Moving Object in Premiere Pro>>
The Best Text Behind Person Effect Maker Online
Are you looking for a versatile tool to seamlessly add a text-behind-person effect to both images and videos? Look no further than FlexClip. Known as a user-friendly video editor online, FlexClip offers solutions that rival those found in professional-grade software like Premiere Pro, but with simplified operations.
Now say goodbye to complex operation, let FlexClip streamline the process of creating text-behind-person effects with just a few clicks. In the following sections, we'll guide you through the process of achieving this effect for both images and videos using FlexClip.
The Ultimate Guide of FlexClip
1)How to Apply Text Behind Person Effect to Image Using FlexClip
The process of placing text behind person is quite simple with the help of FlexClip’s AI image background remover. Let’s follow the guide below to see how to make it.
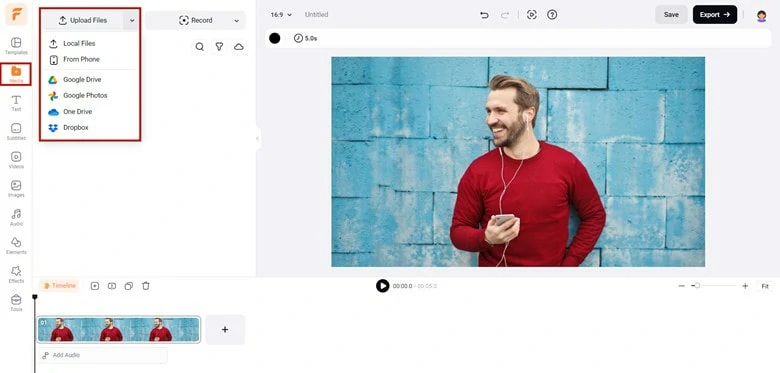
Upload the Desired Picture to FlexClip
Alternatively, access FlexClip’s extensive media stock to browse through millions of royalty-free pictures if you don’t have one or feel shy to use yours.
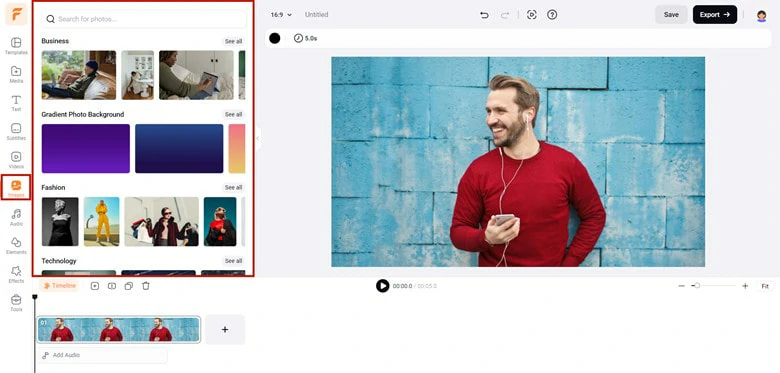
Access FlexClip's Stock to Find the Desired One
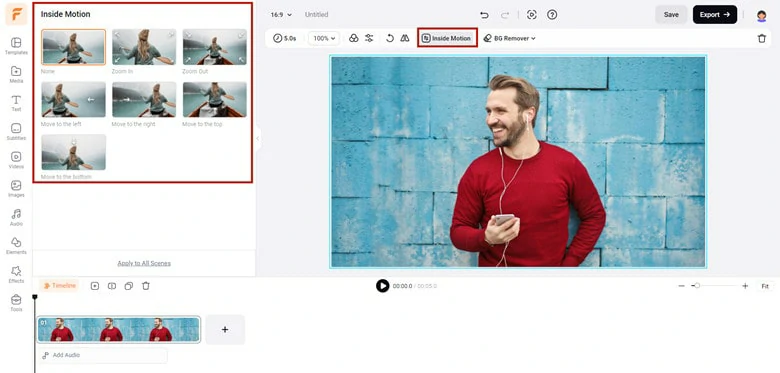
Disable the Zoom-in Effect in Your Picture in FlexClip
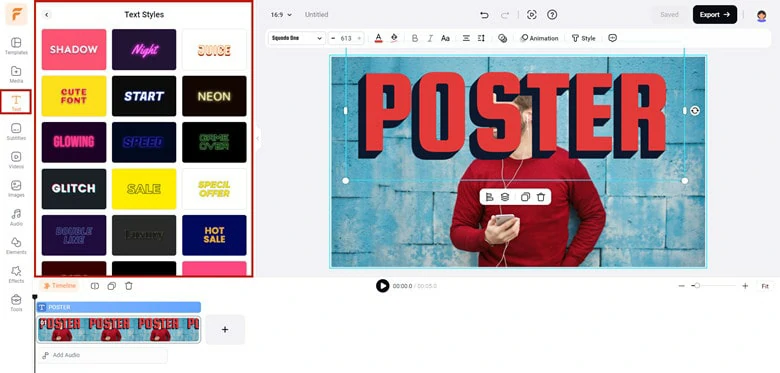
Add Text Above the Person in Your Picture
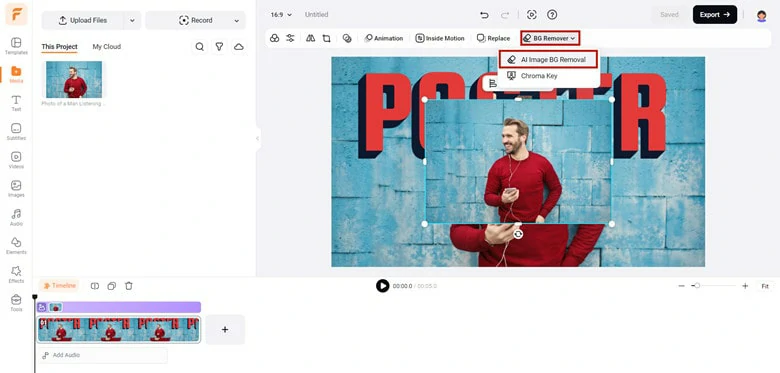
Use FlexClip's AI BG Remover to Make a Person Cutout Picture
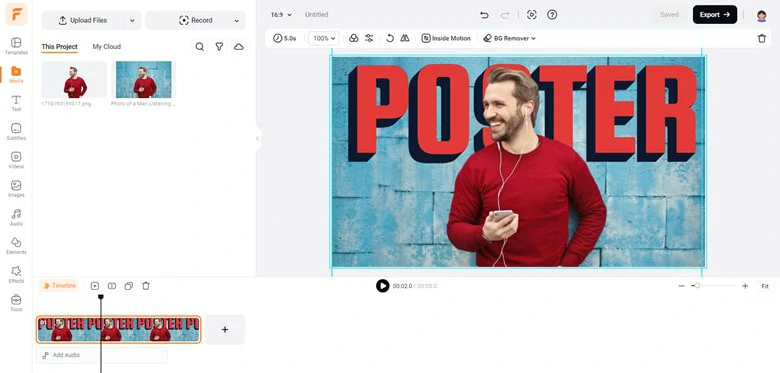
Drag and Drop the Cutout Layer to Cover the Original Picture
When you feel satisfied, right-click on the timeline and select Export Frame to save the text behind person effect picture as a PNG format to computer.
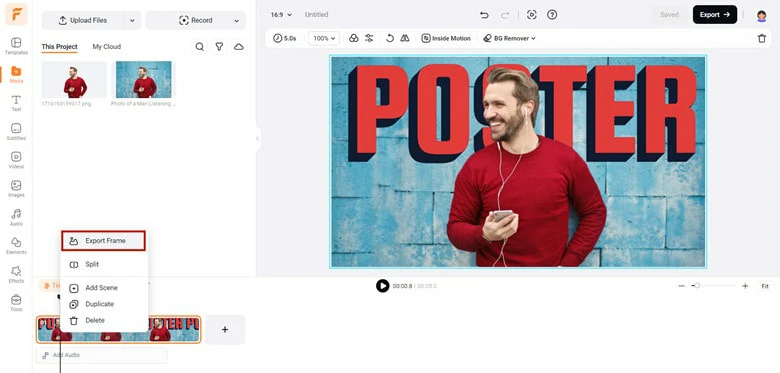
Export the Text Behind Person Effect Image to Computer
2)How to Place Text Behind Person Effect to Video in FlexClip
In addition to applying text-behind-person effect to images, FlexClip can also also help you achieve the same effect in videos. Let’s get started:
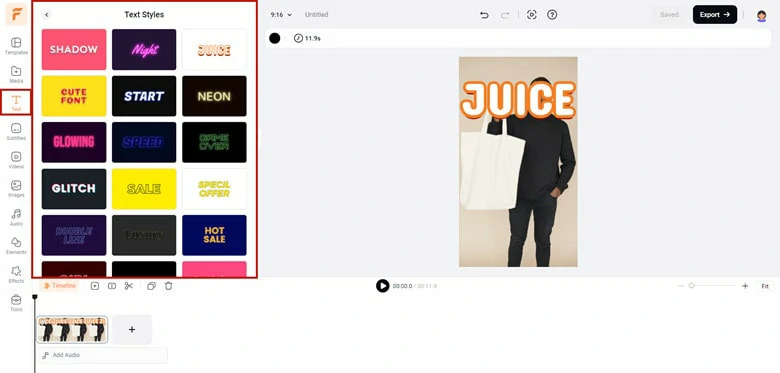
Add Text to Your Video
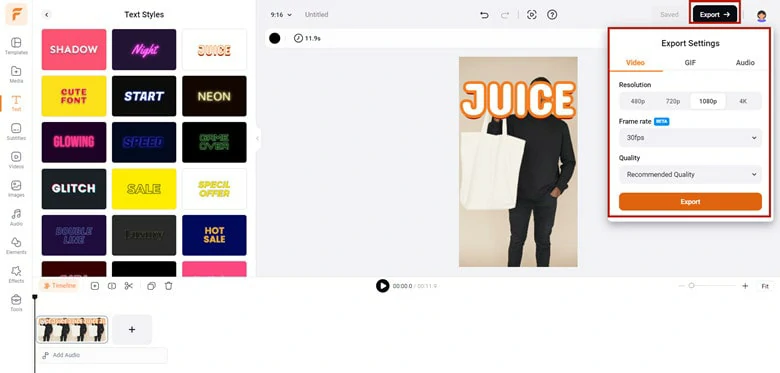
Export the Video for Later Use
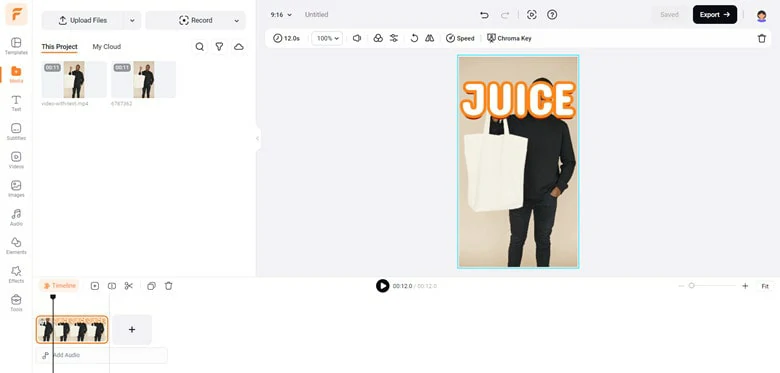
Set the Video as Background
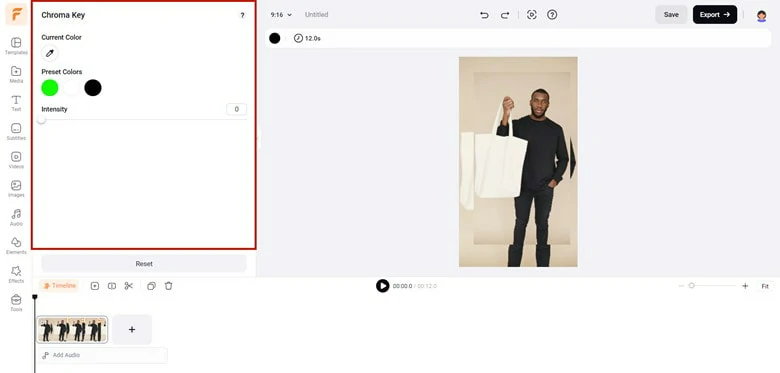
Apply Chroma Key Feature to Remove Video Background
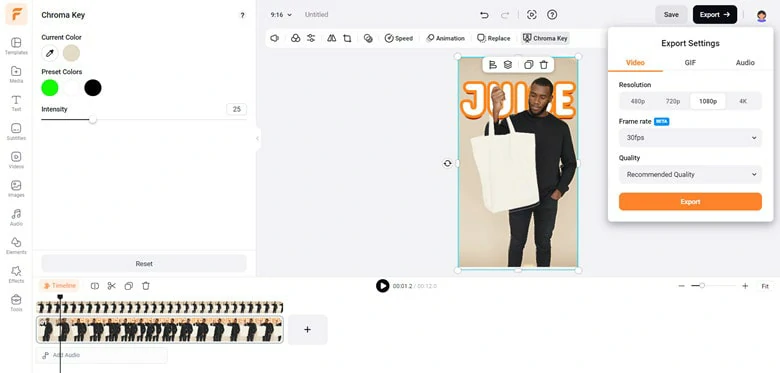
Adjust the Cutout Layer and Export the Video with Text Behind Person Effect
Two More Options to Create Text Behind Person Effect
#1 Text Behind Person in Canva
Canva is undoubtedly the leading graphic editing software on the market. With a wide range of powerful tools, both beginners and tech-savvy users can effortlessly turn their creative ideas into reality. Additionally, Canva now integrates versatile AI tools to enhance your creativity. In the following steps, you'll learn how to create a text-behind-person effect using Canva's Background Remover function.
How to Place Text Behind a Person in Canva
#2 Text Behind Person Effect CapCut
For avid social media users dedicated to documenting life, CapCut stands out as a free and comprehensive mobile video editor, serving as a silver bullet to turn raw clips into captivating videos. Boasting basic functionalities like adding text to video and advanced features such as AI background removal, this all-in-one platform aims to fulfill your editing needs with ease.
As for cool effects like text behind person, CapCut also makes it achievable through its cutout feature, only requiring a few clicks operation. Now ensure CapCut is installed on your mobile device and follow these steps to create the desired effect:
How to Create Text Behind Person Effect in Video Using CapCut:
The Bottom Line
It’s super easy to create text behind person effect if you have a right tool. In this article, we've explored how to achieve this using FlexClip, Canva, and CapCut. Which method do you prefer? Choose your favorite option and embark on your creation journey today.















