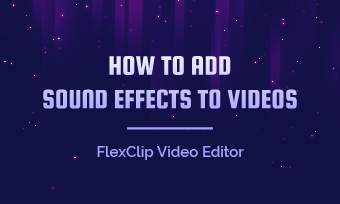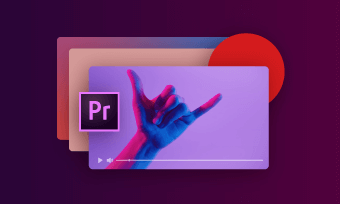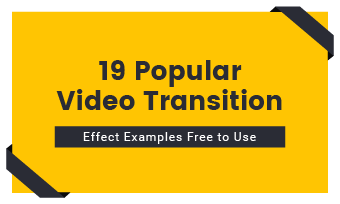As a powerful video editor, iMovie is packed with different styles of transitions. They are commonly used in videos, especially in movies, to connect one scene to another so that the video seems more coherent and doesn't distract the audience. Video transitions take a variety of forms, like Wipes, Flashes, Dissolves, Fades, etc. One of the most popular transitions is the Fade to Black effect, which is often added at the end of a scene to denote the time passage.
If you are a beginner, you may feel confused about how to fade to black in iMovie. So, in this post, a quick guide is offered to help you insert a Fade to Black transition in a video using iMovie. Meanwhile, it also tells how to fade to black longer in iMovie and recommends a powerful video editor online, with which you can insert a Fade to Black transition as well. Keep reading and find the solutions.
Related: How to Fade Music/Audio in iMovie >
1, How to Fade to Black in iMovie: Desktop
Adding a fade to black transition is quick and easy with iMovie. Whether you want to add a fade to black transition at the end of a video or between two clips, the following quick guide can help you out. Let's see how to fade to black in iMovie.
Method 1: Add Fade to Black transition at the end:
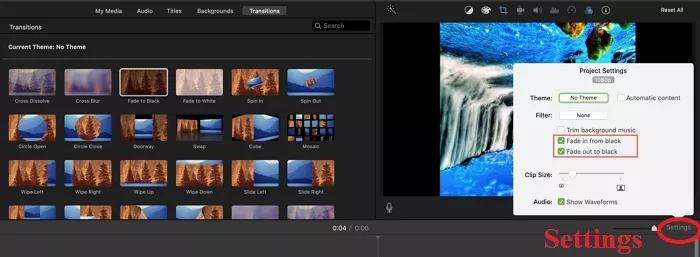
Add Fade to Black transition at the end: - Step 2
Method 2: Add Fade to Black transition between clips:
Open a project and follow the steps below:
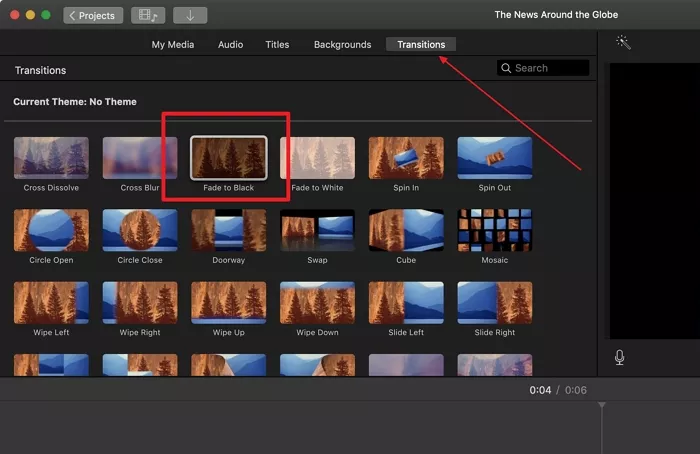
Add Fade to Black transition between clips - Step 2
2,How to Fade to Black in iMovie: Mobile
Somewhat similar to the desktop, it is easy to add a fade to black effect on mobile.
Method 1: Fade to black at the end of a project:
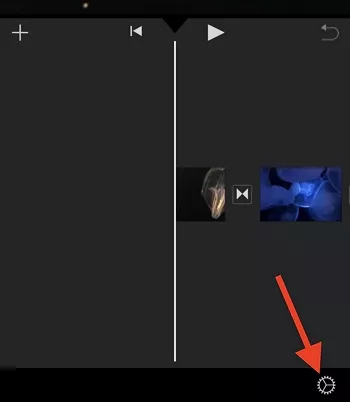
Fade to black at the end of a project - Step 2
Method 2: Fade to black between clips:
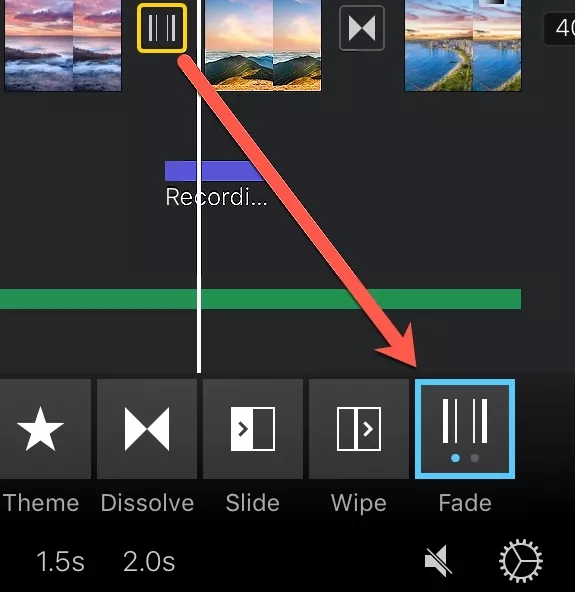
Fade to black between clips - Step 2
How to Make Fade to Black Longer in iMovie
When you add Fade to Black transitions to your video, all of the transitions are the same length, one-half of a second long by default. As for some viewers, it is so abrupt that they can't even notice the transition. So, how can we make the Fade to Black longer in iMovie? Here are the step-by-step guides to help you extend the duration of a transition.
4, How to Fade to Black Online Using FlexClip
Apart from iMovie, most online video editors allow you to add the Fade to Black transition. Among them, we recommend one of the top-rated video makers - FlexClip. Adding a Fade to Black transition is easy and quick with this video editor.
It has an intuitive interface that even if you are new to video editing, you are capable of adding transitions to video in minutes. Meanwhile, a vast majority of transitions are available for you, including Fade, Wipe, Blur, Zoom, Wrap, etc. You can easily edit and delete the transition with a few simple clicks.
Besides basic editing tools, you can enjoy rich resources to enhance your video, such as text animation, pre-made intro and outro video, stunning effect, royalty-free stock music, etc. Quickly get started by clicking the button below.
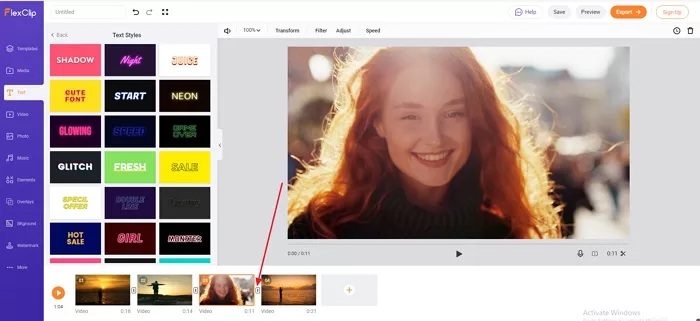
How to Fade to Black Online Using FlexClip - Step 2
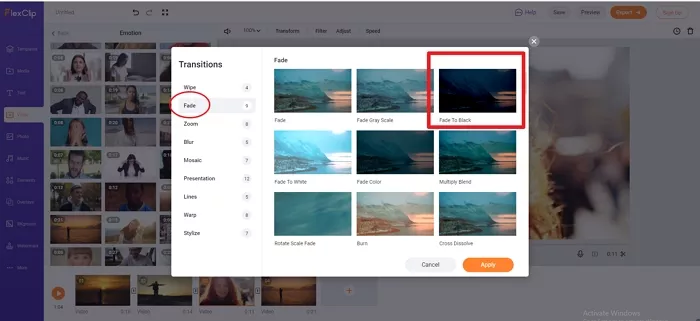
How to Fade to Black Online Using FlexClip - Step 3
Bottom line
Transitions are as important as the opening of a video. It can smooth the video and thus makes the video more engaging. Inserting a Fade to Black transition in the video is not a daunting task with iMovie and FlexClip. Hopefully, this guide is helpful for you. By the way, FlexClip is packed with various video templates and elements. When editing videos, don't forget to try FlexClip for free!