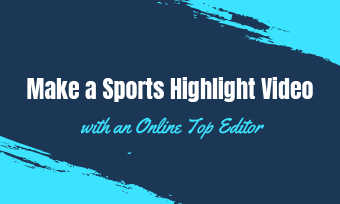- Why the iMovie always export my files into .mov format?
- A Question from iMovie User
As the default editing software on Mac, iMovie does help a lot for many Mac users to make stunning video projects. When all the editing is done in iMovie, you may always get your video project as a mov. file. However, the MOV format is not as universally compatible across all platforms and operating systems as the MP4 format.
Then, you may want to export the iMovie to MP4, which is supported by most (if not all) media players and platforms.
Thus, this guide will help you export and convert iMovie to MP4 quickly. Keep reading and learn how to save your iMovie as MP4.
Contents:
Also Read: How to Change iMovie Aspect Ratio >
Part 1 How to Export/Save Your iMovie as MP4
Here, we'll show you how to export or save your iMovie video in the format of MP4 in 2 ways:
How to Export iMovie to MP4 within iMovie
Although you can export iMovie to MP4, the iMovie app doesn't give an option for users to select the file type as mp4. directly when exporting.
But it is pretty easy for you to save the iMovie as MP4, and you just need to make a slight output setting change. Let's see how the slight change fixes the problem and export your iMovie to MP4.
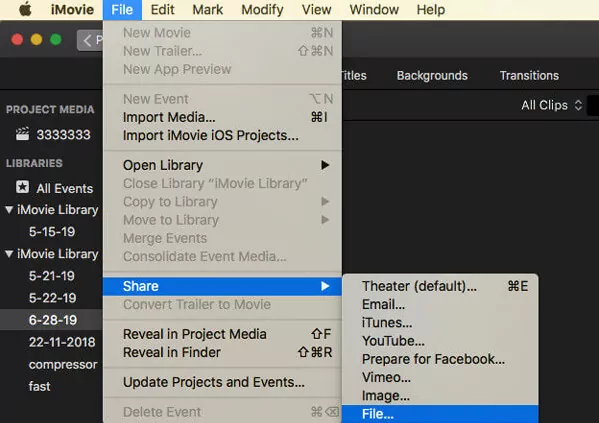
Export iMovie to MP4 within iMovie - Step 1
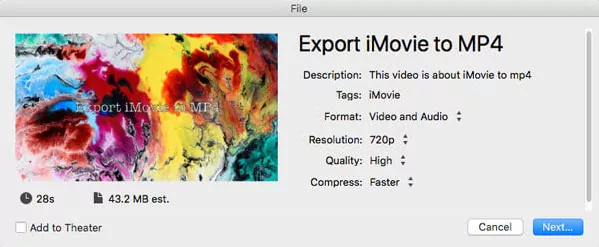
Export iMovie to MP4 within iMovie - Step 2
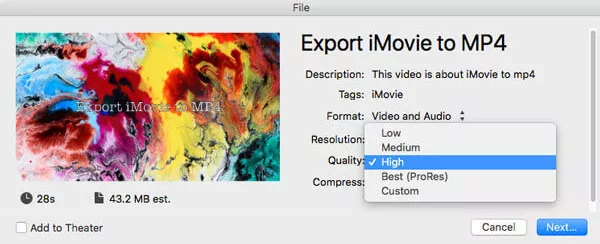
Export iMovie to MP4 within iMovie - Step 3
Quick Tips:
② How to Fix "iMovie Black Screen" Issue
How to Export iMovie to MP4 Using QuickTime
For those who use the old version of the iMovie, there’s another way to export your iMovie to MP4 - use the QuickTime app.
If you're working with an old version of iMovie, you should see the Export using QuickTime option in the Share menu, just click this option, and a new dialog will pop up, fill the basic info here, then click the Export and choose MP4 as the output format. Finally, press Save to export your iMovie to MP4.
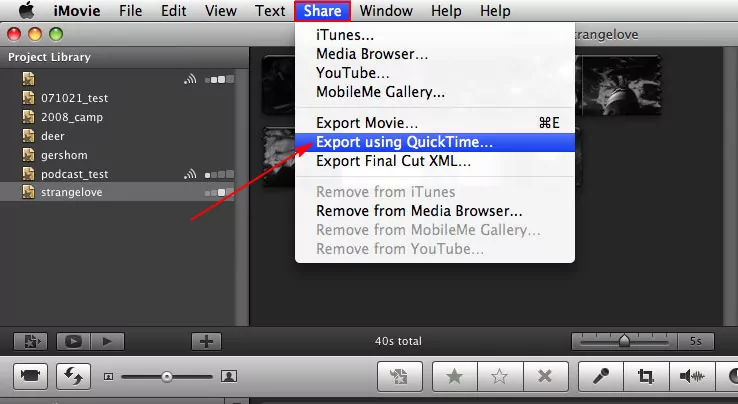
Image: Export iMovie to MP4 Using QuickTime
Part 2 How to Convert Exported iMovie MOV to MP4
In fact, when you export your iMovie project as a video file, it will normally export as mp4., unless you choose Best Quality (ProRes) which will output to a .mov file. However, many people get a mov. file if they changed the output quality to Best(Propes) in the output setting.
For those running into the problem with iMovie making your file a mov. file, here's the quick way to convert your exported iMovie MOV to MP4 with FlexClip online video converter.
FlexClip is an easy yet functional tool to convert iMovie files to MP4 format online. This conversion tool is totally free to use. You can convert your exported iMovie MOV and much more other videos to MP4 in different resolutions without a watermark.
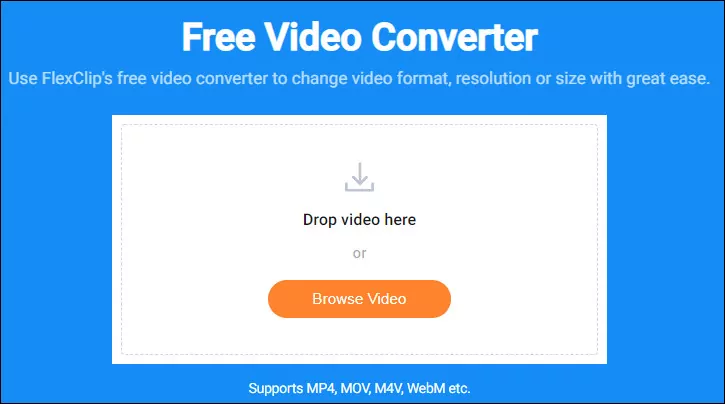
Convert iMovie to MP4 within FlexClip - Step 1
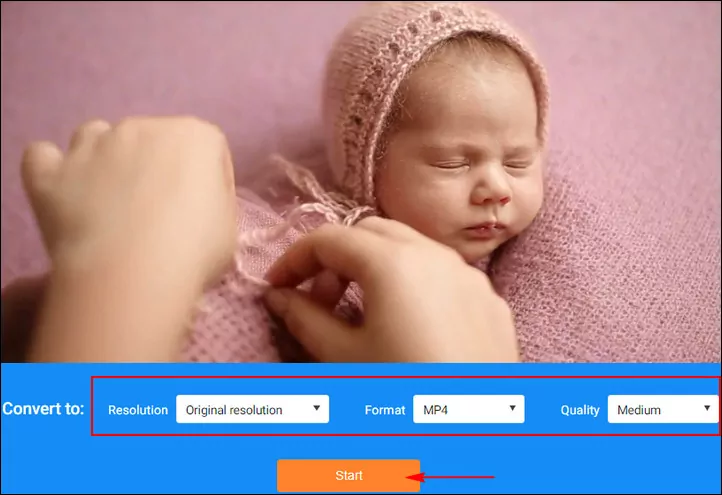
Convert iMovie to MP4 within FlexClip - Step 2
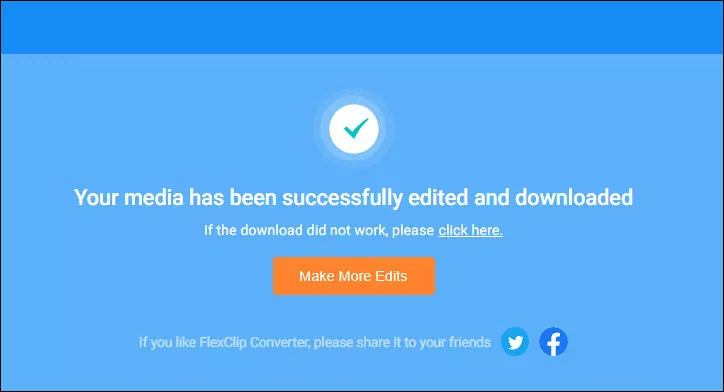
Convert iMovie to MP4 within FlexClip - Step 3
While you're in the editor, you can use FlexClip's tools to customize your video:
- Add & edit text animation to the video;
- Add transition effects, filters to the video;
- Add watermark, overlays & voice over;
- Split, trim, and rotate the video;
Have no ideas on how to customize your video? You can check the beautiful templates from FlexClip for some inspiration:

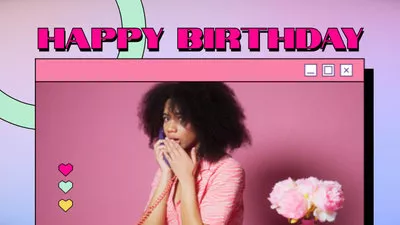
Final Words
We hope that after reading this guide, you will be able to export your iMovie movie to MP4 on your Mac successfully. Find this post helpful? Please share it with others so that more people can benefit from it.