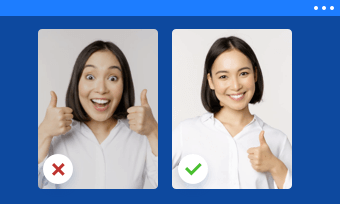The pandemic has not only threatened our immune system but also made us grapple with technology on a daily basis. Millions of people took the Zoom app to study and work from home during the period. Simultaneously, it also rises the big question of the Zoom background.
It's bothering to present ourselves best with a clean room on Zoom calls. Fortunately, that's where the blur background feature comes in. Now follow this guide to learn how to blur the background in Zoom.
There are some free video backgrounds for Zoom meetings:
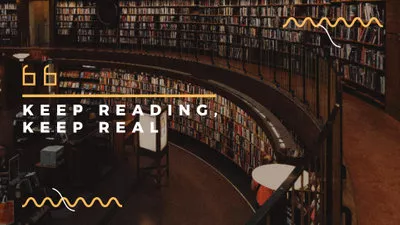

How to Blur Zoom Background on Computer [ Mac & Windows]
Burring Zoom background on the desktop is simple and applies to Mac, Windows and Linux users. Follow the guide to get blurred Zoom background on the desktop now.
Option One: Enable the Setting Before a Meeting
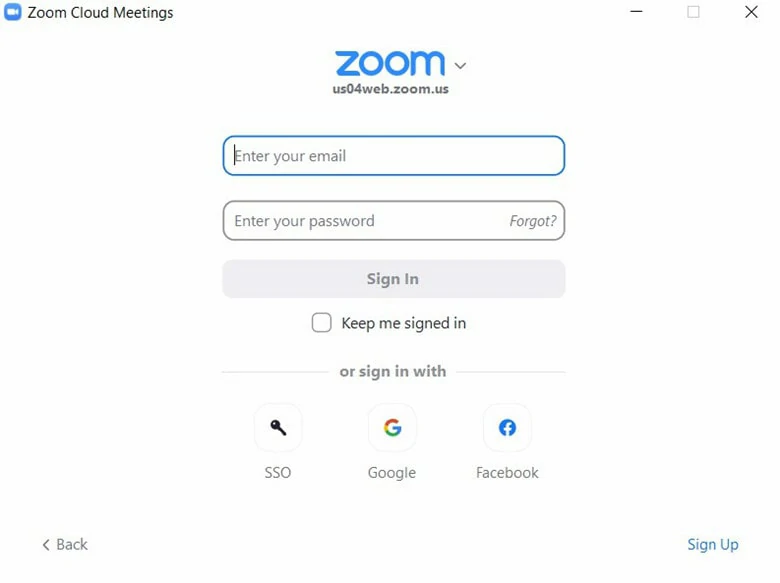
Launch Zoom and Sign in to Your Account
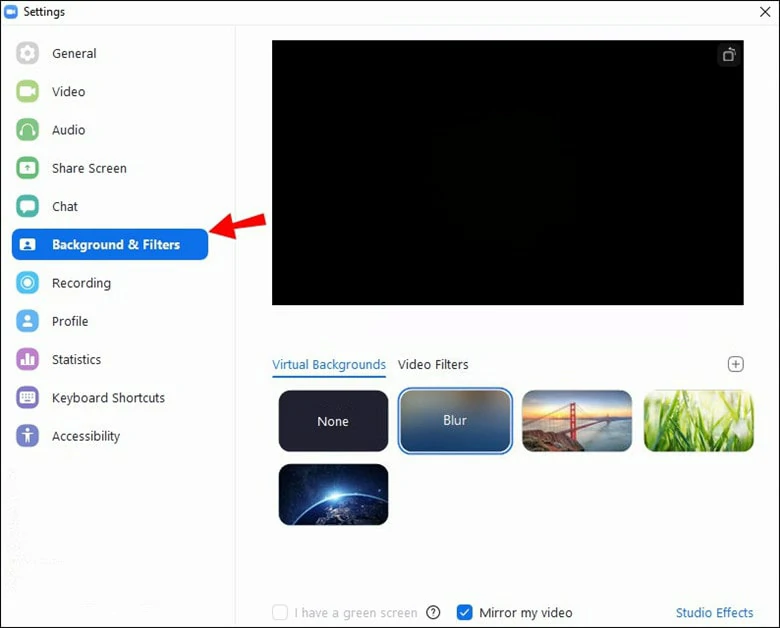
Find the Backgrounds & Filters Option
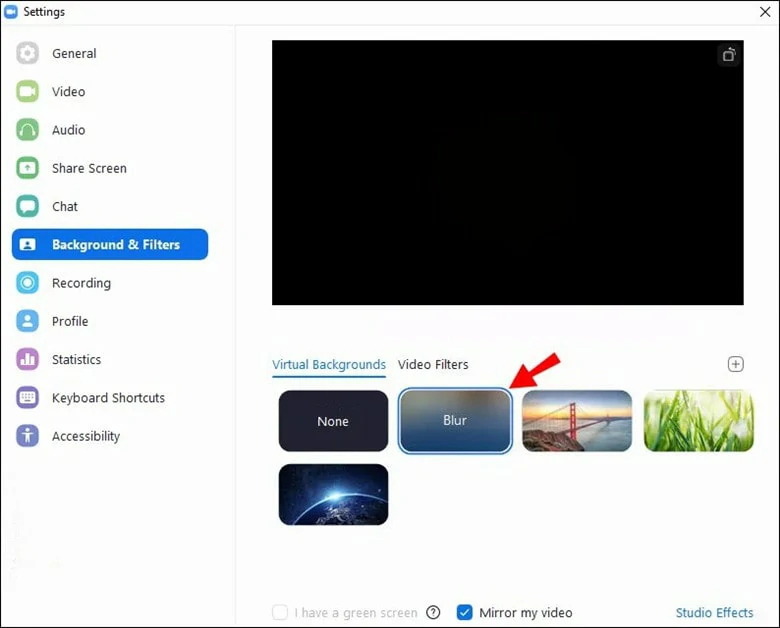
Find the Backgrounds & Filters Option
Option Two: Enable the Setting During a Meeting
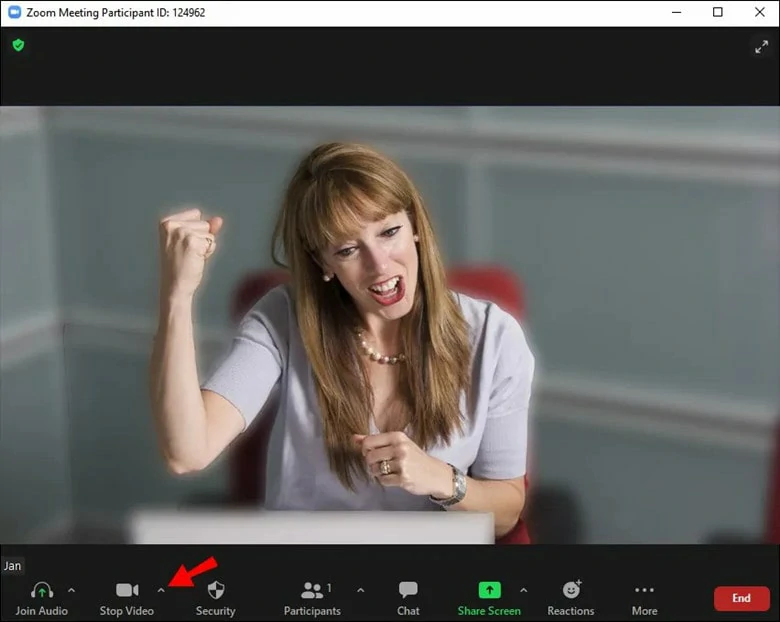
Launch Zoom and Sign in to Your Account
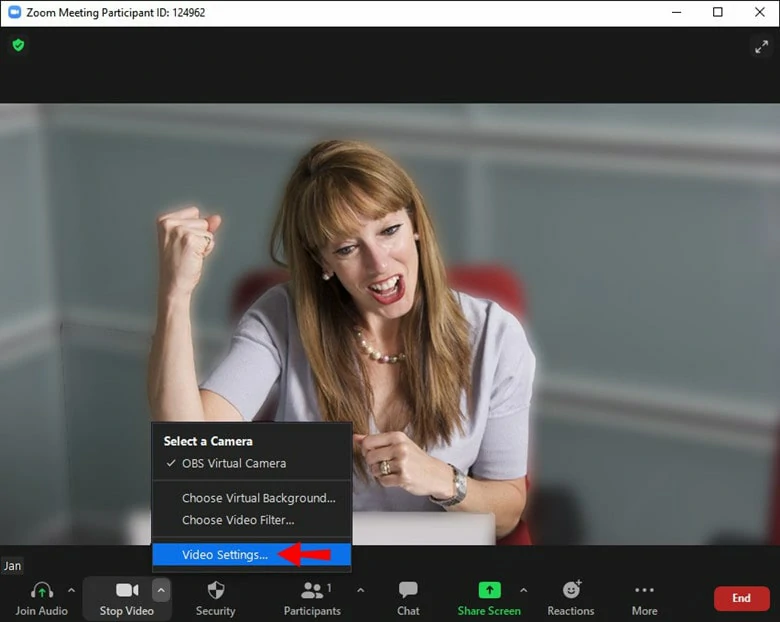
Launch Zoom and Sign in to Your Account
How to Blur the Zoom Background on Your Phone [Android & iPhone]
The blur feature is also available for mobile devices. If you opt to take Zoom meetings on your mobile phones, follow the simple steps to get the background blurred.
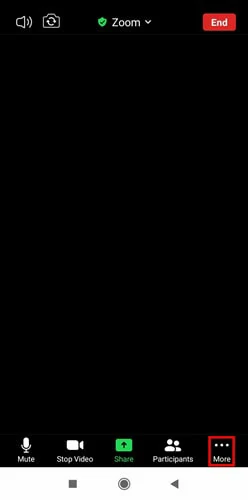
Launch Zoom and Sign in to Your Account
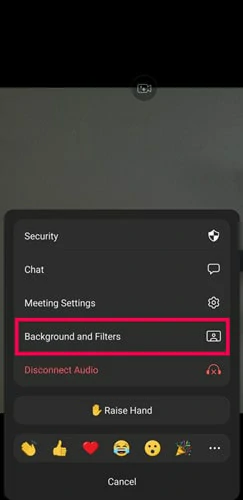
Tap the Backgrounds & Filters Option
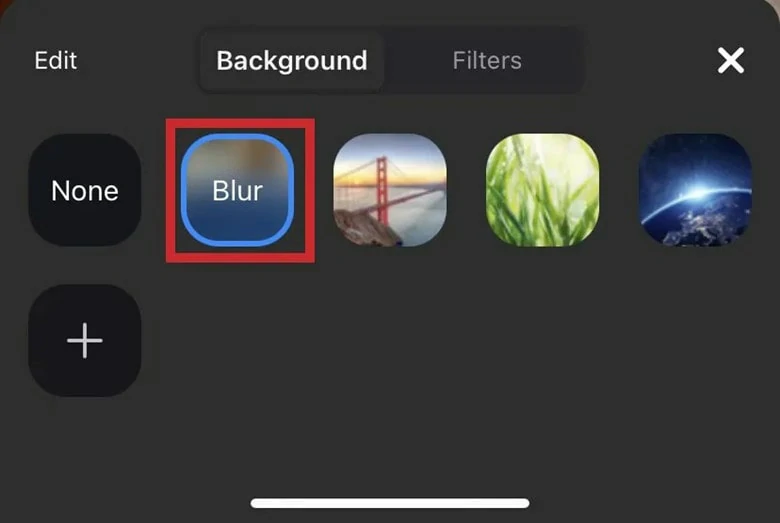
Click the Blur Option to Get Blurred Background
Alternative Way: Change Zoom Background Instead
Not satisfied with the blurred background? Or do you want to give your meeting a professional look? Then you can change the Zoom background by uploading images or videos as the background.
Well, if you need an incredible background, FlexClip is perfect for generating all types of Zoom backgrounds. It has a wide range of designer-made Zoom backgrounds that gives your meeting a professional or interesting look. Besides, it's also capable of editing Zoom videos and improving Zoom video recording's quality. Below are some Zoom background examples.
How to Add Your Background to Zoom
After choosing the desired background, it's time to set it as your Zoom background.
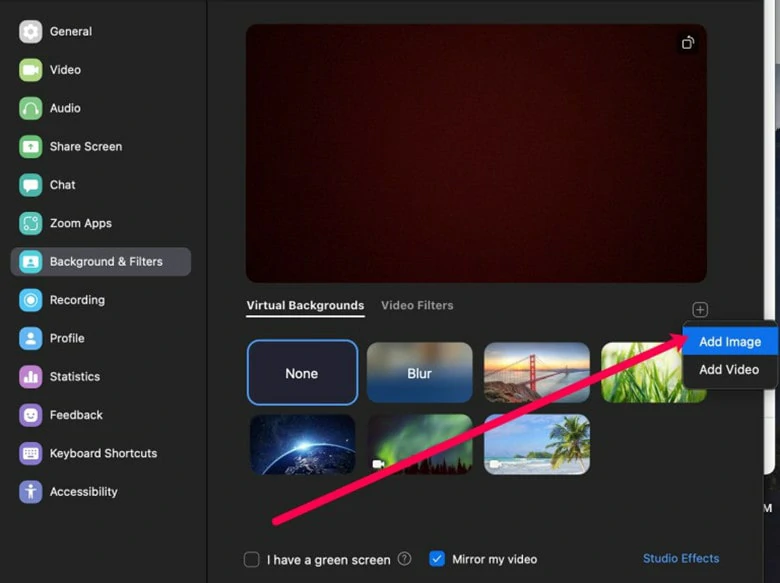
Tap the Backgrounds & Filters Option
Frequently Asked Questions About Blurring Zoom Background
1.Why I Can't See the Blur Option on Zoom?
If you can't find the blur feature on your Zoom, you need to check as below.
A.Make sure your device uses the required version
To enable the blur function, you need to ensure that you're using the correct version on your desktop and mobile.
So, it would help if you had the following versions downloaded on your device.
To check to see if you need to update, tap on your profile picture at the right-corner of your screen and select Check For Updates.
Note: If you've downloaded the latest version and the blur feature is not working, restart your computer and open Zoom again to see if it works. Otherwise, connect with Zoom support for help.
B.Ensure your device meets the system requirements
You can check if your device supports the blur feature by verifying the Virtual Background requirements for the Zoom desktop client and mobile app.
If you see an error message that says Your device does not support Virtual Backgrounds or You need a green screen to support Virtual Backgrounds, it means that your device doesn't support blurred backgrounds on Zoom.
Note: Virtual background without a green screen is not supported when utilizing the desktop client within a virtual environment.
2.Why Is the Background too Blurred?
It's a pity to say Zoom doesn't provide any blur adjustment settings. So, if your background gets too blurred, try to add another image as your blurred background.
You’ll need at least a 1280×720 pixel image to use your blurred background picture.
3.Why Zoom Blurs Parts of Me?
This may be caused by the camera. If your camera is out of focus, it will mistakenly blur some parts of you.
To fix this, use the fix ring of your camera to manually adjust the camera focus. Alternatively, wipe your camera lens with a microfiber cloth to make it clean.
The Bottom Line
Now, you must know how to blur the background in Zoom using a computer or mobile phone. If you're unsatisfied with the blurred image, change the background with default options or add your own background to Zoom. Now, it's your turn!