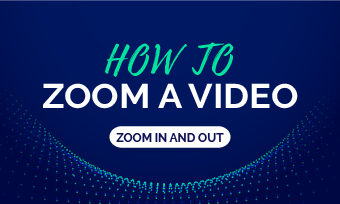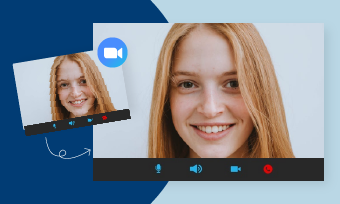Zoom has proven on several occasions that it has the capacity to change the way we conduct meetings. Its usefulness was proven during the COVID-19 global lockdown. While everyone else was indoors, Zoom users were busy leveraging its usefulness. Statistics showed that the company generated $4 billion in revenue, a 53% increase in 2021, that's towards the end of the lockdown: another evidence that people leveraged the platform during the pandemic. But then, as much as Zoom plays a fundamental role in conducting meetings remotely, there is still a need to look good while on it.
It is not just enough to appear on Zoom videos; there is a need to also look good on it. So, if you are looking for how to look good at a Zoom meeting, we have taken the time to draft some tricks you need to make this possible. Just follow.
There are some webinar video templates for you:
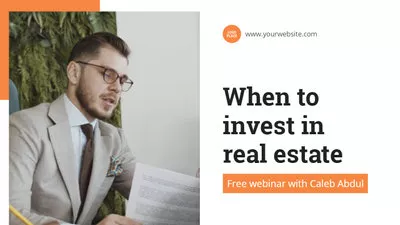

How to Look Good in Zoom Meeting
1. Keep the main light in front of you
Zoom works with the computer's webcam or the inbuilt camera, just like we have on our phones. The more light you expose to the object before it, the brighter it becomes. So, if you want to appear more gorgeous in from of your caller's screen, try to expose yourself to more light. You can use a table lamp or increase the brightness of your fluorescent light: just about anything to increase the brightness.
2. Get your camera at the eye level
Now, this is where the position of your camera plays a major role. The closer your camera, the better your appearance on the other end. So, to appear better on the screen of the other viewer, you have to position your camera up to eye level. This way, your viewer at the other end will be able to see your head down to your chest area, which is the recommended viewing angle of any Zoom call.
3. Make sure your head is in the top thirds
For your head to be on the top thirds means that you are striking a balance between your head, your body, and the camera. It is almost the same as getting the camera at eye level: it's all about striking balance.
4. Clean background
Depending on the kind of meeting you are holding on Zoom, your background should be clean. Distractions like children playing around your background, the television or audio playing in the background must be checked. Such things can easily distract your viewer, and you wouldn't want that to happen in a company meeting.
5. Good audio
While we talk about how to look good in zoom calls, it is important we also talk about how to sound on Zoom calls. As we have earlier stated, you have to avoid distracting audio sounds like TV or sound from a Compound Disk. That way, your viewer(s) will be able to concentrate.
Although we don't recommend wearing makeup while on a zoom call, we will always advise you to edit, and to do that, you need a tool that works, and that's where FlexClip comes in. FlexClip is the world's most used video and image editing online tool. But it is also programmed with other unique features; amongst them is the feature that can help you edit Zoom calls. It also comes with easy-to-use video editing tools and rich filters and transitions to make you look better in zoom meetings.
Check below to see how you can go about this.
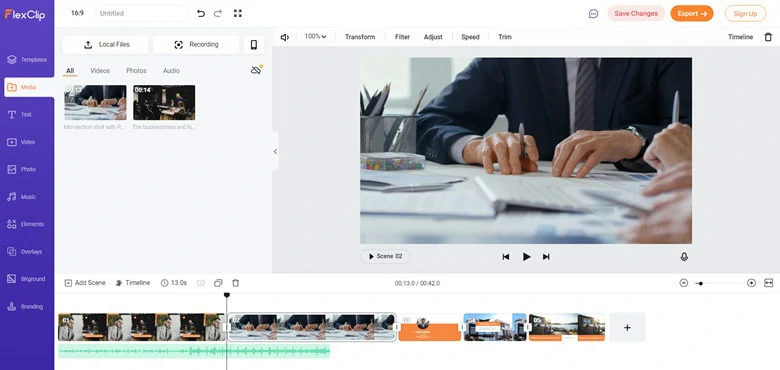
Upload Media Resources to FlexClip
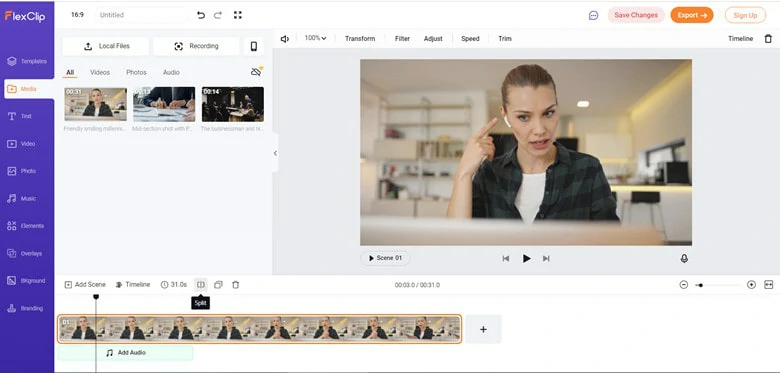
Trim or Split the Video
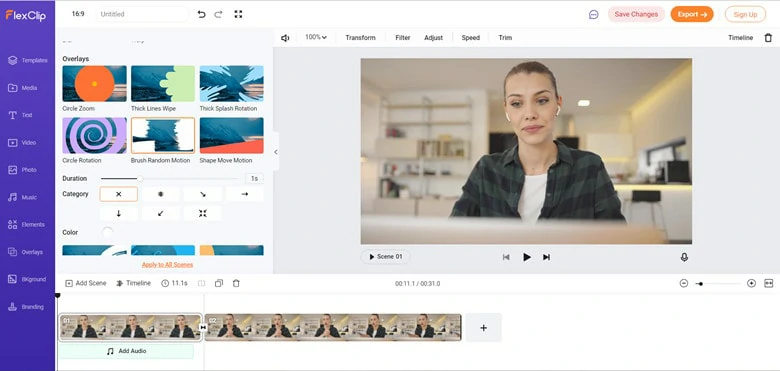
Add Transition to Video
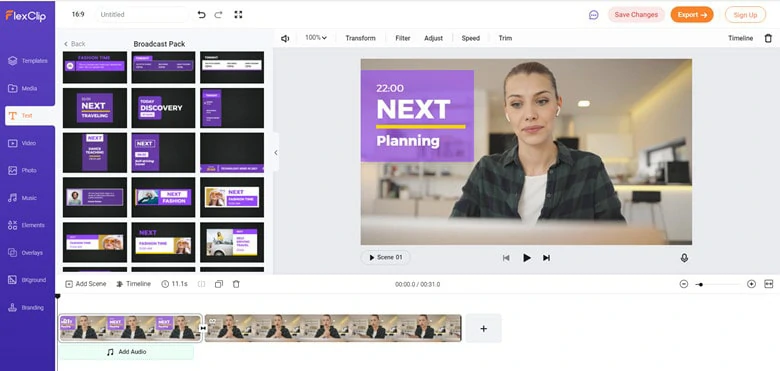
Add Caption to Video
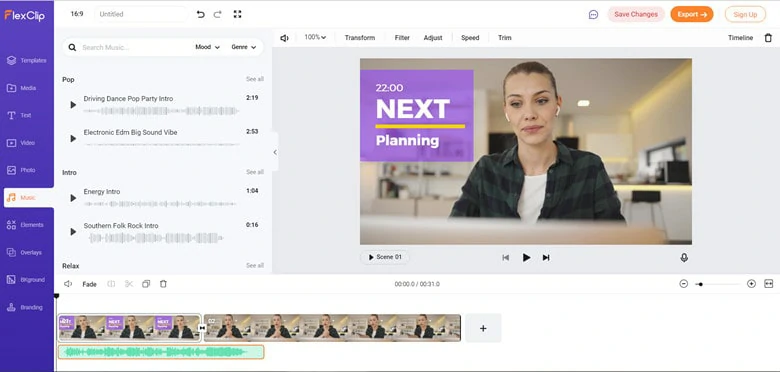
Add Music to Your Video
The Bottom Line
Using the Zoom platform for your meetings is good, but taking full advantage is better. To look good in every Zoom recording requires a tool that works, and that's why we will always recommend the use of online tools like FlexClip. Well, if you find this article useful, please endeavour to like and share it to reach more audience.