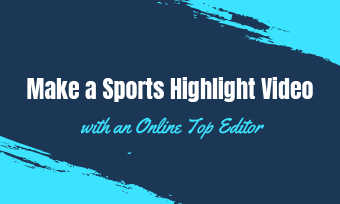Nowadays, screen recordings have become an invaluable tool, whether you're creating a how-to guide, video tutorial, presentation, or educational video. Screen recorded video can take the audience through the steps or ideas, and the one with high-quality sound and proper music can take on a new level of depth and efficacy.
However, many users struggle with incorporating sound, the background music or voiceover commentary, into their screen recordings. That is why we're writing this blog.
Keep reading to learn how to add an audio track or background music to your screen recording.
Also Read: How to Record Screen and Webcam at the Same Time >
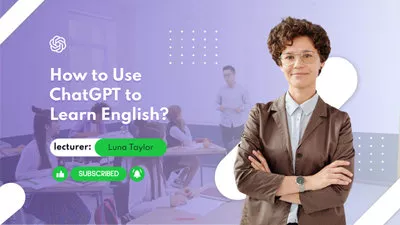
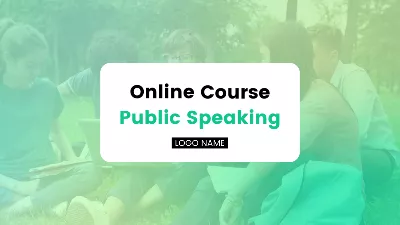
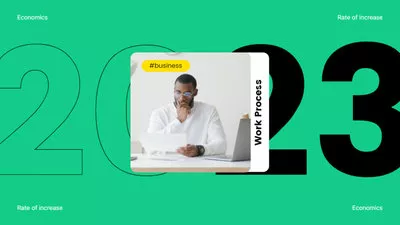
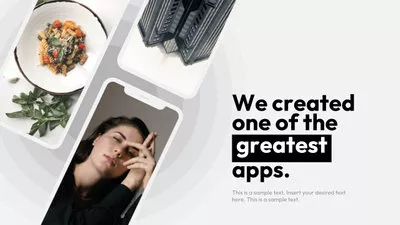
Create Video Faster with FlexClip's Pre-Made Templates →
Start from Scratch Easily with FlexClip's Online Video Maker →
Part 1 Best Tool for You to Add Sound to Screen Recording After Recording
Although many screen recorders allow you to record a video with audio, in many cases, you need to add sound to your screen recording, whether it's a new audio track for narration or background music to set the tone of the screen recording video.
So, if you need to add audio or background music to a video or screen recording, you can give the all-featured online video editor, FlexClip, a try.
FlexClip offers different options for you to add or put any sound in a screen recording quickly and easily. You can upload your own audio track or music file, use the music or sound effect in its Music library, and even record the voice-over for your screen recording directly. What's the best, it offers an advanced text-to-speech tool that can help you make an AI voiceover to narrate the recorded video without recording a separate audio track.
By the way, besides adding or replacing the audio in your screen recording, you can also use its powerful editing tools to level up your video, such as cut, merge, crop, rotate, add transitions, boost volume, add watermark, enhance quality, etc.
FlexClip Video Editor - The Ultimate Beginner's Guide (Start to Finish)
Part 2 How to Add Sound to Your Screen Recording after Recording
Let's walk through the simple tutorials on adding sound to screen recording, including generating AI voice narration automatically using its text-to-speech tool, recording the voiceover narration directly, and also adding music to the screen recording.
How to Voice Narrate with AI after Screen Record
Need engaging voiceovers or sound track for your screen recording but don't want to spend time to record a separate audio track again? You can rely on FlexClip's text to speech tool to generate a realistic and human-sounding AI voice for your screen recording in simple steps as below.
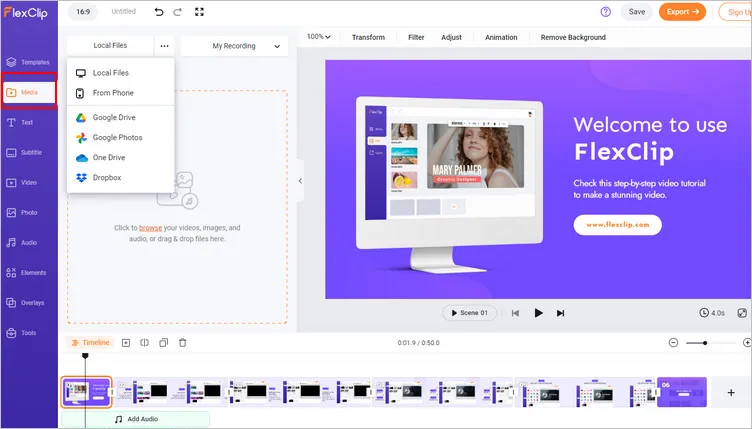
Generate AI Voice to Your Screen Recording - Upload
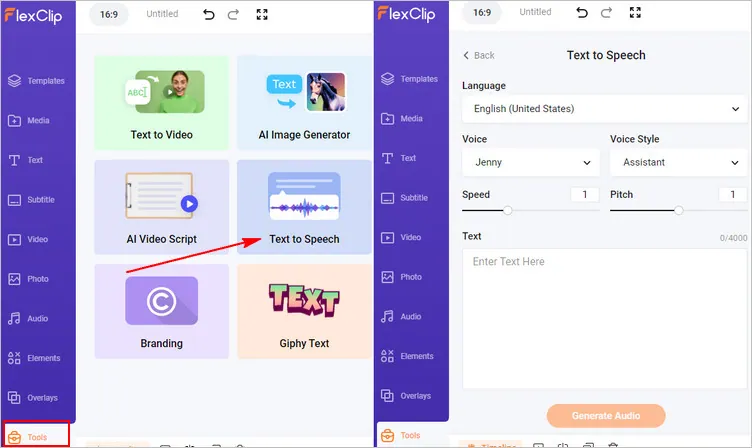
Generate AI Voice to Your Screen Recording - Setting
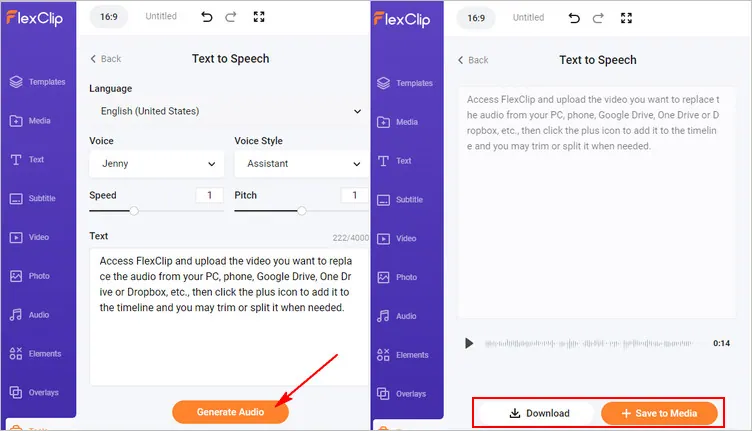
Generate AI Voice to Your Screen Recording - Convert
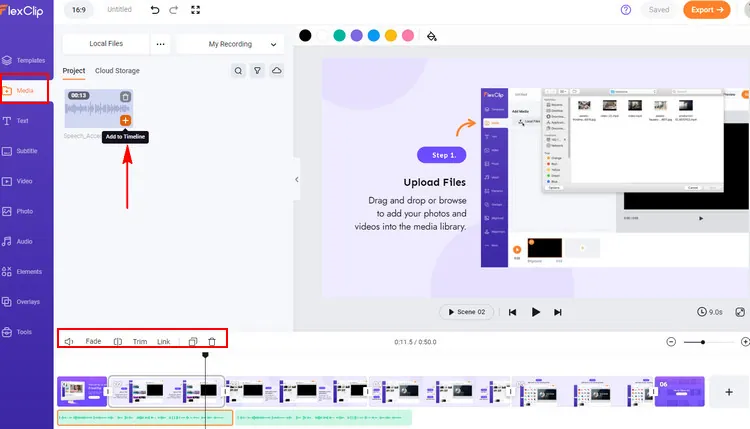
Generate AI Voice to Your Screen Recording - Sync
How to Record Voiceover to Screen Recording
FlexClip also provides an easy way to record your voiceover for the screen recording. You can explain the screen recording at your own pace and make your video full of personality, and also help the audiences understand your content well.
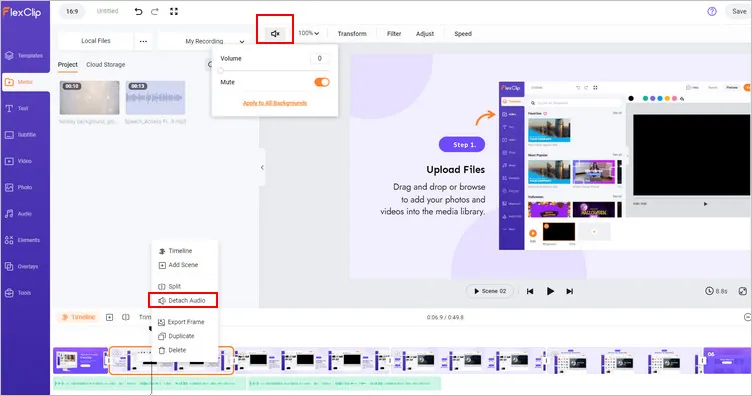
Record Voiceover Narration to Your Screen Recording - Mute
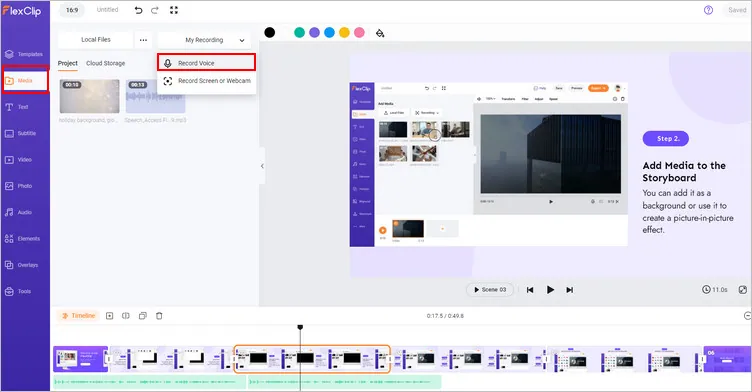
Record Voiceover Narration to Your Screen Recording - Record
How to Add Music to Screen Recording
Want to add background music to the screen recording ad set the tone of the video? FlexClip has got you covered with its powerful music tools! You can add excellent music or audio files to your screen recording in seconds at FlexClip! No editing skills required.
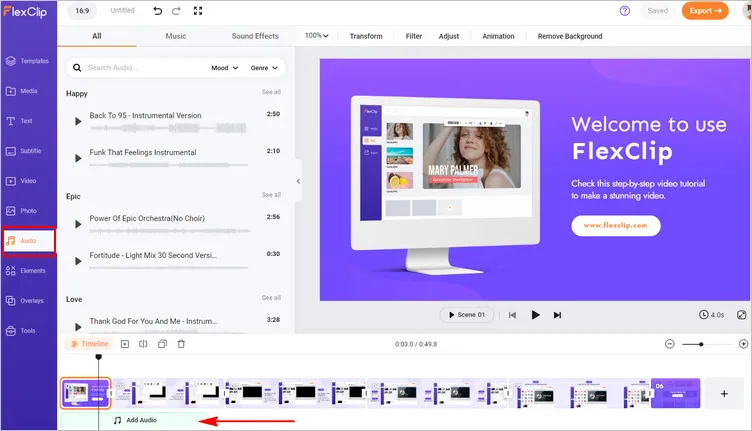
Add Music to Your Screen Recording - Add
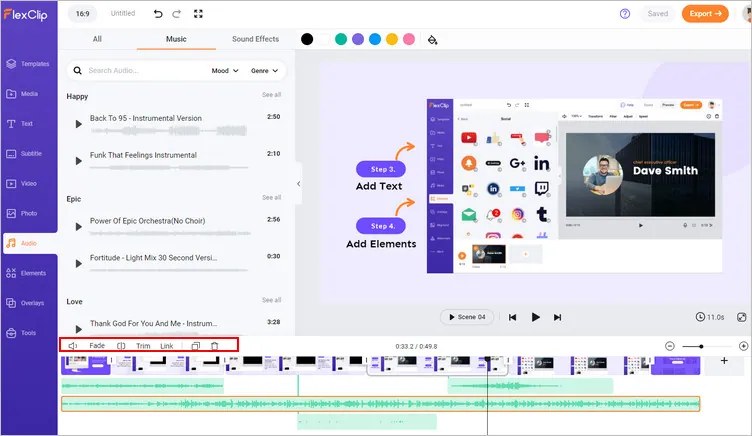
Add Music to Your Screen Recording - Edit
While you're in FlexClip video editor, you can make more edits to level up your screen recording video:
- Add & edit text animation to the video;
- Add facecam to the screen recording;
- Adjust video speed, add overlays, and more.
Also, you can make a stunning video with FlexClip's pre-made video templates:
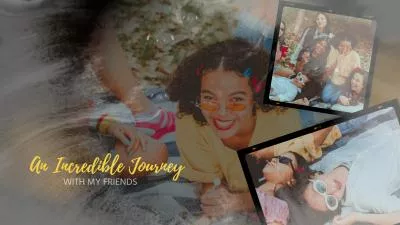


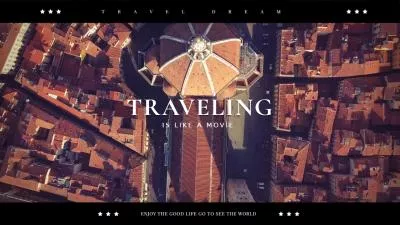
Final Words
That's all for how to add audio to your screen recording video. Hopefully, you have made your screen recording with a new audio track you like. If you find this blog helpful, please share it with others. By the way, do remember to give FlexClip a try! It also helps you edit your zoom recording, make a tutorial video, and more!