The scrolling text effect is a widely used technique in movies, presentations, and news videos to help viewers absorb additional information. With the rise of short videos, more and more people are adding scrolling text to their videos for both amusement and professionalism. If you're wondering how to add scrolling text to a video, you're in the right place. We’ll discuss the three best scrolling text video generators for you. Let’s dive in!
Free and Customizable Scrolling Text Video Templates for You:


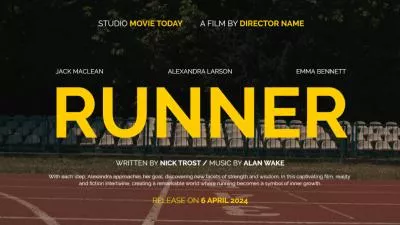

Also Interested in: How to Make Free Text Animations Online for Your Video>>
How to Add Scrolling Text in Video Online
If you’re looking for an online scrolling text video generator, FlexClip is your optimal choice. Be it a horizontal scrolling text or vertical scrolling text, this online scrolling text maker will generate the satisfying effect with a simple operation.
After straightforward scrolling text adding, you can customize the direction and speed of scrolling text to ensure viewers have enough time to fully understand the content and easily adjust the text style, font, size, align, opacity and other details to make the textual message perfectly match the taste of your video. If you need some guidance of professional design, you can browse through FlexClip’s extensive video templates and select a preferred option to create professional-looking scrolling text videos in just a few clicks.
How to Scroll Text in Video Online Using FlexClip
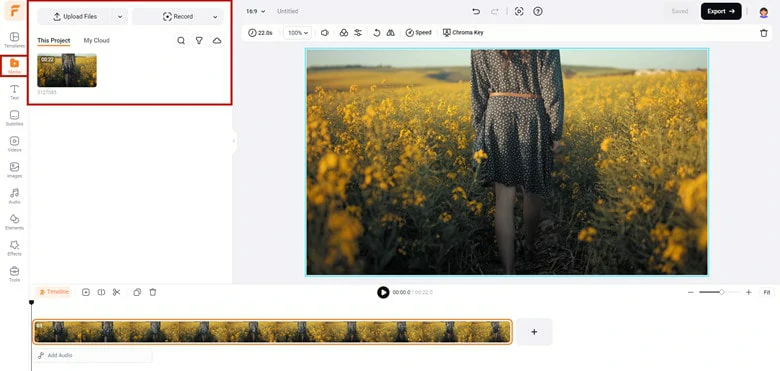
Add the Target Video to FlexClip
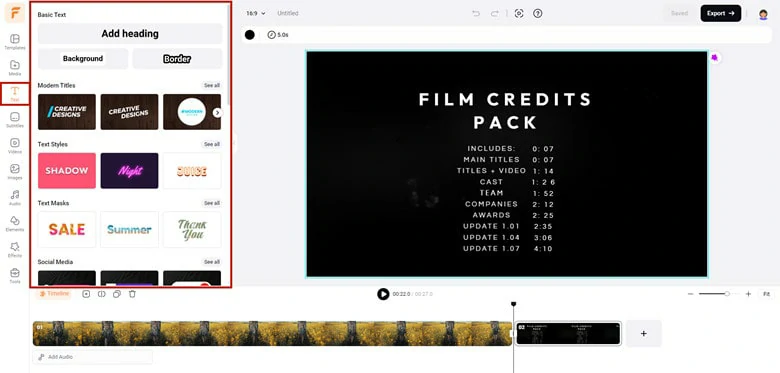
Choose Your Favorite Text Style to Enter Text
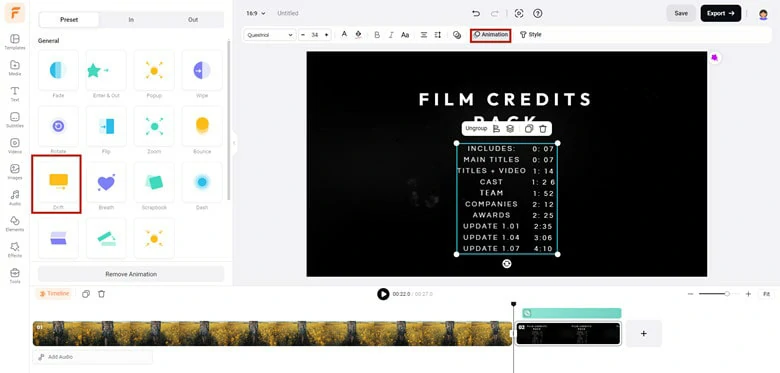
Enable the Drift Feature to Add Scrolling Text Effect
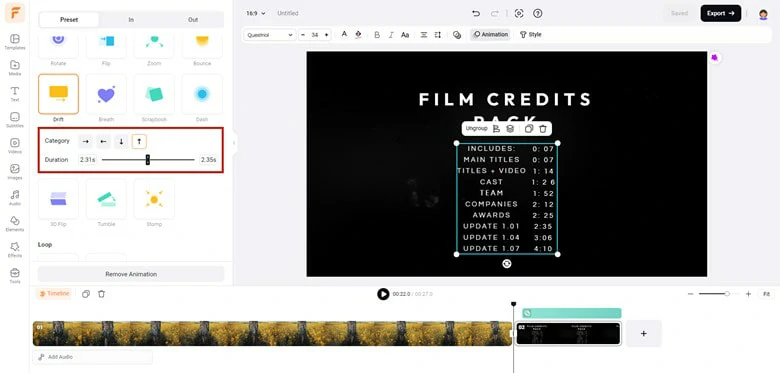
Customize the Scrolling Text Effect
Bonus Tips: In addition to adding scrolling text to videos, FlexClip offers a wide range of text styles and animation effects to bring your text to life. Popular styles like neon, 3D, glitch, and border, along with dynamic effects such as typewriter, bounce, jump, and flip, are all available in this animated text generator. Plus, with millions of sound effects, a powerful text masking feature, and AI-powered tools like text-to-speech (TTS), AI text-to-video, and text-based image generation, FlexClip ensures a brilliant text creation experience.




How to Add Scrolling Text in Filmora
Wondershare Filmora is a go-to option for Windows and Mac users to add scrolling text to video with title templates. It boasts an extensive library of animation presets, text templates as well as AI text tools to facilitate smooth creation process. Whether you need a horizontal or vertical scrolling text video, Filmora has you covered in just a few clicks.
However, free users are limited to basic features, such as simple text layouts, which may restrict your ability to personalize your video. To unlock full access, upgrading your plan is required. Here's how to add scrolling text to your video in Filmora:
How to Add Scrolling Text in Filmora
Download Filmora from the official website and launch the software on your computer. Click on "New Project" to start a new video project.
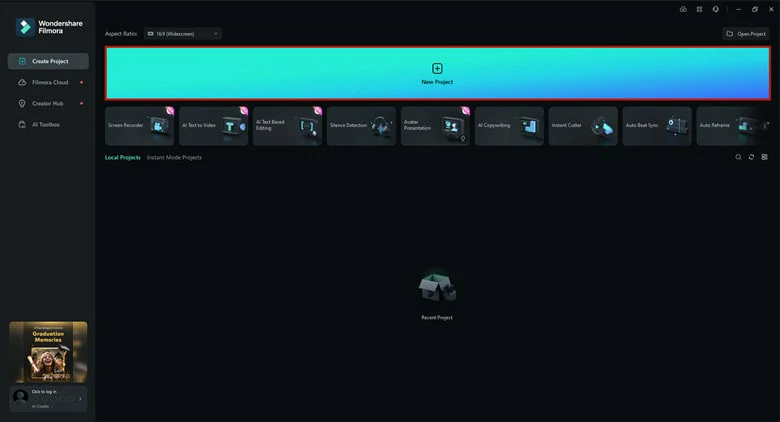
Create a New Project in Filmora
Click on Import button to bring the video file you wish to add scrolling text to and once it’s loaded, drag it to the timeline. Navigate to Titles tab on the top of the menu and browse through the text templates to select one that fits your needs. For vertical scrolling text, choose "Credit 1" under the "End Screen" menu for free. For horizontal scrolling text, use the presets designed for news.
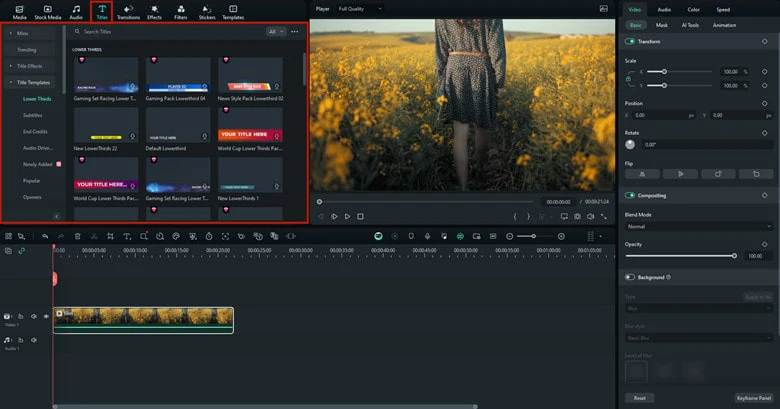
Add Video to Timeline and Go to Titles Panel
Drag the selected title template to the timeline, placing it above your video clip. Open the text editing panel to enter the text you want to scroll. Additionally, You can customize the font, size, color, and other properties as desired. Adjust the text's position so it starts off-screen or either at the top or bottom, depending on the scroll direction you want.
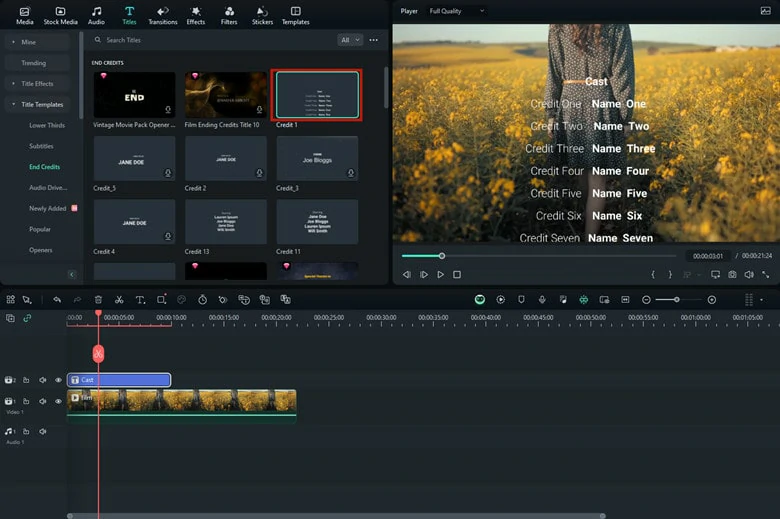
Enter the Text You Want to Scroll in Filmora
Play back your video to preview the scrolling text effect. Make any necessary adjustments to the text position, animation speed, or layer duration to achieve the desired effect.
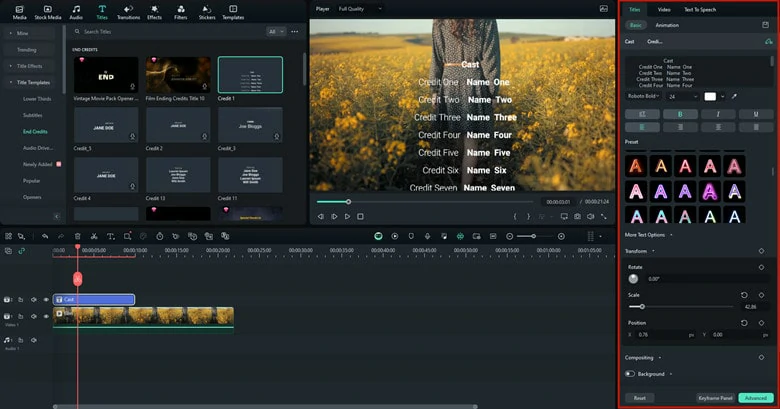
Customize the Scrolling Text Effect as You Want
Once you’re satisfied with the scrolling text, tap the Export button to save and render your video.
How to Add Scrolling Text to Video with Premiere Pro
It seems that there is nothing Premiere Pro can't do, from adding special effects and removing video backgrounds to auto-generating captions and making automatic color corrections. Widely known and used as a comprehensive video editor, Premiere Pro also offers the option to add scrolling text to videos. Although the feature-rich interface might intimidate beginners, the full control and high-quality output make it well worth the effort.
How to Scroll Text in Video Using Premiere Pro
Premiere Pro offers multiple ways to add scrolling text to videos, with using Roll feature being the simplest process. Here’s how to do it:
How to Add Scrolling Text to Video in Premiere Pro
FAQs
To create scrolling text video on Android, turn to KineMaster for help, which uses the keyframe feature to add horizontal scrolling text in no time. Just download KineMaster to your Android device and import the desired video. After that, add the text you want to scroll and drag it the starting point. Then move to the Animation panel and set the scrolling text effect duration.
FlexClip is recommended as the best scrolling text maker for its user-friendly interface, flexible customization and high-quality output. Additionally, it doesn't require any prior editing experience.
When it comes to creating horizontal scrolling text in videos, there are various scrolling text video generators available to assist you. If you prefer not to download any software, FlexClip is a user-friendly option that meets your needs effectively.
Let your sweetheart know how much you miss them with an "I Miss You" scrolling text video that will bring them to tears! Follow these simple steps to create it:
Start by finding a website that generates "I miss you" repeated 1000 times and position the text in the desired format.
Copy the text and paste it into Word, Notes, or any platform that can handle large amounts of text.
Use FlexClip’s Screen Recorder to capture your screen as you scroll through the text, bringing your emotions to life.
After recording, use FlexClip's video editor to trim unwanted parts and enhance your video with music, effects, emojis, and other elements.
Once you’re satisfied, share the video on social media or generate a link to send your surprise directly to your loved one!
The Bottom Line
The scrolling text effect adds visual interest and dynamics to your video. In this article, we've introduced three scrolling text video makers that can help you add scrolling text to your videos in minutes. Which one is your favorite? Let us know your choice via email!















