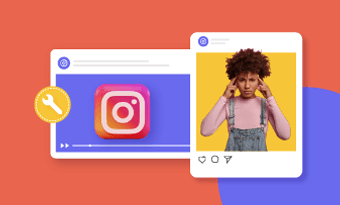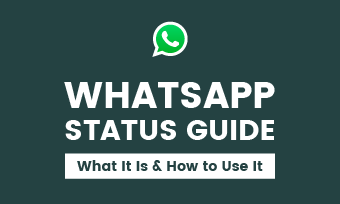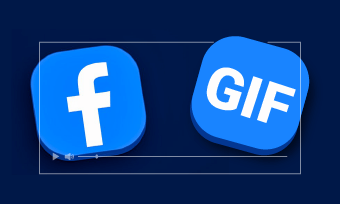Oh no! Removed an important Instagram reel from your profile grid accidentally or posted a Reels but forgot to turn on "Also share to feed"!
Now you're asking "how to add reels back to your profile grid". This problem can be stressful for most Instagram users! That is why we're writing this blog.
Keep reading to know to add reel back to the profile grid after removing to show reel on profile grid again, helping your followers simply discover your reels.
Contents:
Free Video Templates for Your Reel Inspirations
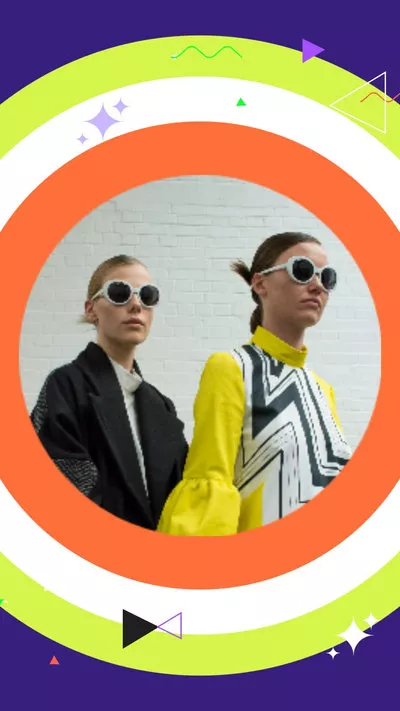

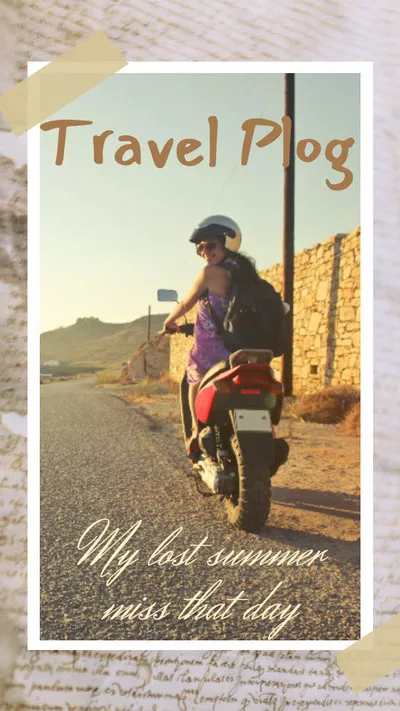
Also Read: How to Speed up Existing Videos for Instagram Reels >
Part 1 "Also Share to Feed", "Remove from Profile Grid" & "Add to Profile Grid"
When you post a reel on Instagram, it is posted by default under the Reel tab. However, Instagram also provides the "Also share to Feed" option allowing you to show your reel on your Instagram profile grid, which can help your followers discover your reels easily.
Or, If you want to remove the particular reel from your profile grid but still make it show under your Reel tab, Instagram app also offers a "Remove from Profile Grid" option you to do so in one click.
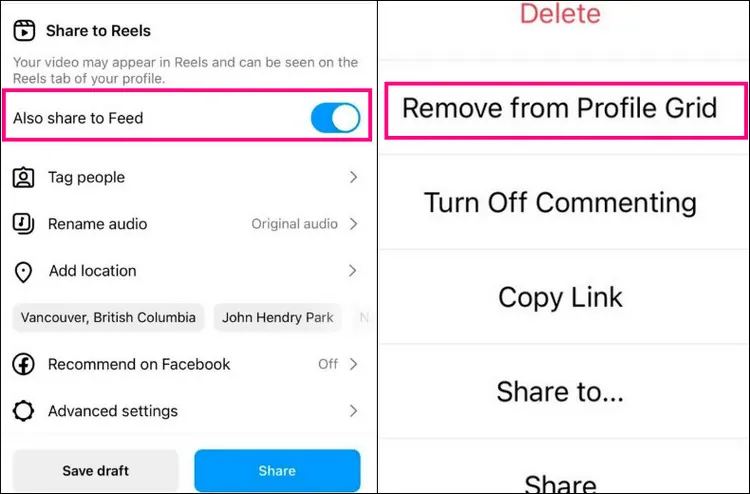
Instgram Reel Share Options
But, many users forget to share their reel to feed while posting or accidentally removed the reel from grid. Then, how to add reels to the profile grid after removing or posting?
With the older version of Instagram, we can easily add a reel back to the profile grid as it offers an "Add to Profile Grid" button, but it later dropped this feature in the subsequent versions, and now you can only add a reel to your profile while sharing.
That's to say, if you accidentally removed the reel from grid, there is no an option for you to undo the removal from profile grid.
Accidentally removed a reel from your profile grid and want to show it on profile grid again?
Here come two workarounds for you to put reel back on profile grid after removing or posting. Keep reading and find more.
Quick Tips:
① How to Make Reels with Existing Videos
② How Add Text to Instagram Reel at Different Times
③ How to Add Transitions to Instagram Reels
Part 2 How To Add Reels Back to Your Profile Grid after Removing 2022
Check the two ways bellow to learn how to add reel back to profile grid 2022.
2.1 How to Put Reel Back on Profile Grid after Removing 2022 on Android
The first way to add reels back to your profile grid is to download an older version of Instagram. Let's see how to put Instagram reels back on the profile grid after removing or posting them.
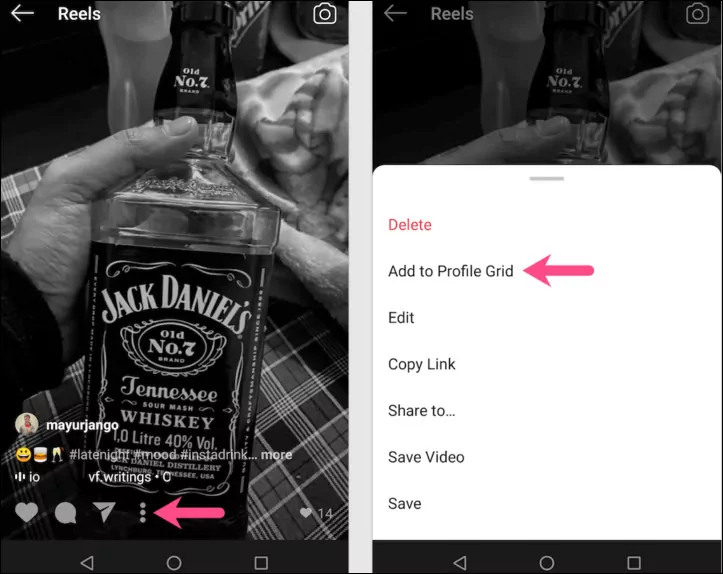
Add to Profile Grid (image source: webtrickz.com)
2.2 How to Put Reel Back on Profile Grid after Removing on iPhone
Notice that the method above is only for Android users to put their Reels back to the profile grid. But there is another way to add your reels back to your profile grid on your iPhone, which is reposting the reel again.
Although reposting can help you get your reel back to the profile grid, it removes all your efforts on views, likes, and comments. If you're fine with the only drawback, keep reading to learn how to put the reel back to the profile grid by reposting.
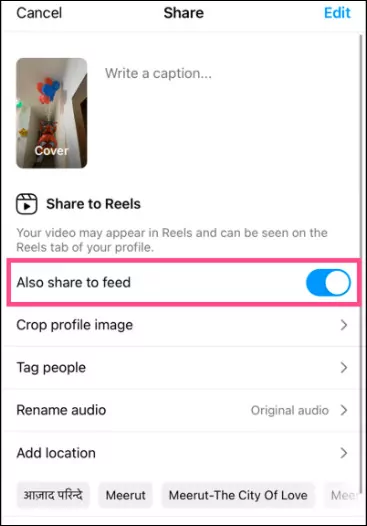
Also Share to Feed (image source: webtrickz.com)
Final Words
We hope that now how to add reels back to your profile grid on Instagram is no longer a headache. For more Instagram tips, you can check our blog page to explore more, like fixing Instagram something went wrong issue, adding your voiceover on Instagram Story, etc.
By the way, do not forget to try FlexClip for your next Reel video. The unlimited font styles, buttons, and shapes, along with numerous editing features, are guaranteed to leave you in awe of its usefulness.