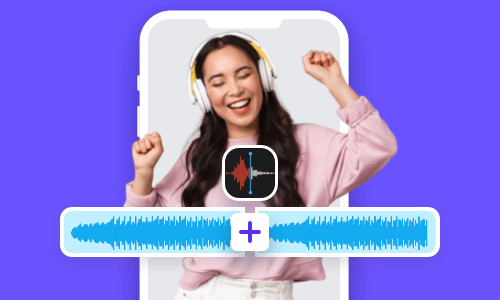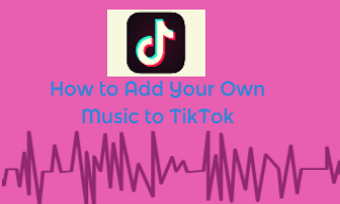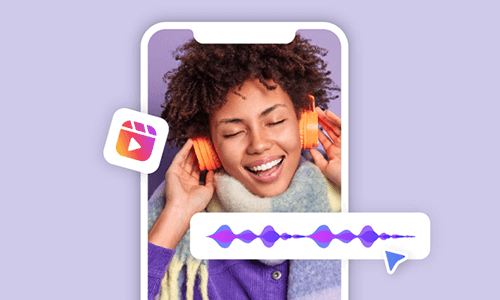Adding music to iPhone videos makes your iPhone videos more engaging and creates the vibes and emotions needed for your video projects.
So, if you are looking for great ways to add music to iPhone videos, whether it's for your Vlogs, travel adventures, tutorial videos, birthday, etc., we’ve got you covered!
In this tutorial, we will walk you through how to add music to videos on iPhone in the 3 best ways. So, you can effortlessly add any music to your iPhone videos before you share them to TikTok, Instagram Reels, YouTube, etc.
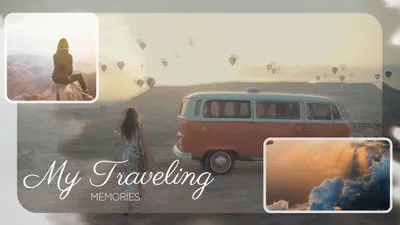

Here’s What You Will Learn:
Also, read how to combine voice memos.
How to Add Music to Videos on iPhone by iMovie
Well, if most of your iPhone videos were recorded in 16:9 aspect ratio or landscape mode and all you need is an easy way to add music to iPhone videos free without diving into complex edits, then using iMovie, a free and pre-installed video editor, to add music to your iPhone videos can be one of the easiest solutions.
How to add music to a video on iPhone by iMovie.
With iMovie, you can select from 100+ free songs and dozens of sound effects from iMovie’s music library to add music to videos on your iPhone and easily split and trim the audio for simple edits.
Open the iMovie app on your iPhone > tap Movie to create a new video project from scratch > Media > select a video > tap Create Movie to import your iPhone video to the iMovie’s timeline.
Click the Plus button > Audio > Soundtracks > select from 138 free music in 8 music categories, such as pop, playful, chill, sentimental, retro, action, holiday & events, themes > preview a piece of music > tap the Plus button to add music to your iPhone video.
Now, you can adjust the volume of music or drag the music slider to trim it and drag and hold to move the music’s position or split and delete it. You can overlay multiple music on the audio tracks as well.
Alternatively, if you want to add your music to videos on iPhone using iMovie, you can firstly upload your favorite music to Google Drive > download the music to your iPhone’s File folder from it > in iMovie, tap the Plus button > Files > add music to iPhone videos.
Tap the Done button > Share icon > tap Export Project to save the iPhone videos with music to your Photos app.
The only downside with iMovie for adding music iPhone videos is that by default iMovie will automatically crop the 9:16 video into a 16:9 video with black bars attached to both sides of the video and you can’t trim the left end of an audio as well. So, it only works for 16:9 or landscape videos for edits. Find out why iMovie crops my videos.
2. How to Add Music to Videos on iPhone by FlexClip Online
If you are a video content creator and need to choose from high-quality music and sound effects to elevate your iPhone videos for TikTok, Instagram Reels, or YouTube, then the user-friendly and feature-rich FlexClip AI video maker will be another great option to add music to iPhone videos.
Effortlessly add any music to iPhone videos by FlexClip online.
With FlexClip, you can:
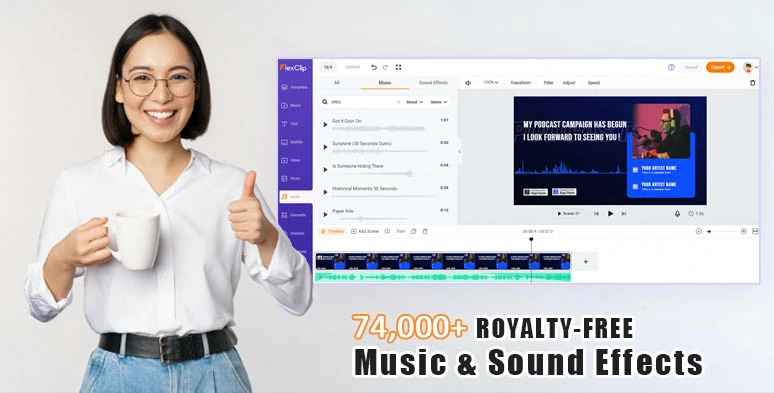
Select from vast royalty-free music and sound effects for videos on your iPhone.
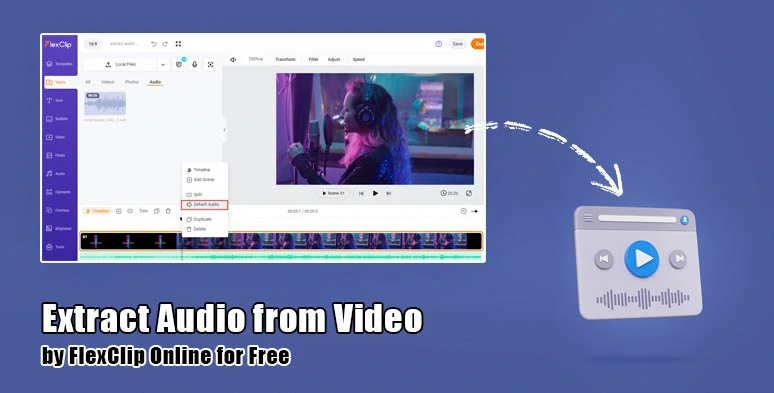
Extract audio from non-copyrighted videos for your video project.
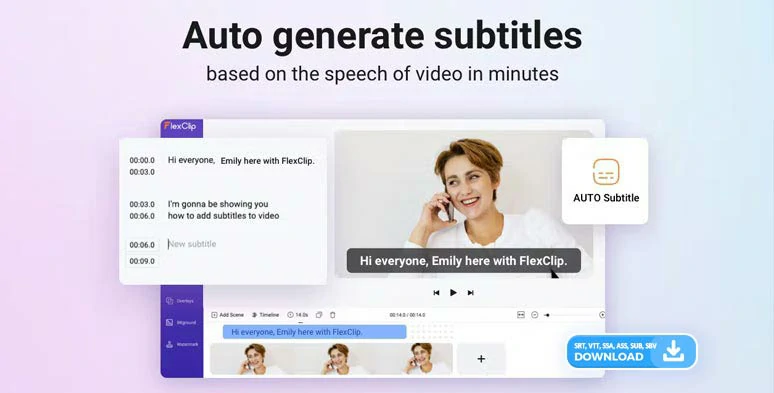
Auto-generate lyrics and subtitles for your videos in one click.
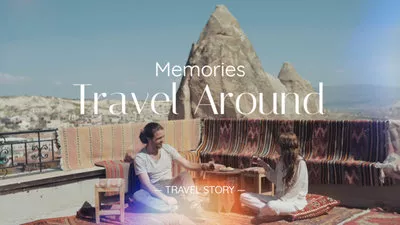

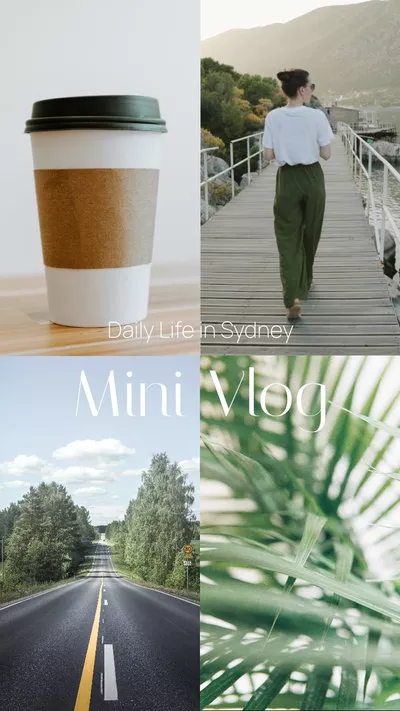
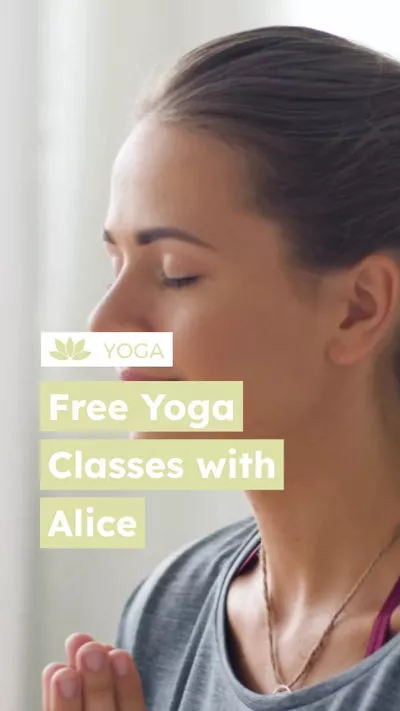
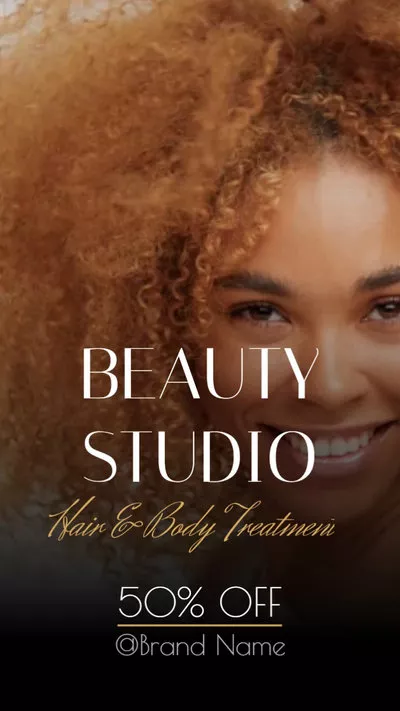
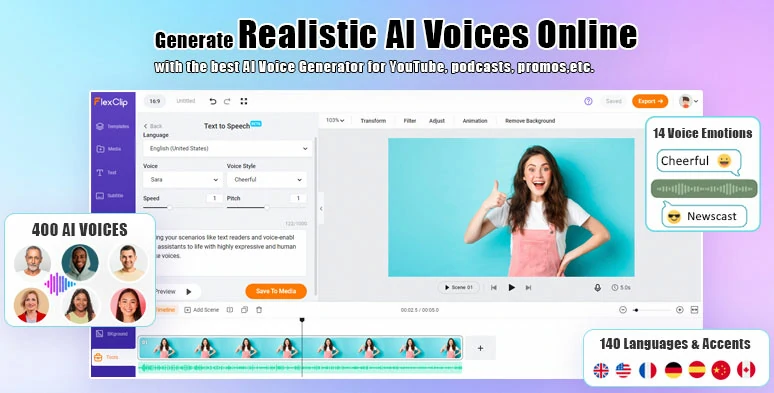
Effortlessly convert text to realistic AI voices for your video projects.
Access FlexClip > click Three Dots > From Phone > scan the QR code > Select Media > Photo Libray > select your iPhone videos to be imported to FlexClip. You can set the video aspect ratio ( 16:9, 9:16, 4:5, 1:1, 21:9) at the top left corner.
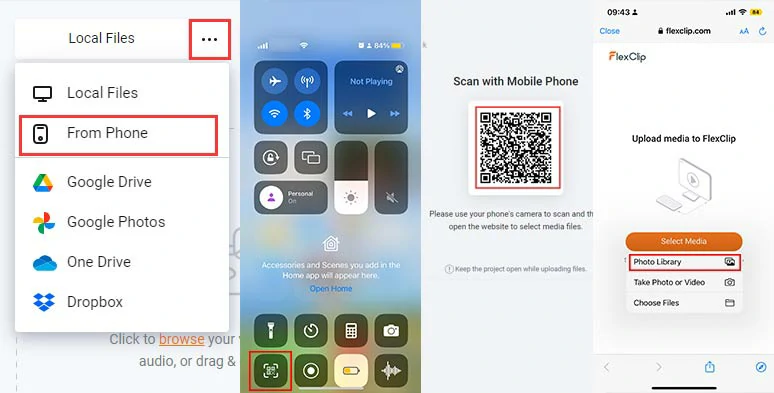
Scan the QR code to upload your iPhone videos to FlexClip.
Click the Plus sign to add your iPhone videos to the intuitive timeline > you can trim or split the video when needed or drag and hold to adjust their sequence.
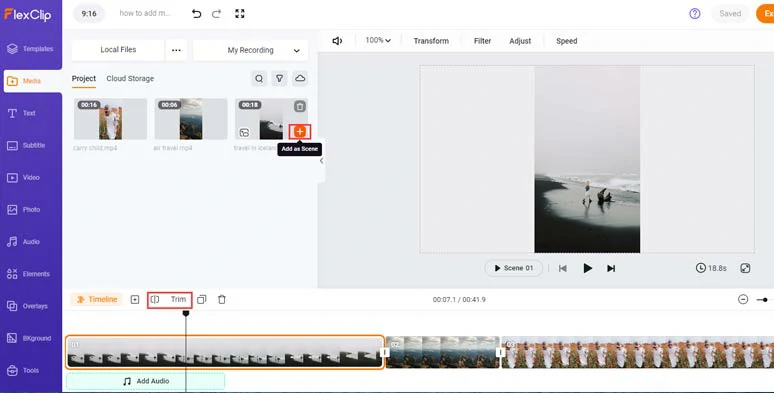
Add your iPhone videos to the timeline and trim or split the video when needed.
Click the Three Dots > import your music from your PC, phone, Google Drive, One Drive, Dropbox, or Google Photos > click the Plus sign to add the music to iPhone videos. Now, you can adjust the audio’s volume, trim or split it, or apply fade in/out effect for a smooth audio transition.
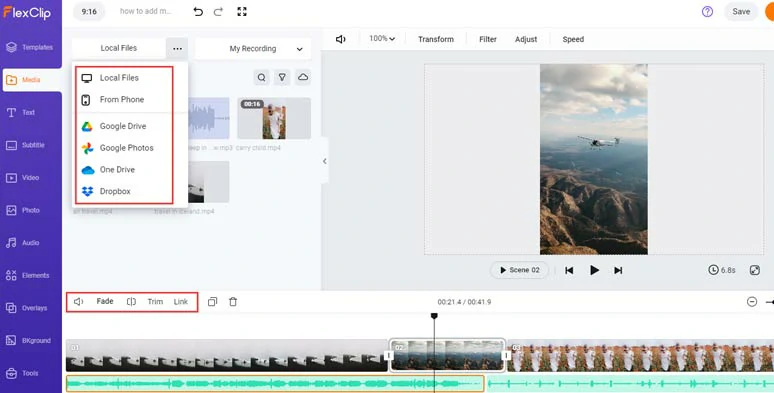
Upload your music and add the music to videos on iPhone.
Alternatively, you can click the Audio tab where you can select from 74,000+ royalty-free music tracks and sound effects to bring your iPhone video to life. A small trick is to layer multiple audio to create depth and a real-world auditory experience for viewers. Transitional and ambience sound effects like “whoosh”, “swoosh”, “whip”, etc. are also available for transition and text reveal.
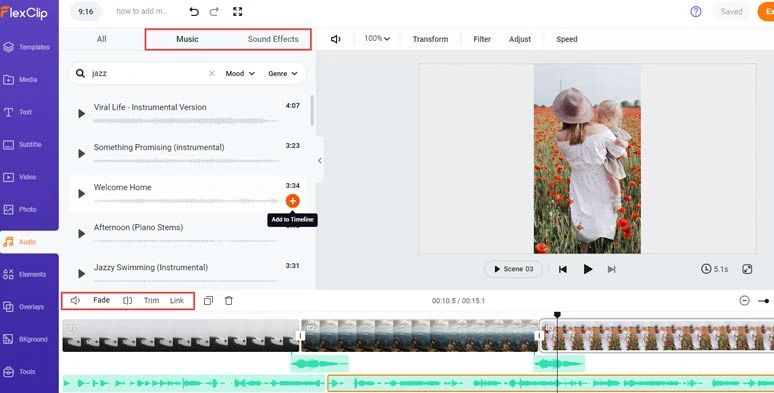
Choose from vast royalty-free music and sound effects for the sound design of your iPhone videos.
In addition, FlexClip also allows you to extract audio from a copyright-free video and use it as the background music for your iPhone video. All you need to do is add that video to the timeline > right-click on it > select Detach audio > now you can use this music for your iPhone video.
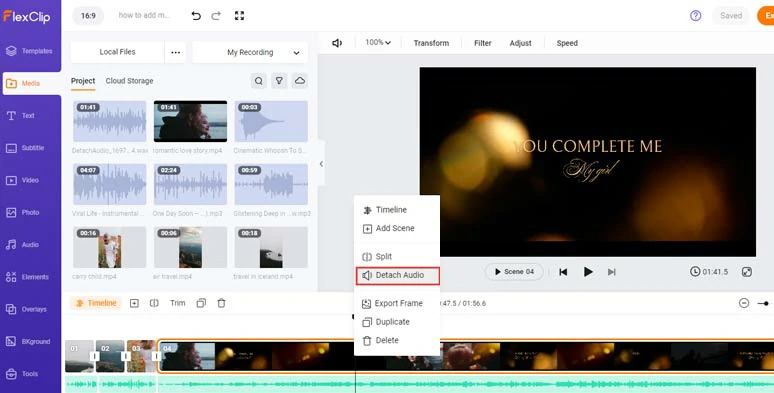
Extract audio from copyright-free video for your iPhone videos.
With FlexClip’s AI auto subtitle generator, you can seamlessly transcribe music to text for lyrics with the click of a button and over 90% accuracy.
Click the Subtitle tab > identify the language > select Audio > hit Next > select the subtitle style, which can be changed later > press the Generate button.
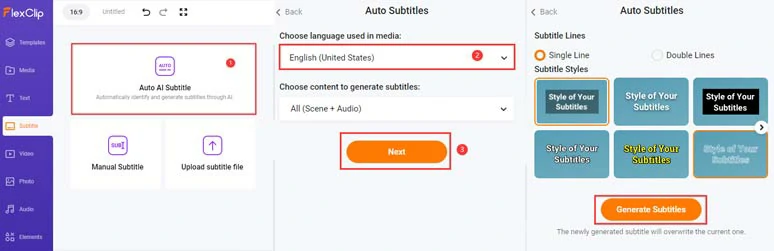
Auto-generate lyrics or subtitles for your iPhone videos.
Now, you can proofread the auto-generated lyrics > correct any misspellings > tweak the style of lyrics, such as text font, text color, size, alignment, position, color and opacity of background fill, italics, boldness, etc.
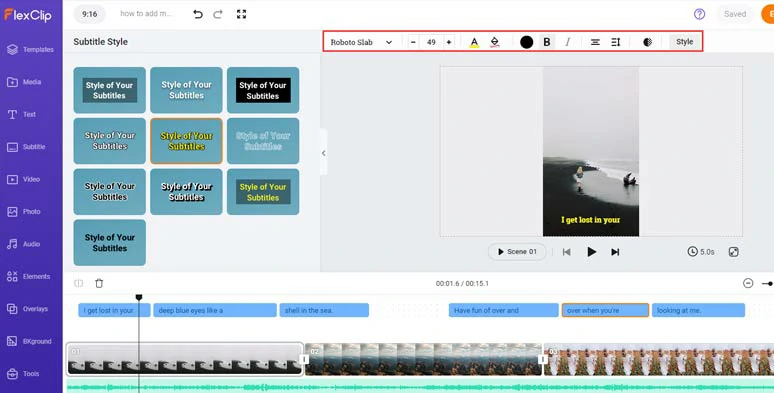
Proofread the auto-generated lyrics and stylize them.
If you find one lyric too long, you can press Enter to split it or use the merge tool to combine two short lyrics with ease. You can even download the lyrics in SRT, VTT, SSA, ASS, SUB, or SBV formats for closed captions or other repurposings. Pretty handy.
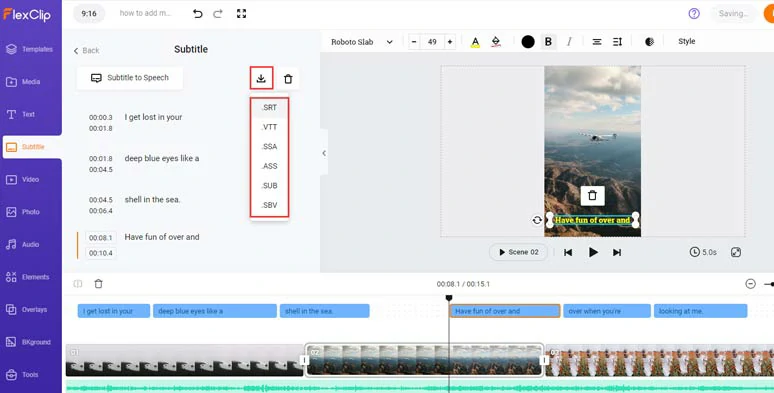
Download lyrics in multiple subtitle formats for other repurposings.
Next, click the Text tab > scroll down to choose from 1,000+ readymade and editable text animations for your iPhone videos, such as YouTube/TikTok/IG Like, Share, and Subscribe buttons, location titles, callout titles, lower thirds, news titles, social media profile titles, speech bubbles, quotes titles, search bars, etc. Just feel free to explore.
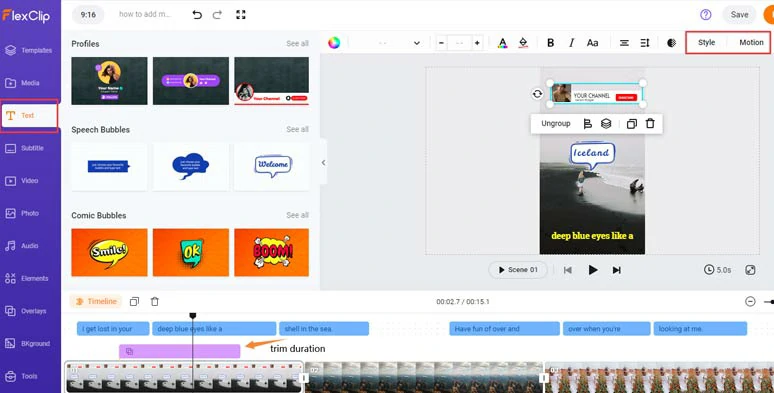
Add call-to-action text animations to spice up your videos.
Done with the editing. You can click the Export button > save your iPhone videos with music to your computer or directly share it to YouTube, Google Drive, One Drive, Dropbox, or even TikTok; a clickable link is also available for your blog posts, newsletters or other repurposings.
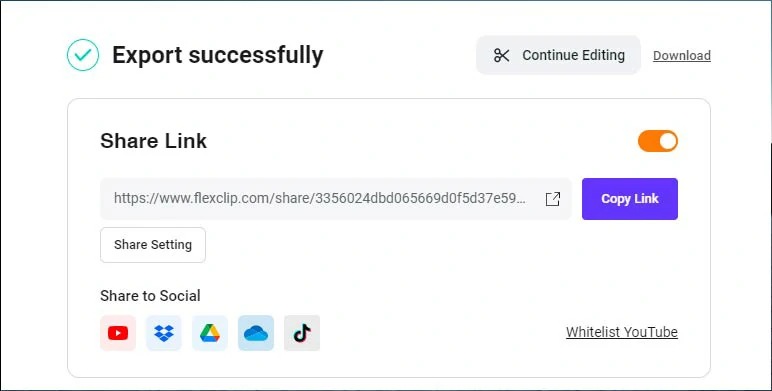
Easily share and repurpose your video content.
How to Add Music to Videos on iPhone by CapCut
Last, but certainly not least, another great way to add music to videos on iPhone free is by using the CapCut, a free and feature-packed mobile app available on iPhone and Android smartphones.
How to add music to a video on iPhone using CapCut.
CapCut offers you multiple music genres to choose from, such as Vlog, pop, beats, travel, R&B, love, etc. Besides, you can also add your music to videos on iPhone with it or extract audio from non-copyrighted videos for the background music of your iPhone videos.
Install and open CapCut on your iPhone > tap New Project > select and import your iPhone videos to CapCut.
Tap the Add Audio button > Sounds > choose from royalty-free music from CapCut’s music library. Then, you can adjust the music’s volume, trim, or split it or apply the fade in/out effect, etc.
Or, you can import your music to your iPhone’s file folder > select that music > tap CapCut’s icon > import audio to CapCut > to add your music to iPhone videos in CapCut. Easy peasy lemon squeeze!
Click the Export button to save your iPhone videos with music to your Photos app. The only drawback of using CapCut to add music to videos on iPhone is that the maximum video export is 15 mins.
Now, It's Your Move
So, that’s how you can add music to videos on iPhone and make them more captivating and sharable. Please feel free to try out all these tools to add music to iPhone videos and share this post on Facebook or Twitter to tell us which one works best for you. Cheers to your video success!