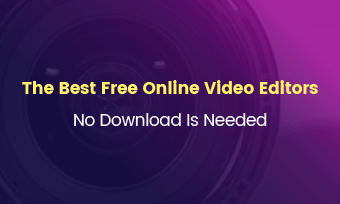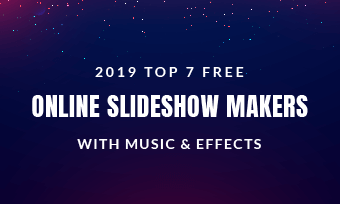Have you ever been annoyed that you've uploaded a video, but you get a warning from YouTube that the audio is copyrighted and need to extract the audio from the video or replace it with a new one?
Or try to extract the audio or some great music from others’ YouTube videos to experience them at your own leisure or apply them in your own video (only for personal use)?
No worries anymore! Here in this blog, we'll share the best 2 free YouTube audio extractors to help you easily extract audio and sound from YouTube videos.
Contents:
Before We Begin…
Before we dive into the top YouTube audio extractors, please keep in mind that it is completely illegal to download, convert, or share the video(or audio) without getting the appropriate permission from the owner. So you need to make sure that you have the consent of the author to extract audio from the YouTube video if the video is not yours.
Part 1 Best 2 Free YT Audio Extractors to Extract Sound from YouTube
Actually, there are many audio extractors that can help you rip audio from a YouTube video, but if you're looking for a straightforward option, here are our recommendations for your reference.
1.1 Online YouTube Audio Extractor - FlexClip
Here, the first free YouTube audio extractor we’d like to share with you is FlexClip. Known as a powerful online video editor, FlexClip also offers an audio extractor to help you quickly rip audio from a YouTube video with one click for free.
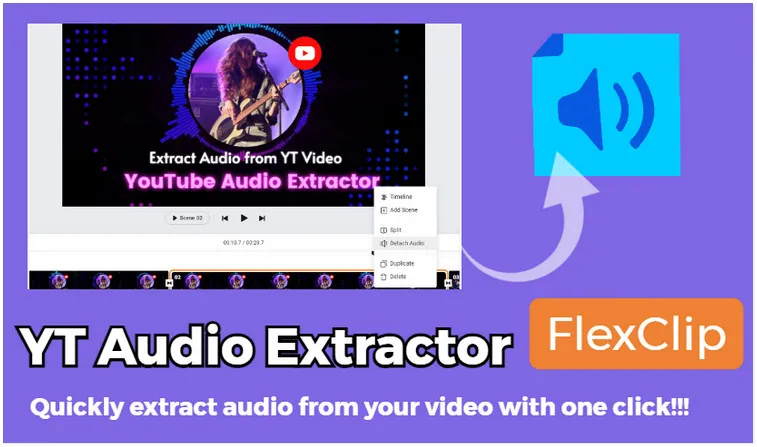
Online YouTube Audio Extractor - FlexClip
Once extracted, you can download and save the audio as a WAV format for enjoying or later use directly, or you can click the delete icon to remove the audio track from your YouTube video and pick a new one for your video from FlexClip’s extensive audio library.
More than a YouTube audio extractor to help you extract sound from YouTube Video, FlexClip works perfectly as a YouTube video maker with a handy editor with powerful editing features to help you make stunning videos for your channel. Particularly worth mentioning is its AI editing tools, such as auto subtitle generator, text-to-speech tool, text-to-video generator, etc., to streamline your video creation!
What’s more, here are thousands of pre-made templates that are professional-designed and fully customizable to inspire you and make your video creation easier than ever! Try them free now!

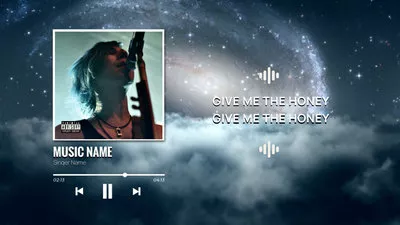
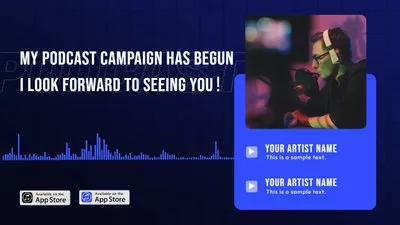
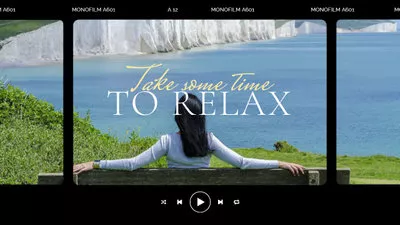
1.2 Desktop YouTube Audio Extractor - VLC
Prefer a desktop YT audio extractor to rip audio from the YouTube video offline? For this purpose, the VLC Media Player is the best desktop software for extracting audio from a YouTube video.

Desktop YouTube Audio Extractor - VLC
VLC Media Player has many features and customization, almost making it a basic video editing software. It also can be used as an easy and free audio extractor to help you to rip audio from any of the many input sources it supports, and convert the extracted audio content to the desired format, such as MP3, OGG, and many other audio formats.
Part 2 How to Extract Audio from YouTube Video for Free
Here are the step-by-step guides on how to extract audio from YouTube videos. You can follow the ways below to rip audio from a YouTube video online with FlexClip or extract audio from a video on your laptop using VLC media player, and both methods are extremely simple and will take less than 2 minutes.
2.1 Option 1 Extract Audio From YouTube Video with FlexClip
Let’s start with FlexClip audio extractor to rip sound from a YouTube video online for free!
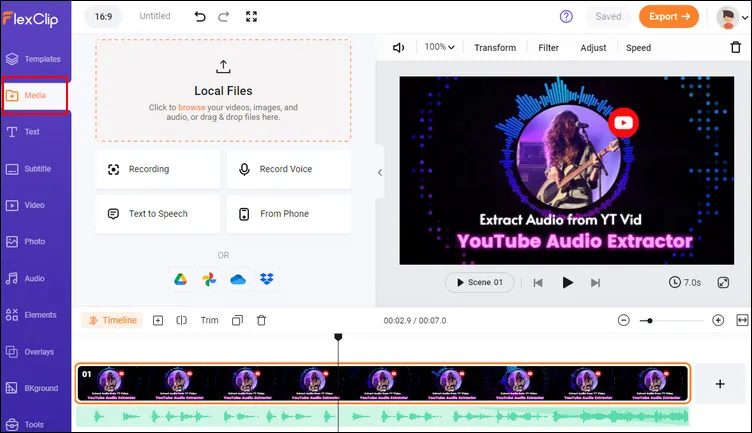
Extract Audio From YouTube Video with FlexClip - Upload
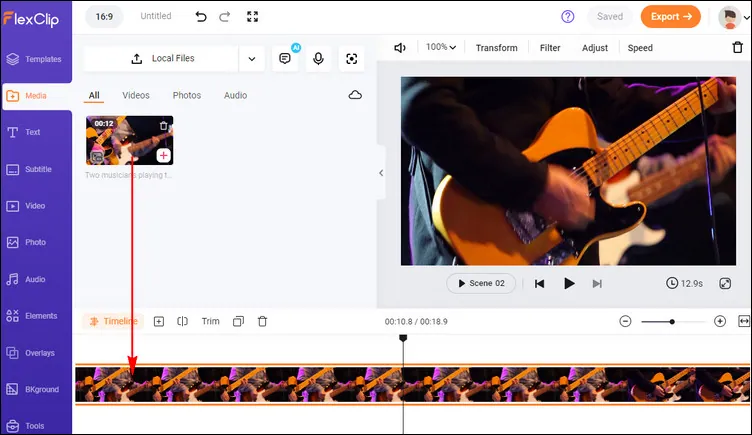
Extract Audio From YouTube Video with FlexClip - Add to Timeline
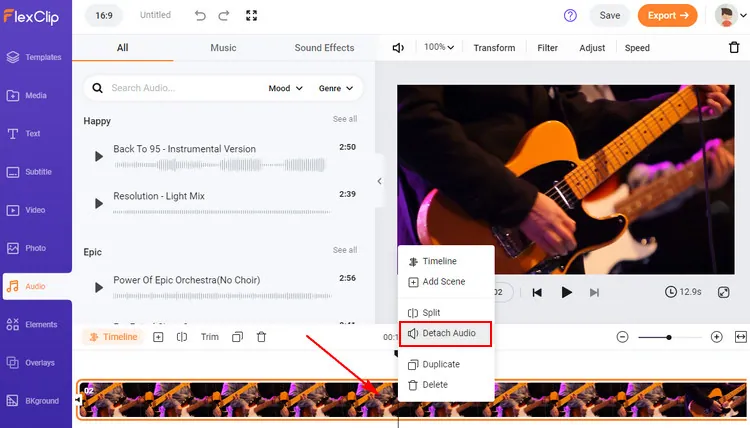
Extract Audio From YouTube Video with FlexClip - Detach Audio
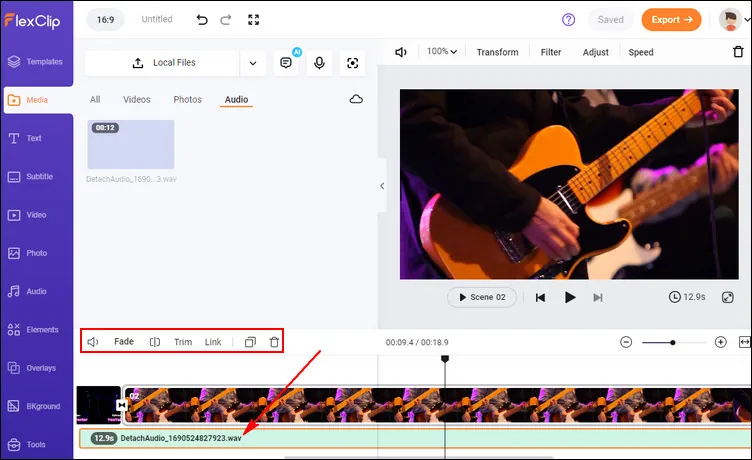
Extract Audio From YouTube Video with FlexClip - Save or Edit Audio
Congrats! You’ve extracted audio from the YouTube video already! If you want to add a new audio track to your YouTube video or try to make a new video, FlexClip’s powerful editing features, rich resources, and stunning effects have got you covered!
2.2 Option 2 Extract Audio From YouTube Video with VLC
Now, let's check how you can extract the audio from a Youtube video with VLC Media Player for free!
Extract Audio From YouTube Video with VLC
Final Words
The YouTube Audio Rippers we shared above can help you rip audio from YouTube easily. And with FlexClip, you can also easily apply the music to your own video and make more edits to it. Hopefully, this article helps you find the best YouTube audio extractor that suits your needs.