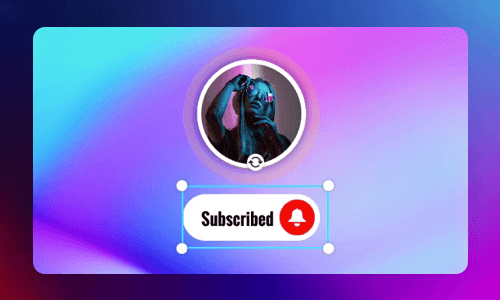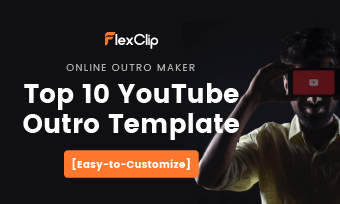Whether you are making a how-to video or product review video for YouTube, creating a bullet list in videos can help you break up a bulk of information into more scannable, organized, and readable video content to engage viewers.
So, in this tutorial, we will walk you through 2 great ways to easily create aesthetic bullet lists with bullet points, dotted lines, and motion graphics in your YouTube videos and offer you 4 actionable strategies to take your bullet lists to the next level.
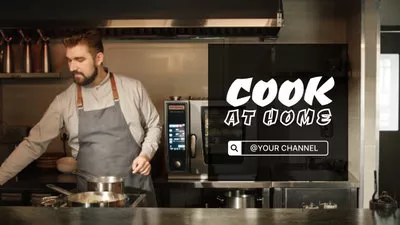

Here’s What You Will Learn:
Also, read How to add like subscribe and notification bell animations in YouTube videos.
How to Easily Make Bullet Lists in YouTube Videos Online
To make an animated bullet list in videos, technically the most difficult and time-consuming part is to create motion graphics for bullet points and text animations, etc., esp. for many who are new to video editing.
However, you don’t need to invest time to master After Effects or Premiere Pro to create a great bullet list in your YouTube videos.
With FlexClip online video maker, you can easily drag and drag customizable animated bullet points, lines, text animations, and other motion graphics to create a bullet list in videos in minutes, with no design and editing experience needed.
Easily create animated bullet lists in videos by FlexClip online.
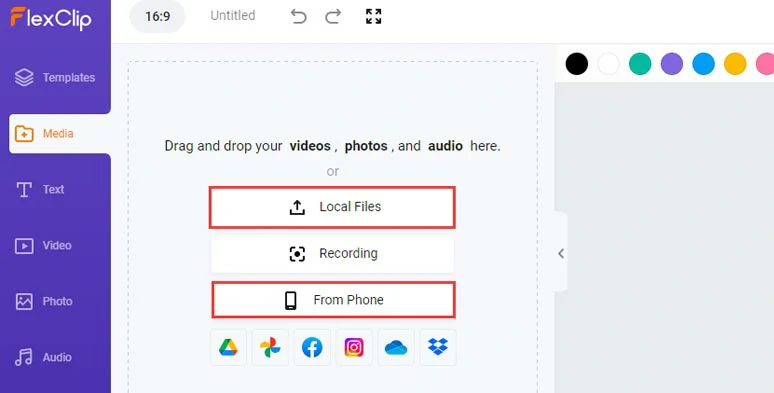
Upload your video assets to FlexClip.
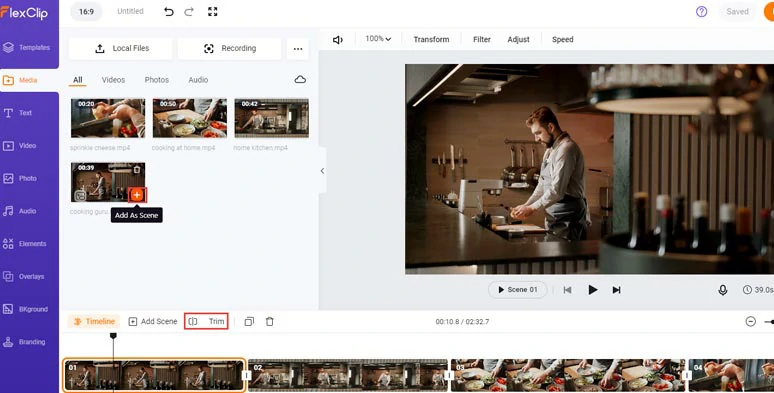
Add clips to the timeline and trim or split clips when needed.
Adding a shape for the bullet list will make the items of the bullet list stay organized and more visible from the video background.
Click the Elements tab > Shape > select a pattern to your liking and add it to the video. You can drag and drop to adjust its size, position, opacity, color, animation, and duration.
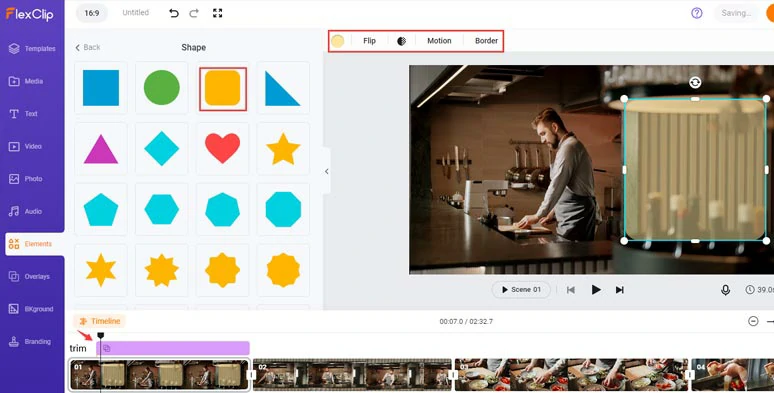
Add a colored shape as a background for the bullet list in the video.
Hit the Text tab and select from hundreds of readymade titles for your need, such as modern, minimal titles, and even bullet lists titles, etc. Then type in your texts and customize the text fonts, color, size, position, opacity, styles and text animations, and duration.
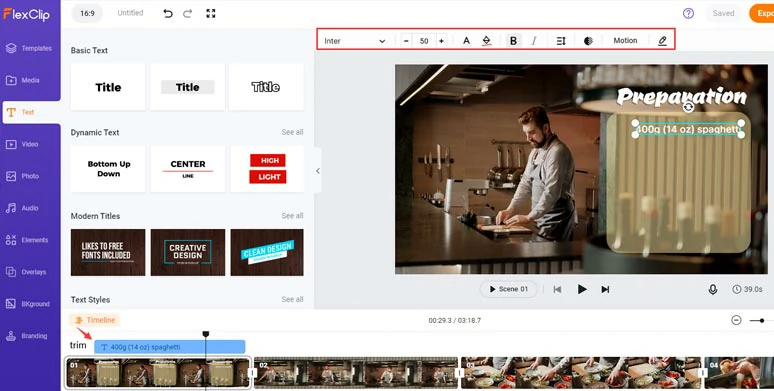
Add texts and customize their fonts, styles, and animations.
Click the Element tab > search for “mark”, “shape”, or ”circle”, “line”, etc.> select a tick or a circle shape for the bullet point and place it ahead of the listed item. You can customize the motion graphics’ color, opacity, motion, and duration as well.
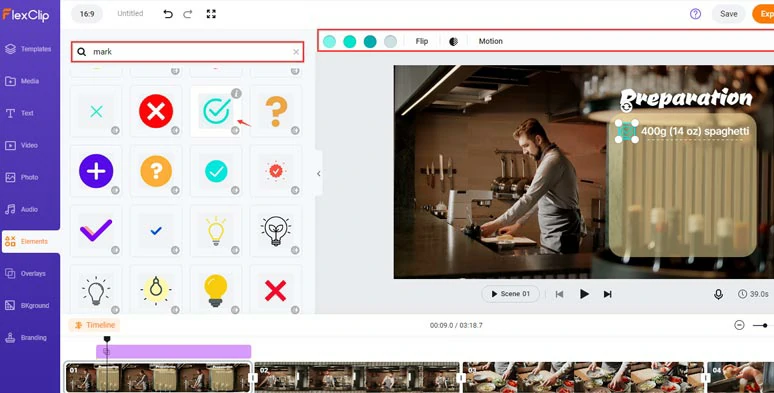
Add marks, and dotted lines to each item in the bullet list.
After you create a line of items, you can group the bullet point and text and duplicate it to create more listed items. Then trim the duration of each motion graphic layer on the timeline and finally group the entire bullet list.
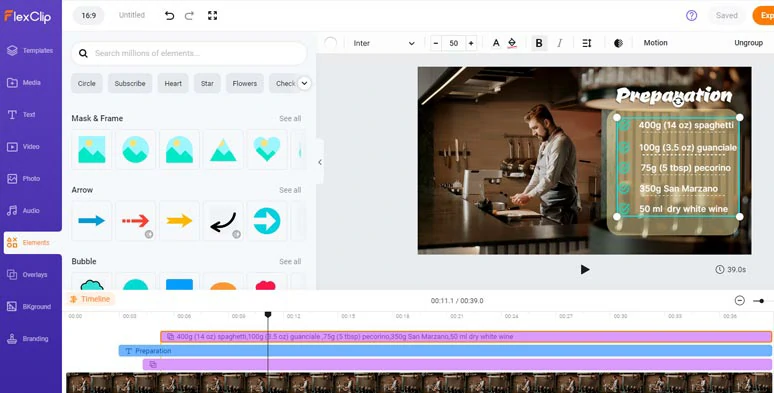
Group all the items in the bullet list and adjust their duration and order.
Click the Audio tab > select from thousands of royalty music to match the vibes of your YouTube videos. You may also add sound effects like pop-up SFX when the motion graphics show up in the video.
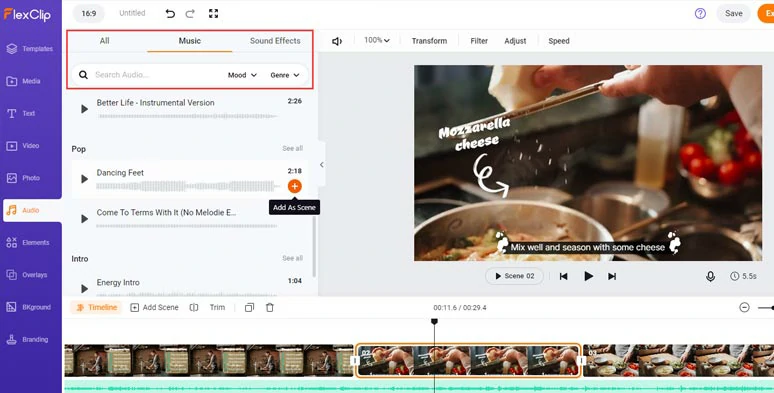
Add royalty-free music and sound effects to enhance the vibe in the video.
Done with the editing. You can download the 1080P video to your PC or directly share it to YouTube, Google Drive, or Dropbox; a clickable link and an embed code are also available for repurposing.
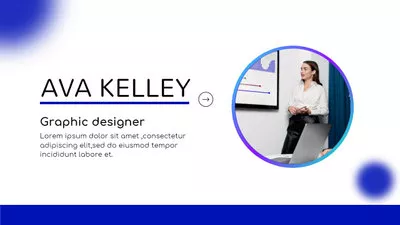
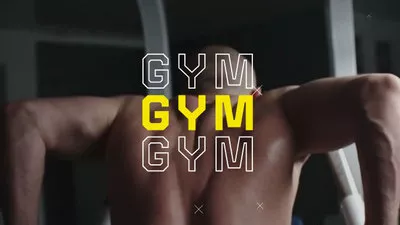

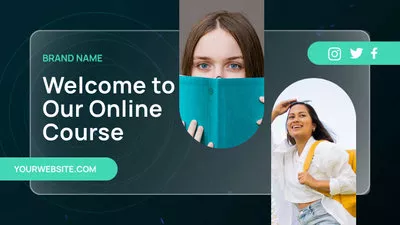
How to Add Bullet Lists in YouTube Videos in Premiere Pro
Well, if Premiere Pro is your workhorse for video editing, then another workaround to quickly add a bullet list to your video project is importing a customizable bullet list motion graphic template (or MOGRT files).
You can purchase quality bullet list templates in Motion Array for 1080P to 4k video projects like webinar teasers, YouTube tutorials, and other promo videos.
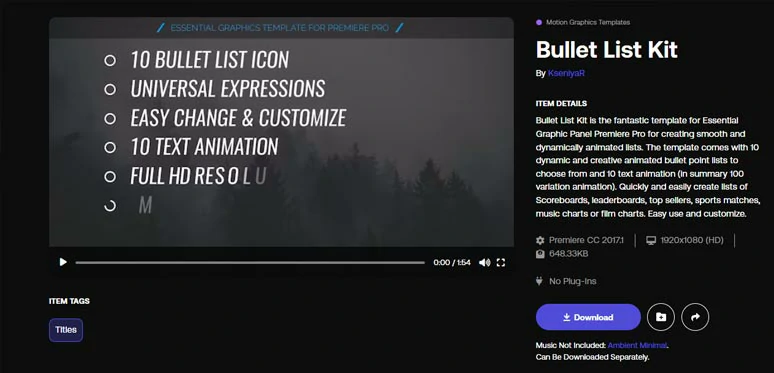
Purchase bullet list templates from Motion Array.
After you’ve downloaded the bullet list templates, here is how to use them in Premiere Pro.
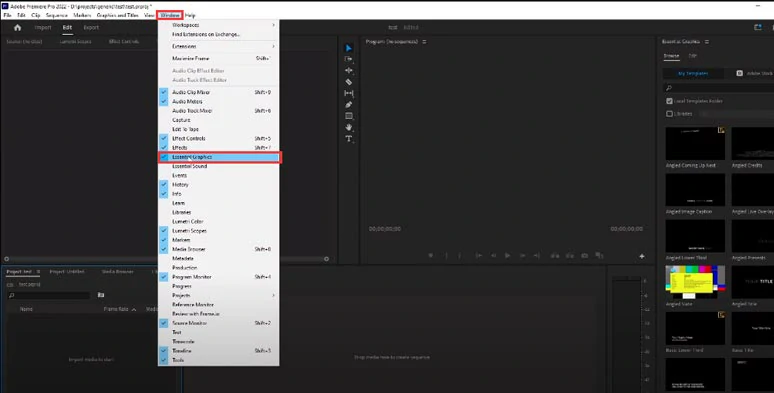
Open the Essential Graphics panel in PR.
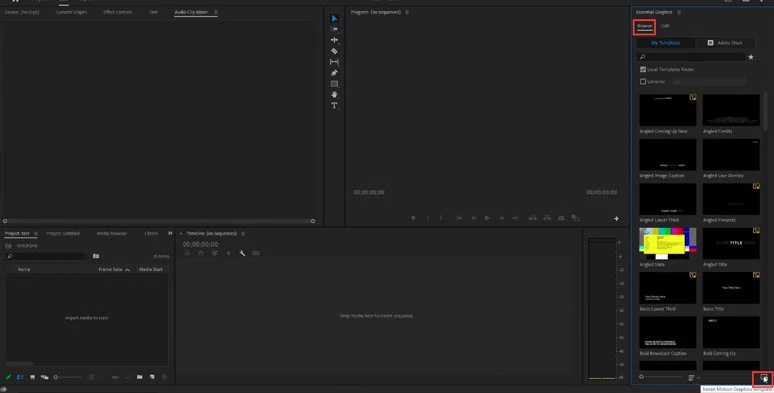
Import the bullet list MOGRT files into the PR.
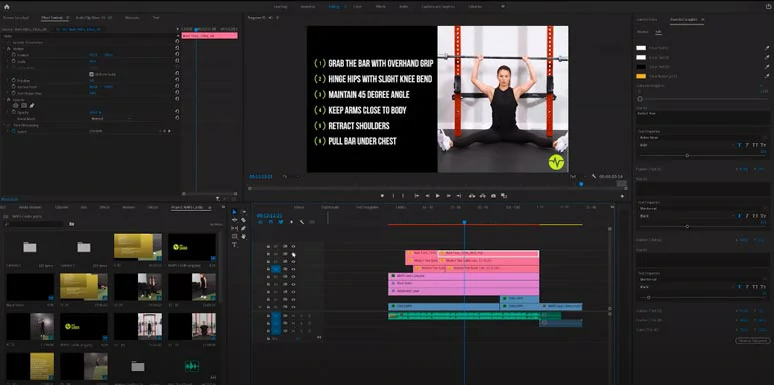
Customize the fonts and effects of bullet list templates in the Essential Graphics Panel.
Bonus: 4 Actionable Strategies to Make Great Bullet Lists in Videos
As a bonus, we would also like to offer you 5 actionable strategies for creating an engaging bullet list that makes your content stay organized and legible to the viewers.
Now, It's Your Move
So, that’s how you can create a compelling bullet list in your YouTube videos. Now, it’s your time to put it into action. If you found this post helpful, do share it on your Facebook or Twitter and tag us. Cheers!