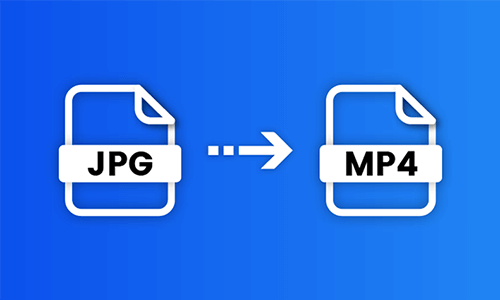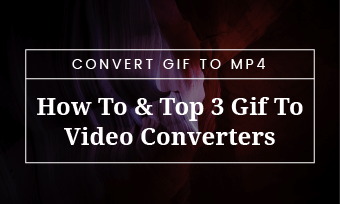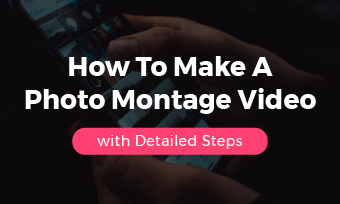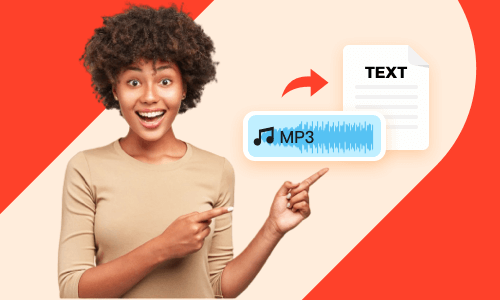Converting MP4 to MP3 audio offers you a flexible way to turn your podcast videos, webinar videos, speech videos, and even movies, etc. into a lightweight audio file for your blogs, audiobooks, video projects, and other repurposings.
If you are looking for a free and easy way to convert MP4 to MP3 audio, we’ve got you covered!
In this tutorial, we will walk you through the 3 best ways to convert MP4 to MP3 audio online, on Mac and Windows 10. So, you can easily extract audio from MP4 videos for your needs.
Here’s What You Will Learn:
Also, read the 6 best JPG to MP4 converters.
How to Convert MP4 to MP3 Audio Online Free
If you need to convert MP4 to MP3 audio for your video project or use the extracted MP3 audio for your blog, newsletter, audiobook, etc, and don’t wanna run the risk of downloading unknown software to your PC, then versatile FlexClip MP4 to MP3 converter and video editor can be your one-stop solution online.
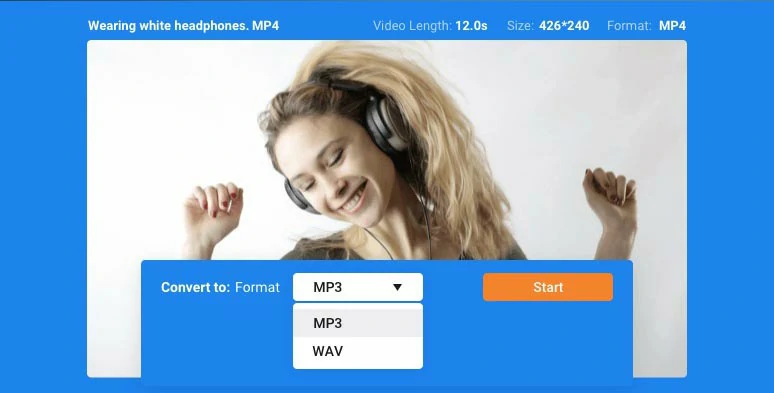
Convert MP4 to MP3 with one click by FlexClip online.
With FlexClip, not only can you convert MP4 to MP3 audio for free with the click of a button, but also directly import the extracted MP3 audio to FlexClip’s feature-packed online video editor for edits. It saves you tons of time and makes both audio and video edits easy peasy lemon squeezy.
Besides, unlike most MP4 to MP3 converters, FlexClip also offers you thousands of trending and fully-customizable video templates, covering podcasts, movie trailers, YouTube, TikTok and Instagram videos, promo videos, birthday slideshows, etc. You can drag and drop your video assets to edit them into a compelling video in minutes. While royalty-free music, sound effects, text animations, etc. are also available.



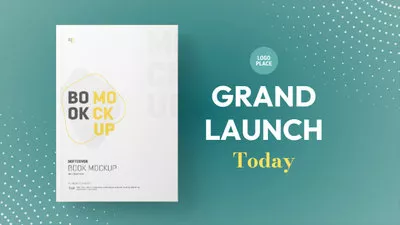
So, now, let me show you how to convert MP4 to MP3 audio by FlexClip online.
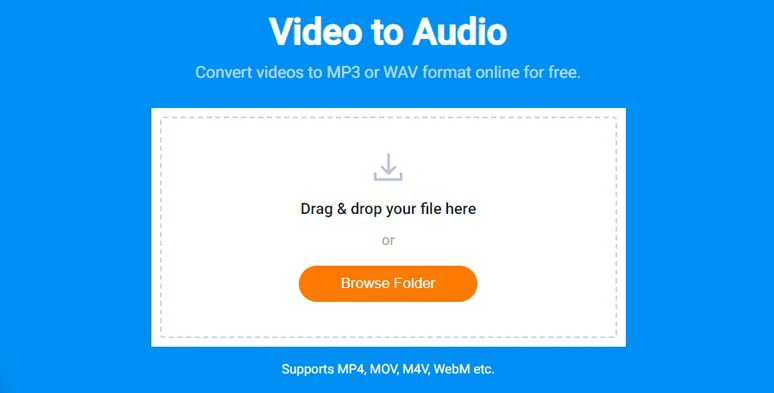
Drag and drop your MP4 video to FleClip MP4 to MP3 converter.
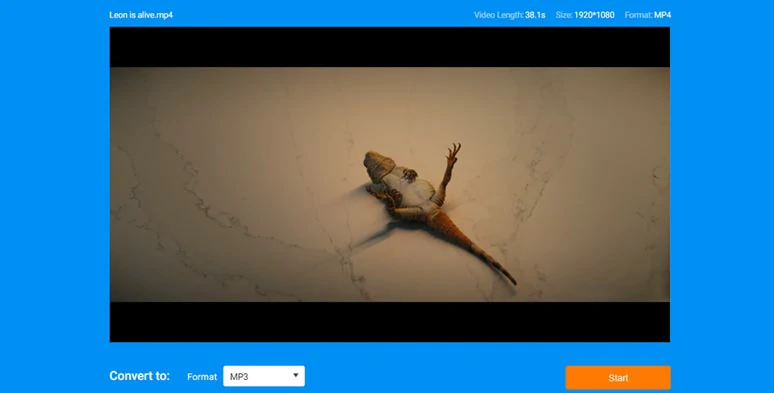
Convert MP4 to MP3 by FlexClip online.
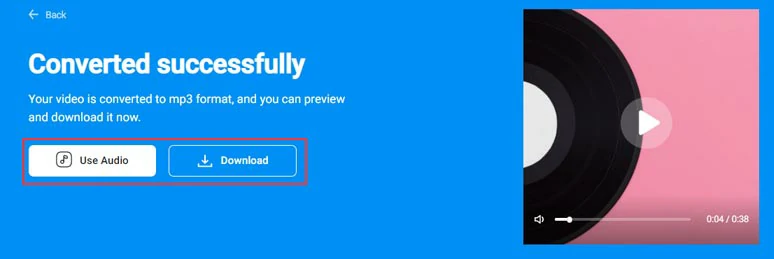
Preview the converted MP3 audio and directly download it for free or use it for the video project.
Alternatively, you can click the “Use Audio” button to import the MP3 audio to FlexClip’s online video editor for trimming, cutting, and other edits on the intuitive timeline. You may also upload other video assets and search for editable video templates in the Templates tab to make creative videos with transitions and eye-catching video effects in a breeze. Please feel free to explore.
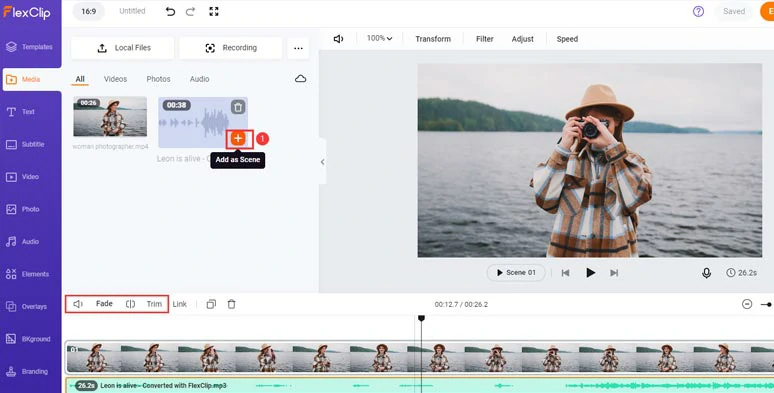
Use the converted MP3 audio for your video project.
How to Convert MP4 to MP3 Mac
If you need to convert MP4 to MP3 audio on Mac, an easy and quick option is using the pre-installed video editor--iMovie. It’s extremely easy and 100% free. Probably to your great surprise, you don’t even need to add the MP4 to the timeline for MP3 conversion. So, here is how to convert MP4 to MP3 audio on Mac.
Convert MP4 to MP3 on Mac using iMovie.
Of course, if you only need parts of the audio in the MP4 video, you need to add the MP4 to the timeline and do some trimming and finally only save the MP3 audio of the MP4 video to a desirable place on your Mac using iMovie. Also, read how to automatically add subtitles to iMovie.
How to Convert MP4 to MP3 Windows 10
Last but not least, for Windows 10 users, the VLC media player is more than a free and user-friendly video player. It also has basic video editing features for you to use, among which video and audio conversion tool allows you easily convert MP4 to MP3 audio with ease. What is worth mentioning is that VLC supports converting MP4 to MP3 audio in batch.
Convert MP4 to MP3 on Windows 10 using the VLC media player.
The only downside with the VLC media player is that its UI seems outdated and cheesy and the steps of using VLC to convert MP4 to MP3 audio look more complex than FlexClip and iMovie mentioned above.
Open the VLC media player on Windows 10 > hit Media > Convert/Save > click +Add button to import your MP4 video.
With the MP4 file selected, click the Convert/Save button > under the Profile tab, click the drop-down and select Audio MP3 option > set the folder for saving the MP3 audio > rename the extension of your MP4 file as “.MP3” > click Save > Start. Then VLC shall automatically convert MP4 to MP3 audio in the designated folder on your PC.
Now, It's Your Move
So, hopefully, you will find this tutorial helpful and no longer scratch your head for how to convert MP4 to MP3 audio for your needs. Overall, given the versatility and rich video assets, FlexClip has the edge over iMovie and VLC. Now, start converting MP4 to MP3 now and share this post to your Facebook or Twitter and tag us and tell us your take. Cheers!