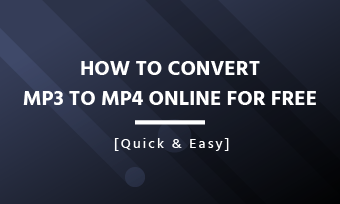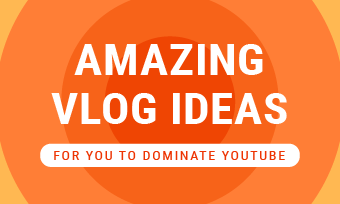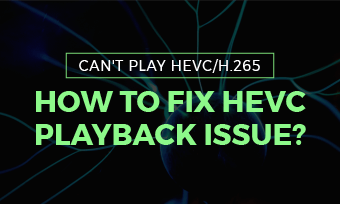How do I convert an iPhone video to an MP4?
The iPhone is known for the amazing quality of its photos and videos, and these iPhone videos always use the MOV file format that can be played on both your iPhone and on a Mac.
However, the issue here is that not all platforms support the iPhone video format. For instance, the Windows PC does not support MOV format by default; or you may fail to upload an iPhone video to some social media platforms, etc.
Then, it asked to convert these iPhone video files to a more compatible format, such as MP4. So, how do you convert an iPhone video to MP4? Read on to find the best solution!
Content:
Free Editable Templates for Your Video Inspirations
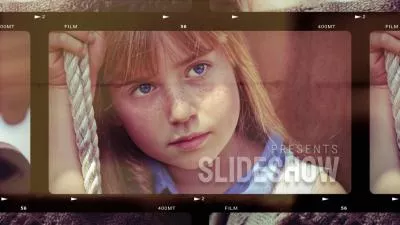



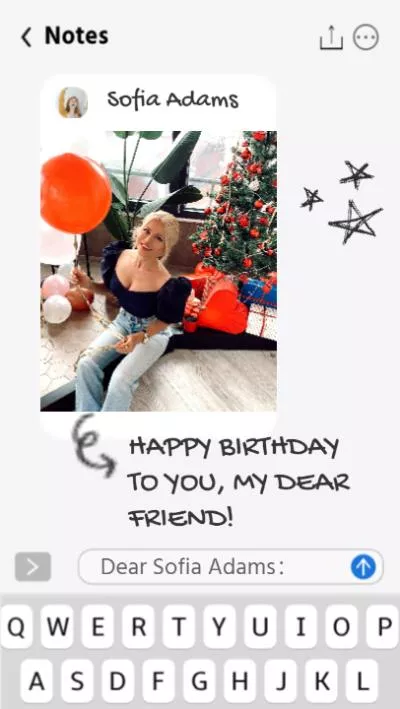
Create Video Faster with FlexClip's Pre-Made Templates →
Start from Scratch Easily with FlexClip's Online Video Maker →
Also Read: What Video Format Does iPhone Support? How to Convert? >
Part 1 What formats are iPhone videos?
Before finding the right solution to convert iPhone videos, let's take a look at what format iPhone videos are.
By default, the iPhone records videos in MOV format. Then with the release of iOS 11, iPhone 8, and later take videos in HEVC format by default. If you get the iPhone videos from iTunes, streaming websites, or your friends, then their formats might be M4V, 3GP, MOV, or AVI, the iPhone also supports opening videos that those formats.
However, most of those iPhone formats are are not as popular(compatible) as MP4 H.264. So, you may run into these issues at least once or twice: can not play the iPhone video on some devices, such as Windows, TV, and game consoles; or receive pop-up error messages that say the file format is not supported when you try to edit an iPhone video using some video editing programs, etc.
However, most of those iPhone formats are are not as popular(compatible) as MP4 H.264. So, you may run into these issues at least once or twice: can not play the iPhone video on some devices, such as Windows, TV, and game consoles; or receive pop-up error messages that say the file format is not supported when you try to edit an iPhone video using some video editing programs, etc.
Part 2 How to Convert iPhone Video to MP4 Online
To help you convert an iPhone video to MP4 easily, we’ll introduce FlexClip to you. Whether you’ve transferred the iPhone video on your Mac or Windows PC already or not, FlexClip can help you convert the iPhone format video to MP4 on your Mac, Windows PC, and even directly convert one from your iPhone device without additional transfer tool!
Moreover, more than just an iPhone video converter, not only for converting but also for editing the iPhone video, FlexClip is an all-in-one video editor! With FlexClip, you can combine or merge multiple videos and photos, and edit them with music, sound effects, title animations, text subtitles, and more special effects to make a worthy-sharing video for YouTube, TikTok, Instagram, and more. Once you finish the edit, you can download the video in an MP4 file directly, seamlessly share it via a link, or post it to social media and beyond.
Now, let's follow the detailed steps to learn how to convert an iPhone video to MP4 and edit it with FlexClip video editor.
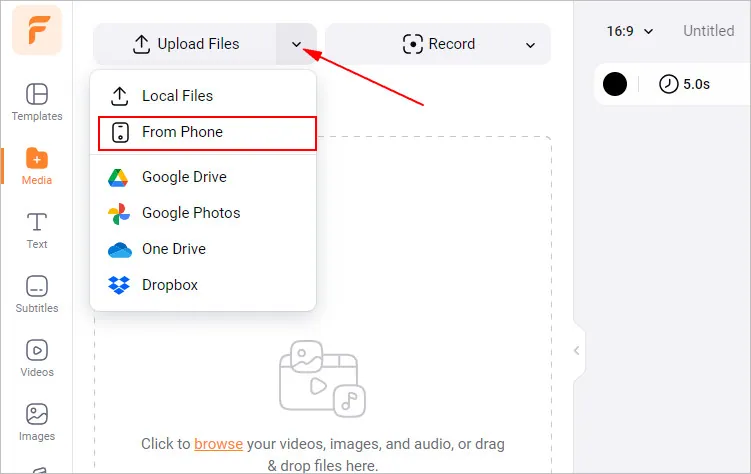
Phone Video to MP4 with Online Video Editor - Upload
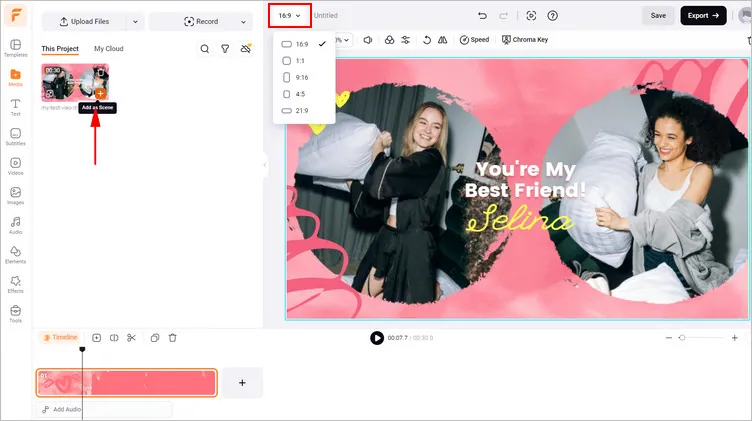
Phone Video to MP4 with Online Video Editor - Add
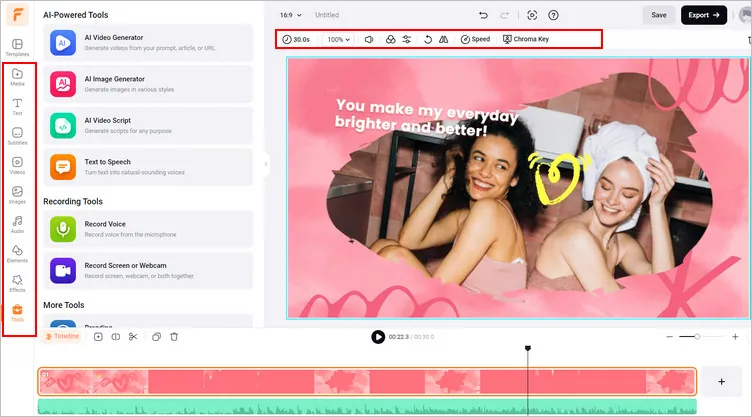
Phone Video to MP4 with Online Video Editor - Edit
Final Words
That's the best way to convert iPhone video to MP4 online. Hopefully, with the powerful online iPhone video convert, FlexClip, everyone can turn an iPhone video into an MP4 with great ease for better sharing and viewing.