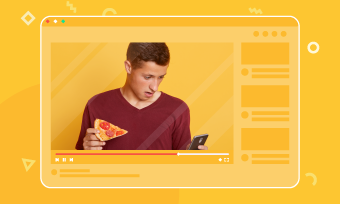Sometimes, you may need to adjust a video's resolution. For instance, you might want to enhance video quality for better viewing on larger screens or reduce the resolution to meet size and format requirements when uploading to platforms like YouTube, which might not support 4K videos in certain cases.
But how can you easily change video resolution without compromising quality? That’s where a reliable video resolution converter comes in handy! In this article, we’ve compiled a list of the top 5 video resolution converters to help you effortlessly increase or decrease video quality. Let’s get started!
Also Interested: Top 5 Video Resolution Converters Online>>
What Is Video Resolution and How to Change it?
Video resolution refers to the number of pixels displayed in each frame of a video, typically expressed as width by height (in pixels). Higher resolutions provide sharper and clearer visuals, while lower resolutions help save storage space. Common video resolutions include 360p, 480p, 720p, 1080p, 4K, and 8K.
There are several ways to adjust video resolution, depending on your needs:
Use a Video Converter: Convert the video to your desired resolution.
Apply a Video Compressor: Lower the resolution to reduce file size.
Screen Recording: Capture the video at a specific resolution during playback.
Edit and Save: Use video editing software to adjust and export the video in a new resolution.
You can choose any of these methods to increase or decrease video resolution based on your tools and preferences. Most video converters, compressors, and editors follow a similar process. In the next section, we’ll introduce 5 of the best video resolution converters to help you easily adjust video quality on different devices. Let’s dive in!
1.FlexClip
For those who want to change video resolution without installing software, FlexClip is an excellent online solution. As a versatile video editor, FlexClip allows you to adjust video resolution by compressing files, recording screens to specific resolutions, and exporting videos in different resolutions with just a few clicks. It supports resolutions like 480p, 720p, 1080p, and 4K. Beyond resolution changes, FlexClip also lets you modify the video’s aspect ratio, rotate, flip, mirror, and perform other edits to customize your video. Here's how to use FlexClip as a video resolution changer:
Step 1: Open FlexClip
Visit the FlexClip website using your browser.
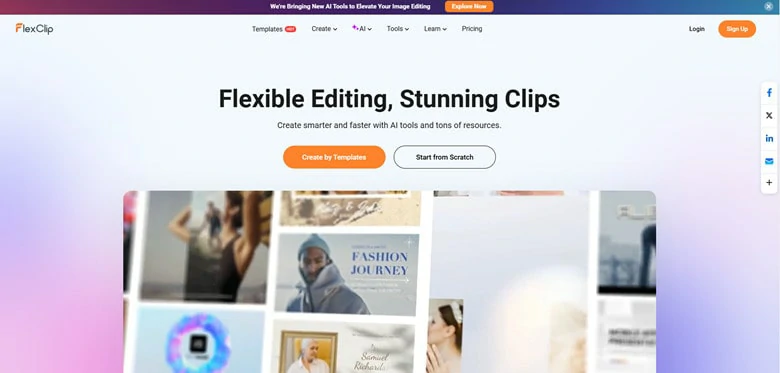
Visit FlexClip through Your Browser
Step 2: Import Your Video
Under the Media panel, upload your video from your computer, a local file, or third-party platforms like Google Drive.
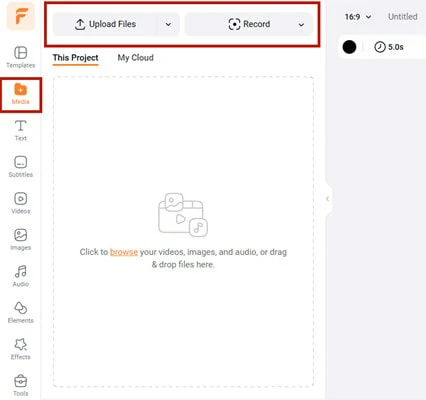
Upload the Video You Want to Change Resolution to FlexClip
Step 3: Edit and Adjust (Optional)
Add the video to the timeline. If no adjustments are needed, click the Export button, and choose your desired resolution from the drop-down menu to complete the process.
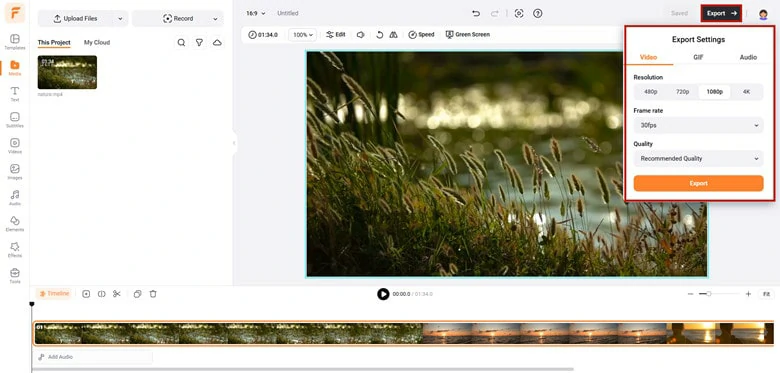
Export the Video to Change its Resolution
For additional edits, use FlexClip’s built-in editor to trim unwanted parts, reduce audio noise, or enhance the video.
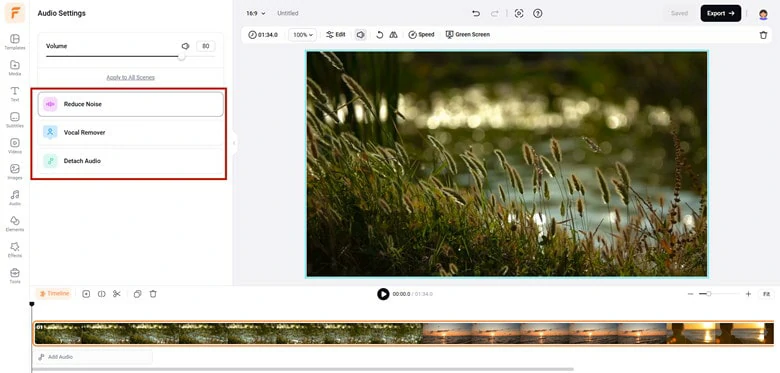
Make Additional Edits to Enhance Your Video
Step 4: Export and Download
Once editing is complete, export your video and download it to your device.
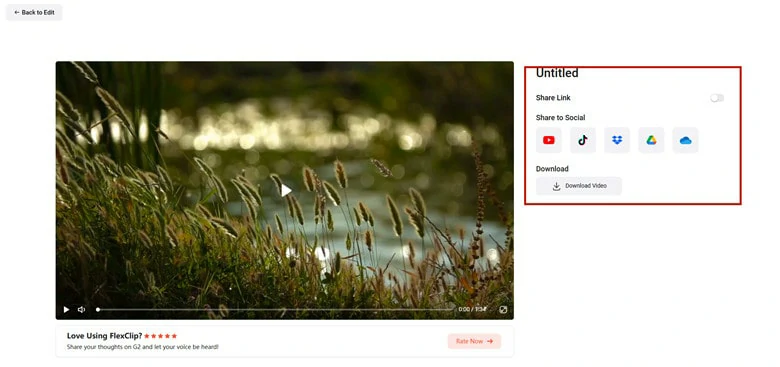
Export and Download it to Your Device
2.VLC
VLC is generally working as a media player but it also offers a range of hidden features that require a bit of effort to discover. One such feature is its built-in video resolution converter. If you already have VLC installed on your computer, you can use it to increase or decrease the resolution of your videos by following these steps:
Step 1: Launch VLC Media Player
Open the VLC Media Player on your Mac or Windows computer.
Step 2: Add Your Video
Navigate to the Media menu and select Convert/Save. Click the Add button to locate and select your video file. Once added, click the Convert/Save button at the bottom-right corner.
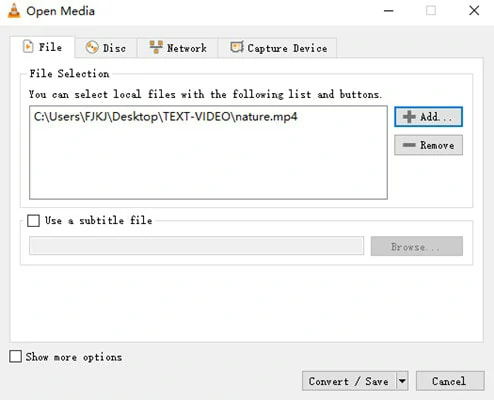
Add the Video You Want to Change Resolution to VLC
Step 3: Adjust Video Resolution
In the Profile menu, choose a suitable preset for your video. Click the wrench icon to customize the preset. Go to the Video Codec tab, then select the Resolution section. Enter your desired width and height in the respective fields and click Save.
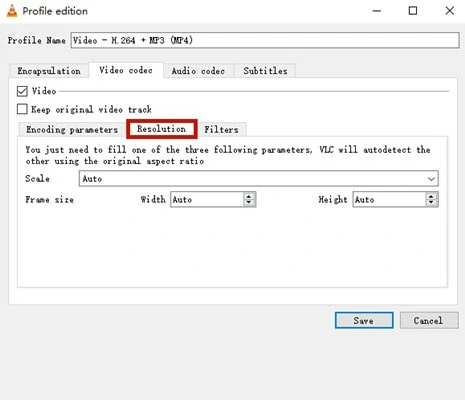
Make Settings for Adjusting Video Resolution
Step 4: Convert the Video
Use the Browse button to name and save the output file. Click Start to begin the conversion process.
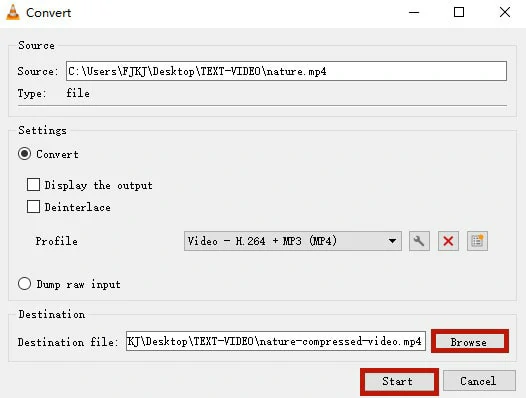
Start the Conversion Process in VLC
3.HandBrake
HandBrake is a powerful, open-source video converter that's free to use. It offers advanced features for changing file formats, adjusting video resolution, modifying codecs, and more—ideal for professionals and casual users alike. Its high compatibility makes it easy to convert videos to modern, widely supported formats.
Step 1: Download and Install HandBrake
Download and install HandBrake on your computer. It's available for Windows, Mac, and Linux operating systems.
Step 2: Add Your File
To convert a single file, click the File button. For batch conversions, choose Folder (Batch Scan) to add multiple videos.
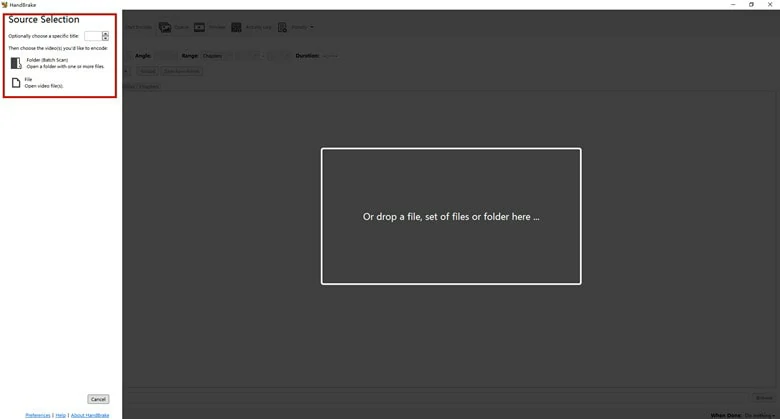
Add Your Video File to HandBrake
Step 3: Change the Video Resolution
HandBrake offers two ways to change the video resolution. Open the Preset drop-down list in the top-left corner and select a preset that suits your needs. Or navigate to the Dimensions tab and manually enter the desired width and height in pixels.
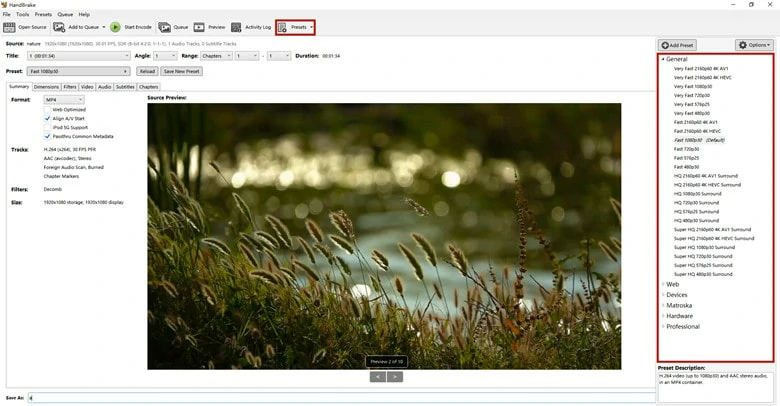
Change the Video Resolution in HandBrake
Step 4: Convert the Video
When you're ready, click the Start Encode button at the top of the program window to begin converting your video.
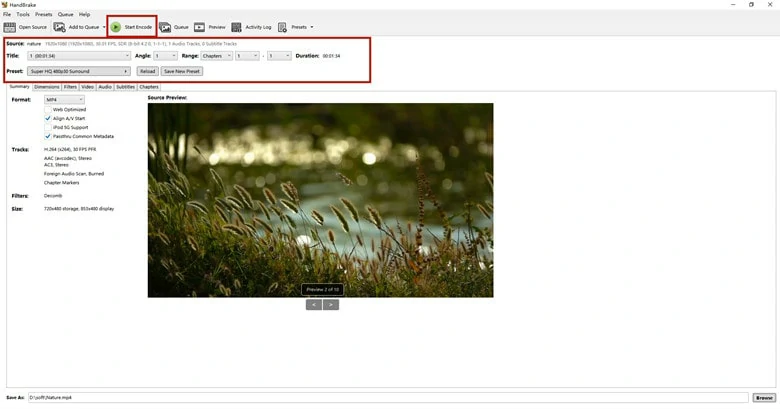
Start the Conversion Process in HandBrake
4.FreeConvert.com
FreeConvert is a robust online video conversion tool that supports over 60 input formats. Its flexible settings give you full control over parameters like video codecs, resolution, aspect ratio, and audio volume. These features allow you to customize your video exactly how you want it. To change video resolution using FreeConvert, follow these steps:
Step 1: Visit FreeConvert.com
Open your web browser and navigate to FreeConvert.com.
Step 2: Upload Your Video
Click Choose Files on the homepage to upload a video from your device. Alternatively, import videos from Dropbox, Google Drive, OneDrive, or paste the video URL directly.
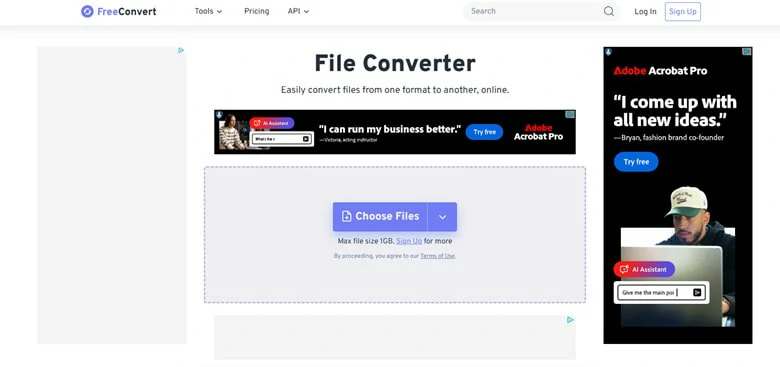
Upload Your Video to FreeConvert.com
Step 3: Adjust Video Resolution
Once the video is uploaded, click the Advanced Settings icon to access editing options. In the modification window, navigate to the Resize Video section and select Change Resolution from the drop-down menu.
The Resolution panel will appear. Choose a preset resolution from the list or select Custom to enter specific width and height values in pixels. Click Apply Settings to save your changes.
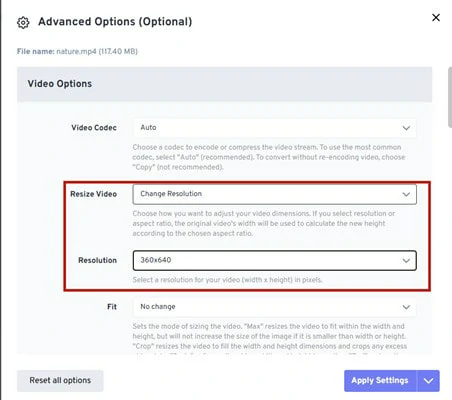
Adjust Video Resolution to Your Desired in FreeConvert.com
Step 4: Convert and Download the Video
Ensure the output format (e.g., MP4, MOV, OGV) is correct by selecting it from the format list.
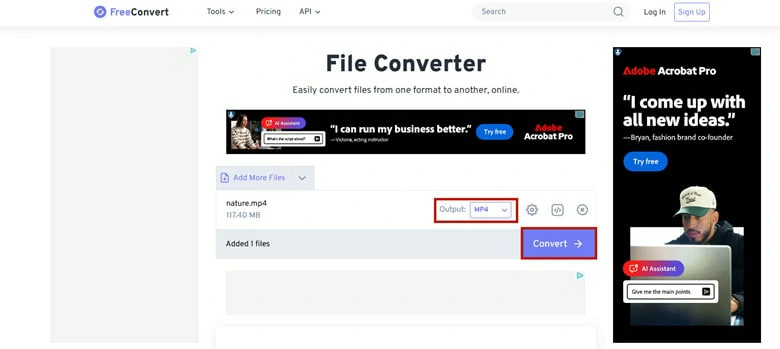
Select the Output Format for the New Video
Click Convert to process the video. Once the conversion is complete, click the Download button to save the file to your computer.
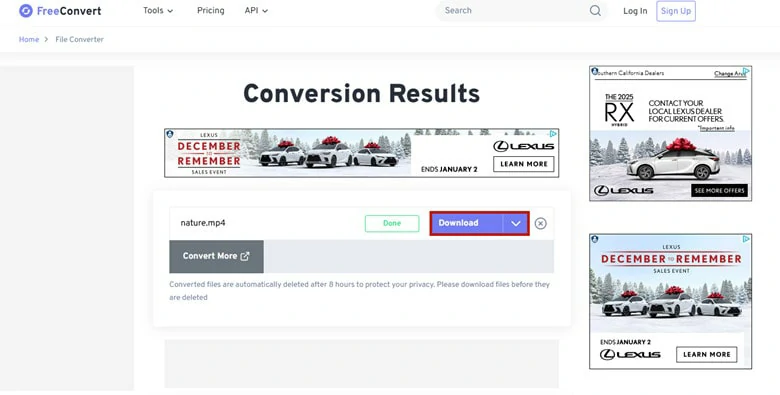
Download the New Video to Local File
5.Online Converter
The final recommendation for changing video resolution is Online Converter, a professional online file converter. It supports converting various media types, including videos, audio, images, documents, eBooks, and more. For video files, it offers a broad range of output formats and tools to adjust resolution, rotate, mirror, or apply custom edits. Unlike FreeConvert, Online Converter allows batch resolution changes, making it a great option for processing multiple files. Here’s how to use it:
Step 1: Access Online Converter
Open the Online Converter website through your browser.
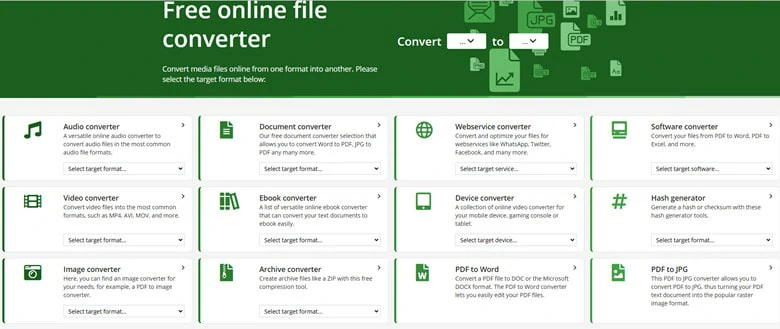
Access Online Converter through Your Browser
Step 2: Select a Conversion Mode and Upload Your Video
Navigate to the Video Converter section and select the specific conversion mode, such as Convert Video to MP4. On the editor page, click Choose File to upload your video.
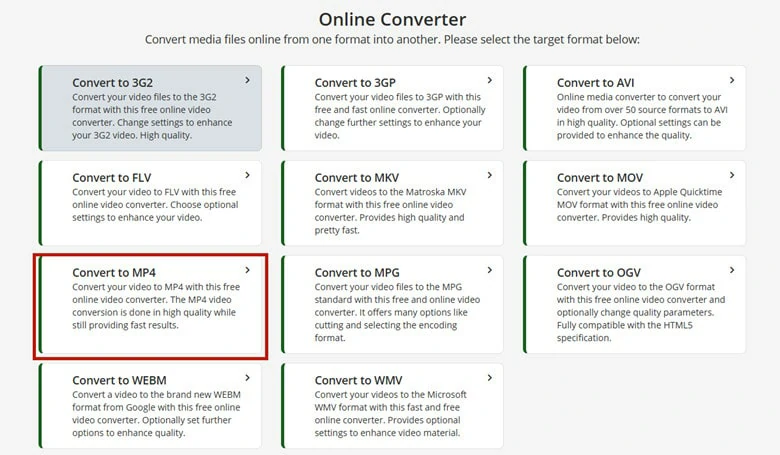
Select a Conversion Mode and Upload Your Video
Step 3: Customize Video Settings
Click on Settings or explore the interface to adjust the video options. Choose a preset resolution from the default options or manually input custom parameters to achieve your desired results. Additional tools allow you to rotate, flip, or change the codec of your video. These can be accessed under the Video Settings (optional) section via drop-down menus.
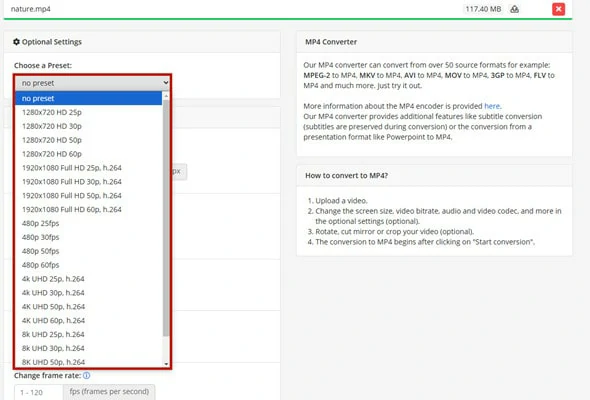
Customize the Resolution Settings as You Want
Step 4: Convert and Download Your Video
Click the Start button to begin the resolution adjustment process. Once the conversion is complete, your file will be downloaded automatically. To save your edited video to cloud storage or download it as a ZIP file, use the respective buttons provided.
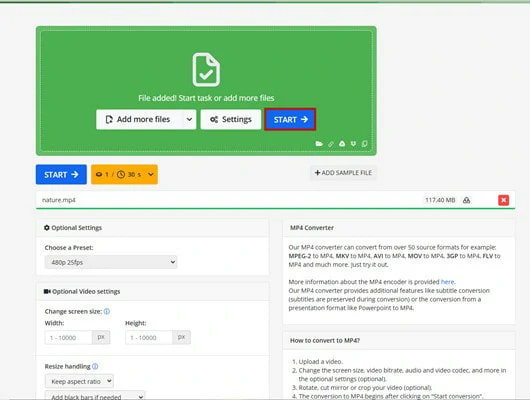
Click on Start to Begin the Resolution Adjustment Process
The Bottom Line
That’s all for 5 best resolution converters to change video resolution online and offline. Which method is your preference? Now it’s your turn to get started right now!