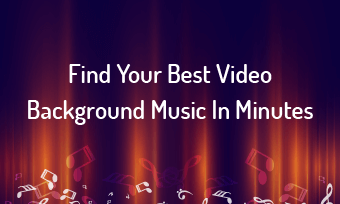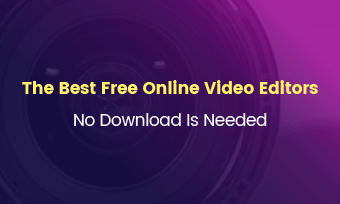Table of Contents
What is Aspect Ratio
The video aspect ratio describes the proportional relationship between the width and the height. Let’s say a video is 16 inches wide and 9 inches high, the video aspect ratio (the width to the height) is 16:9.
Here is the most important thing to note. The aspect ratio doesn't represent the actual width and height. That's to say, 16:9 videos don't necessarily mean a pixel size of 16*9, that would be too small.
16:9 Video Templates You May Love

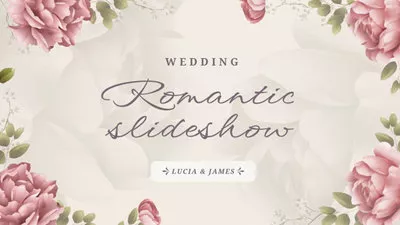
More Video Templates You Might Enjoy >
Also Read: How to Add Music to Instagram Story >
Frequently Used Video Aspect Ratios
Different video aspect ratios fit different devices and occasions. Here are several frequently used video aspect ratios and where they have been put into use.
21:9 videos are especially designed for cinematic, super widescreen, and ultra widescreen. People, except for professional movie directors, rarely produce 21:9 videos. The pixel sizes of 21:9 videos are 2560*1080, 3440*1440, and 5120*2160.
16:9 videos are more common than 21:9 videos. Nearly 60% of videos you see every day are 16:9 videos. Instagram, YouTube, DVD videos are all in 16:9. There are lots definations for 16:9 videos, ranging from 480*320 to 7680*4320.
4:3, also called the "academic format", is for movies made before the 1950s. Now, this video aspect ratio is rarely to be used.
1:1 video is also called square video. This kind of video is usually in 720*720 or 480*480. They are usually seen in Instagram and YouTube.
9:16 video, the vertical video, are spreading across all mobile devices, especially after more and more accepting Instagram and TikTok.
Part 3. How to Change Video Aspect Ratio
Videos in a wrong aspect ratio may give audiences an overly stretched look. To fix problems led by wrong aspect ratio, here in this part, we are showing you 4 ways to change video aspect ratio easily. Please pick the easiest method and follow.
How to Use iMovie to Change Video Aspect Ratio via iMovie
iMovie is the most handy video editing tool for Apple users. However, it has been criticized for not supporting 9:16 videos. Even though this Apple built-in video editing software still doesn't have native vertical video support, there is a hidden workaround that can help you change video aspect ratio. Check it out!
Change Video Aspect Ratio on Mobile
Whether you are on iPhone or Android devices, you can directly convert video aspect ratio right inside the Album app. Here we will take Android devices as an example to show you how. Please mind that the detailed steps may vary on iPhone, but the aspect ratio conversion option always exists.
Change Video Aspect Ratio Online
FlexClip is extremely handy in terms of tweaking video aspect ratio. It offers browser-based convenience. You can render among 5 common video aspect ratios without installation.
What truly sets FlexClip apart is its editing capability. Changing video aspect ratios may leave you tedious black bars. FlexClip can fill in the black bars with background colors you like.
Now, click on the Create a Video button and follow us to get started. FlexClip also provides numerous elegant templates in different aspect ratios. Check them out!
Go to the Media section, click on the Local Files icon and choose a video you want to change its aspect ratio. Drag and drop will also do. Apply to the timeline.
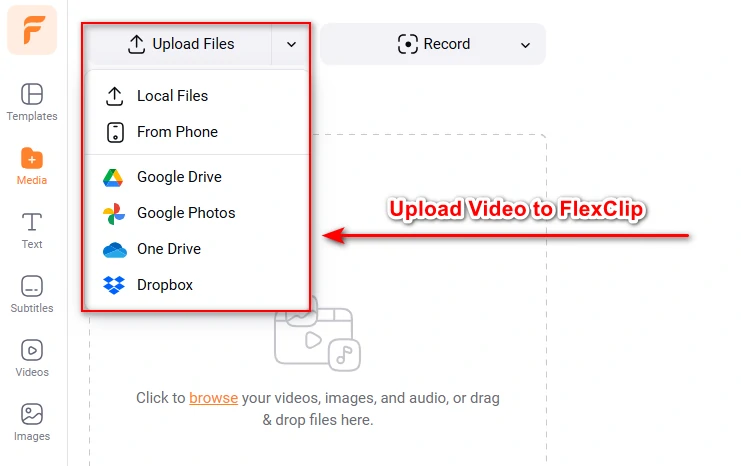
Upload Video to FlexClip
On the upper left corner, select the right aspect ratio. You can choose 16:9, 9:16, 1:1, 4:5, 21:9.
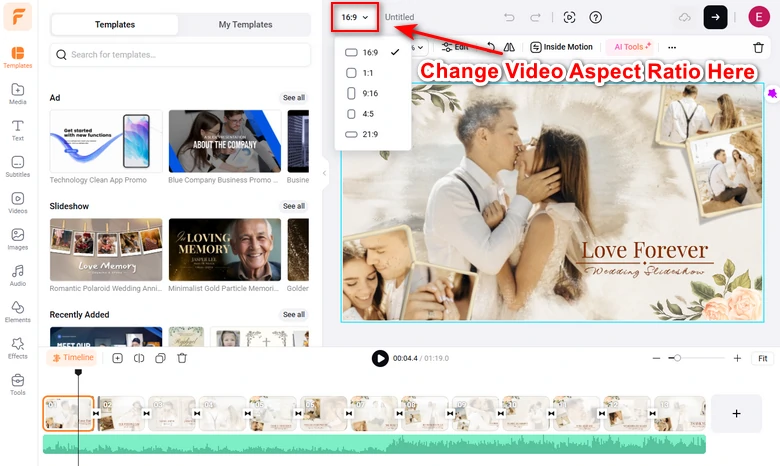
Change Video Aspect Ratio at FlexClip
Drag the video so that no important messages are missing. If necessary, use the color picker tool to fill in the black bars caused by aspect ratio conversion, drag the elements to reshape the frame. You can also try other video editing tools like filters, flip, video background removal, etc.
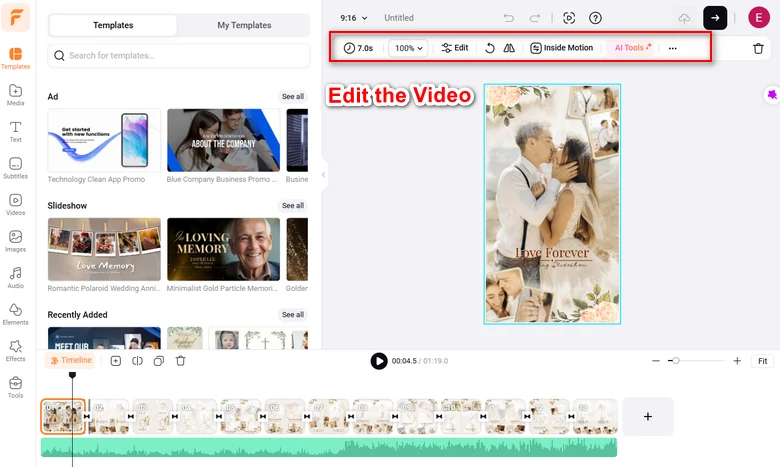
Edit the Video
Continue editing or save your video to desktop. You can also share the video to YouTube or via short link.
Change Video Aspect Ratio with Auto Reframe
Auto Reframe tool tracks the key moving object in your video using advanced AI. When changing the video aspect ratio, it automatcailly centers or pans the frame so that nothing important is cropped out.
We recommend using CapCut due to its ease of use, as well as multi-platform support. However, Auto Frame is one of the premium features. You have to subscribe Capcut at $7.99 per month to access this tool.
How to Do Auto Reframe with CapCut
The Bottom Line
That’s all for 4 ways to change video aspect ratio. If you find this post helpful, please do remember to share so that others can also benefit.