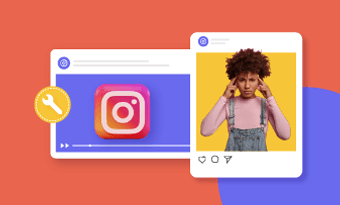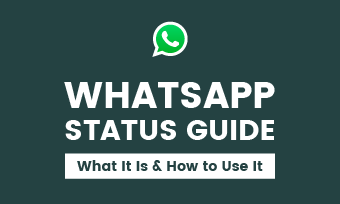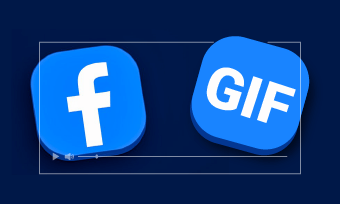In today's digital era, video content has become increasingly popular across various platforms. These visuals, from online videos and movies to advertisements, provide engaging and informative experiences.
However, many visually impaired individuals face barriers when fully comprehending these mediums. So, it's crucial to make your video content accessible to a broader audience. This is where audio description comes to the rescue!
The traditional way to add audio descriptions to the video content is record and add voiceover manually, which can be time-consuming. Thanks to AI technology, the process of adding audio descriptions to videos, movies, and ads has become more accessible, efficient, and user-friendly - it makes it possible to add audio descriptions to a video automatically.


Create Video Faster with FlexClip’s Pre-Made Templates →
Start from Scratch Easily with FlexClip's Online Video Maker →
Part 1 What Is Audio Description?
Before diving into the technicalities, it's vital to grasp the essence of audio descriptions.
Audio description, also known as descriptive audio or video description, is an additional narrative audio track that enriches the viewing experience for people who are blind or have low vision. This description is typically inserted during pauses in the dialogue or audio, enabling viewers to fully comprehend the video's content. It provides a verbal description of visual information that would otherwise be inaccessible, allowing visually impaired individuals to visualize and engage with the content more comprehensively.
Audio description opens up a world of visual media that was previously unavailable to visually impaired individuals. It ensures they can independently enjoy a broad range of content, be it their favorite TV shows, movies, or cultural events. Moreover, the description is not just for those with vision loss; it also benefits sighted users in several ways, such as enhancing the overall viewing experience by offering additional details and context about the visual elements that may go unnoticed or misunderstood.
Now that we've covered the audio description, let's get on the floor: how to use AI to add audio description to a video project, a short film, a promo ad, or a YouTube video, etc.
Part 2 Audio Description Made Easy with AI Audio Description Generator
Although many options are available to help you create and add audio descriptions to a video, added manually or through a third party, here we'll show you one of the easiest ways - harnessing AI to incorporate audio Descriptions in your video using an AI-driven tool, FlexClip.
Known for simplicity and flexibility, FlexClip is the go-to option for many video creators to edit and make videos online. With the powerful AI text-to-speech feature, FlexClip can also work as a perfect AI audio description generator to help you create high-quality audio descriptions. Instead of recording a voiceover manually, you can simply input the text into the tool, choose the desired voice and language, and generate the audio description instantly!
FlexClip's Powerful TTS Feature for AI Audio Description
To help you create a realistic and excellent AI audio description, FlexClip's text-to-speech tool allows you to:
More Features to Create Audio Description with AI by FlexClip
FlexClip Auto Subtitle Generator for Extracting Any Text
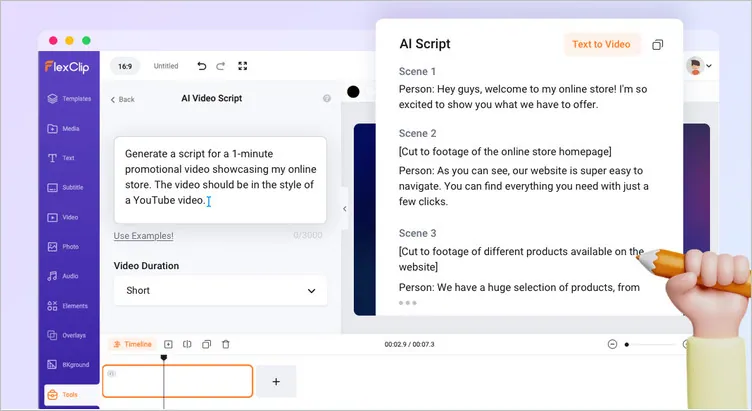
FlexClip Video Script Generator for Audio Description Script
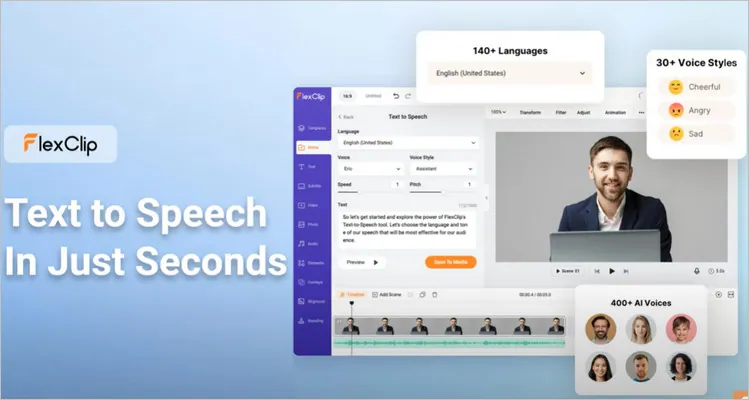
FlexClip Text to Speech Tool for AI Audio Description
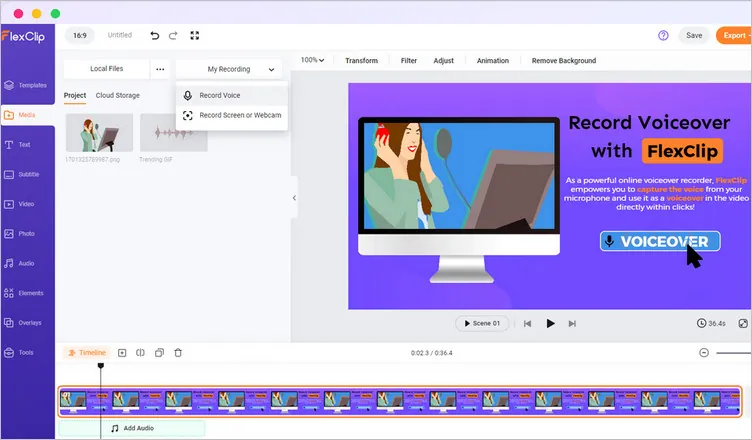
FlexClip Voiceover Recorder for Audio Description Recording
Part 3 How to Add Audio Description to a Video with AI Using FlexClip
As you can see, FlexClip's powerful editing features make it a valuable tool for creating audio descriptions that enhance the accessibility of your videos or films. Let's check how to create and add the audio description to make a description video.
Step 1 Upload the Video You’d Like to Add Audio Description
Simply click the Get Started Now button above to go to FlexClip video editor, then switch to the Media section to upload the video you want to add an audio description, be it a short movie, promo ad, or YouTube video.
FlexClip allows you to upload your footage from different sources - from a local folder on your computer, import files from your mobile device, iPhone and Android device, or directly add files from Dropbox, Google Drive, and more third-party platforms.
Once added, click the plus icon to add the video footage to the Timeline, and you can use the easy trimmer, splitter, and more basic tools to make any raw edits if needed.
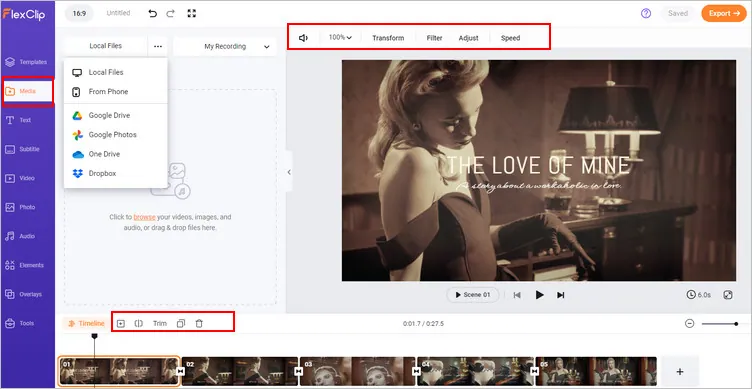
Create and Add Audio Description to Video with FlexClip - Add Video
Step 2 Write the Audio Description Script
When your video is ready, it's time for the audio description creation. First, you need to write down your audio description script.
To write an excellent script for your audio description, you can watch the video, take notes as you go, and refine them to make complete sentences as your audio description scripts.
FlexClip also provides some useful AI tools to assist you in writing the audio description script:
You can try FlexClip's AI auto subtitle generator to automatically transcribe the audio to text and get the inspiration for your audio description.
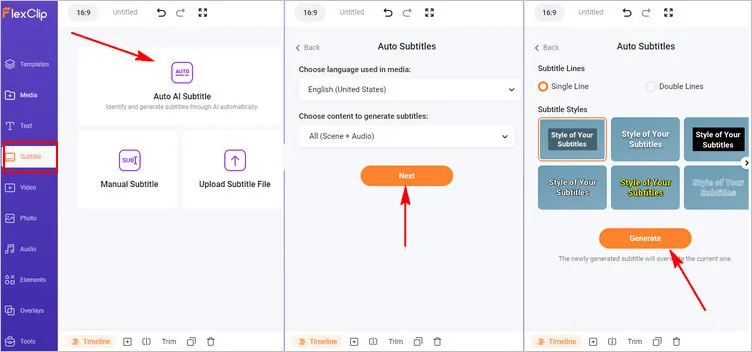
Create and Add Audio Description to Video with FlexClip - Extract Text for Description Script
Or, turn to the AI video script generator for help, ask the AI tool to write you a raw script for your audio description, and then manually adjust it to fit your needs.
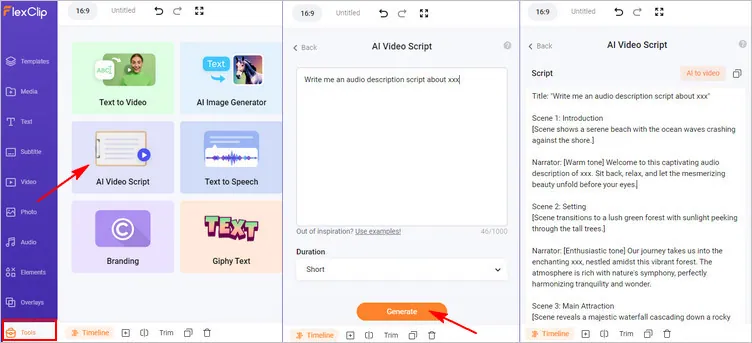
Create and Add Audio Description to Video with FlexClip - Generate Description Script with AI
Step 3 Generate Audio Description with AI (Or Record Voice Manually)
Once you have created the script, it's time to generate an audio description track! At FlexClip, you can try its text-to-speech tool to convert your audio description script to natural-sounding voices that closely resemble human speech. Or just use its easy-to-use voiceover recording tool to record your voice manually.
Here, we'll show you how to create an AI audio description track with FlexClip's TTS tool. All you need to do is copy the description script and paste it into the text block of text to speech tool under the Tools tab, then select the language and an ideal AI voice avatar, customize voice style, speed, and pitch to make the voice fit your need, then click the Generate Audio button to start creating the AI voice track as your audio description.
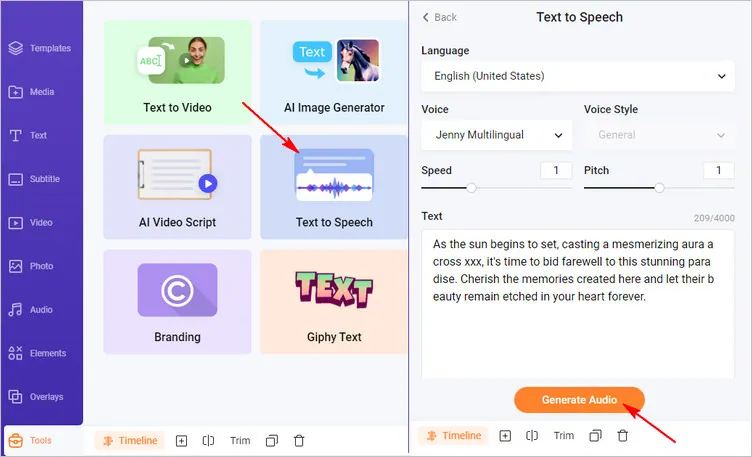
Create and Add Audio Description to Video with FlexClip - Generate AI Voice for Description
After that, you can preview the AI-generated voice and click the "+ Save to Media" button to save the AI voice audio track to the media library. Or download the audio track directly.
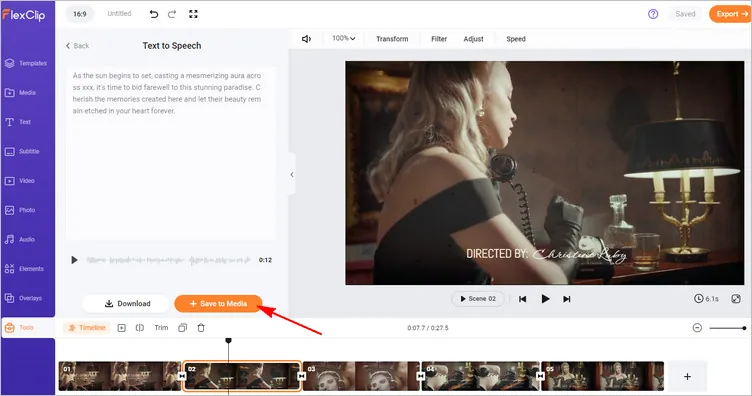
Create and Add Audio Description to Video with FlexClip - Save the AI Audio Description
Want to try the voiceover tool to record your own voice for the audio description? Go back to the Media section, check the My Recording button and select Record Voice to start recording the audio description for your video directly.
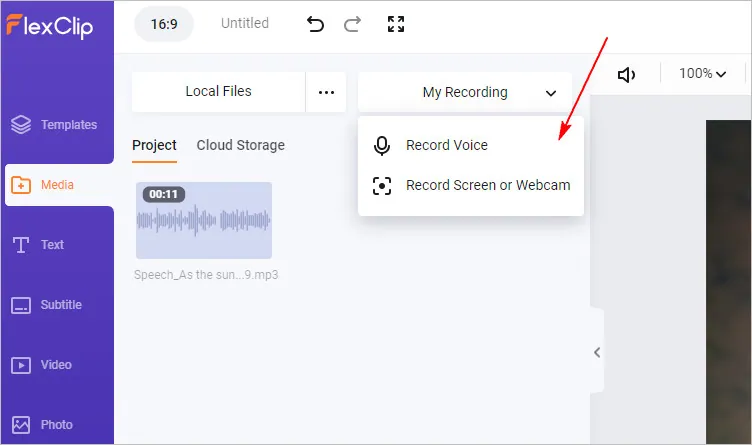
Create and Add Audio Description to Video with FlexClip - Record Your Voice as the Audio Description
Step 4 Merge the Audio Description Track with the Video
Wow! You’ve made your audio description track successfully! It's time to combine the audio description with the video clip now. (Or if you're just trying to create a separate audio description track, you can choose to save the audio directly to your computer.)
Go to the Media tab, find the audio track you've generated with AI, and click the plus icon to add the audio to the Timeline. Then, you can simply sync the audio with the relevant video clip by dragging and dropping or trimming or splitting the audio track when needed. Also, you can adjust volume levels, apply fade-in/out effects, and add sound effects to perfect your audio description in the video.
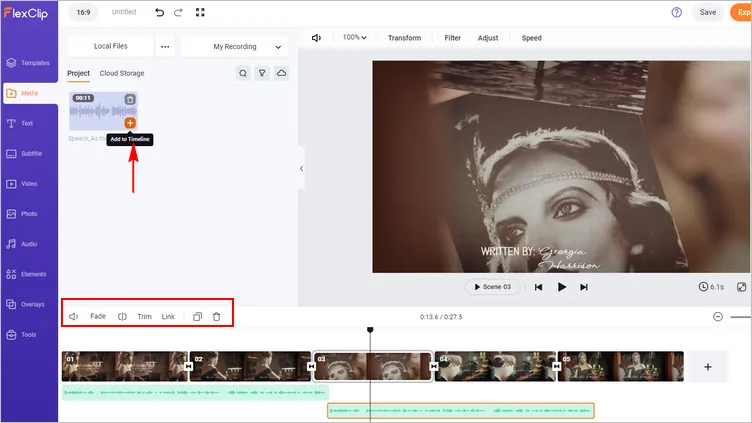
Create and Add Audio Description to Video with FlexClip - Merge the Audio Description Track with the Video
Step 5 (Optional) Perfect the Video with More Edits
By the way, FlexClip offers powerful features, extensive resources, and stunning effects for you to level up your video. You can use them to perfect your video and make a masterpiece to surprise your viewers.
For example, you can add transition or overlay effects to your video, include an eye-catching title card and lower thirds in your short film, insert any CTA button animation in your promo video, use some social icons in your YouTube video or any, etc. Just feel free to explore the possibilities of FlexClip!
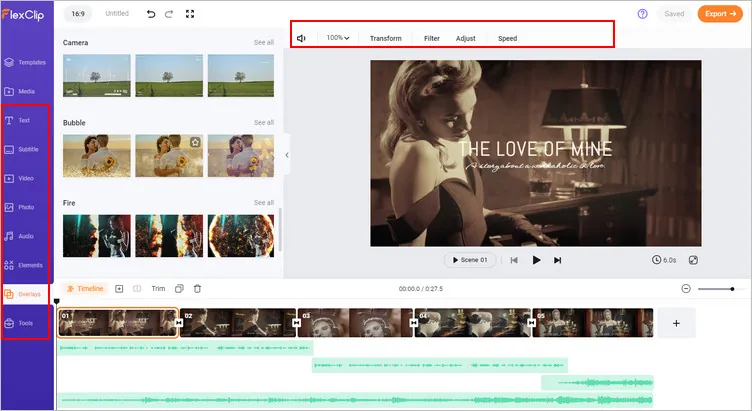
Create and Add Audio Description to Video with FlexClip - Make Edits to Perfect Video
No more ideas to edit your video? You can check out the pre-made video templates of FlexClip for your inspiration. Here, you can select from thousands of expertly crafted and fully customizable templates, covering business promos & sales advertising, movie/book/podcast trailers, YouTube tutorials, TikTok/IG Reels, etc.


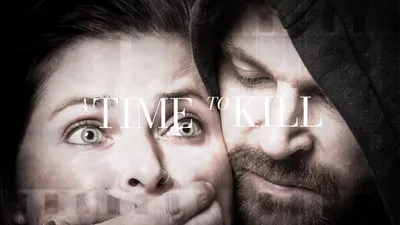
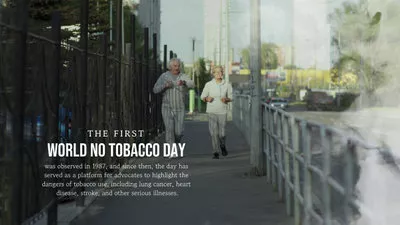
Step 6 Preview the Video with Audio Description and Download
After the edit, you need to preview your video with the audio description in real time. Although AI can automate the bulk of audio description generation, human involvement is crucial in ensuring accuracy and quality. Review the whole video with AI-generated audio description, making any necessary refinements and edits to enhance coherence and clarity.
When you’re satisfied with the final effect, you can download your video with the audio description or save the audio track as an MP3 file for any other uses. What’s more, FlexClip also allows you to seamlessly share your video with audio descriptions via a link, or post to social media, like YouTube and beyond.
Final Words
By adding audio descriptions to your video projects, you can make your content more inclusive and accessible to visually impaired individuals. And with the help of AI technology, everyone can add the audio description to their video project, a short film, an engaging ad, and even a YouTube video!