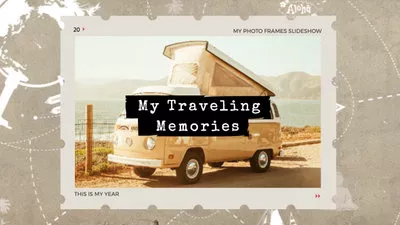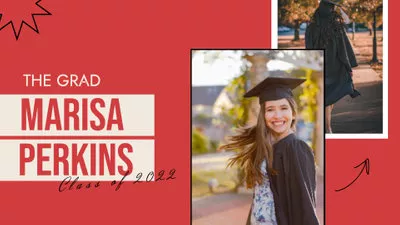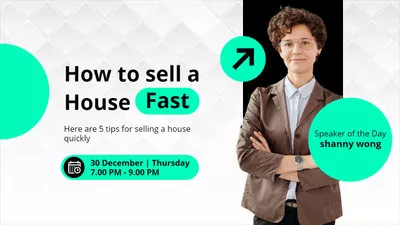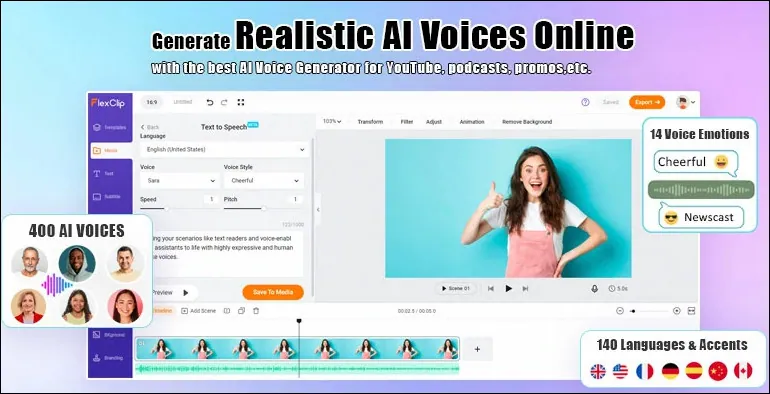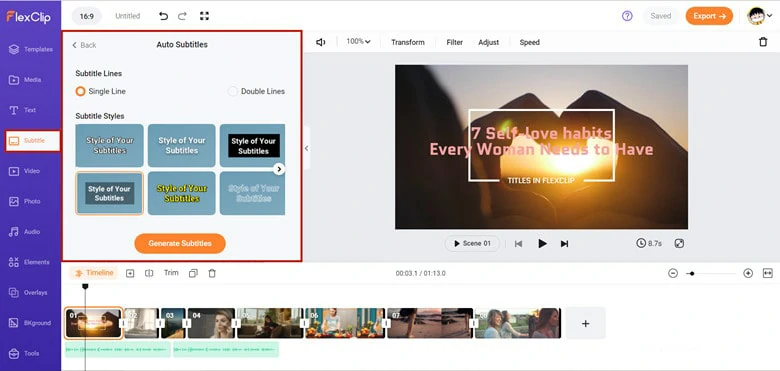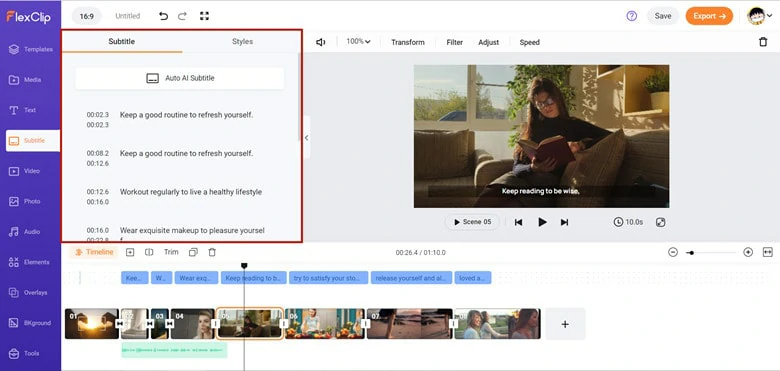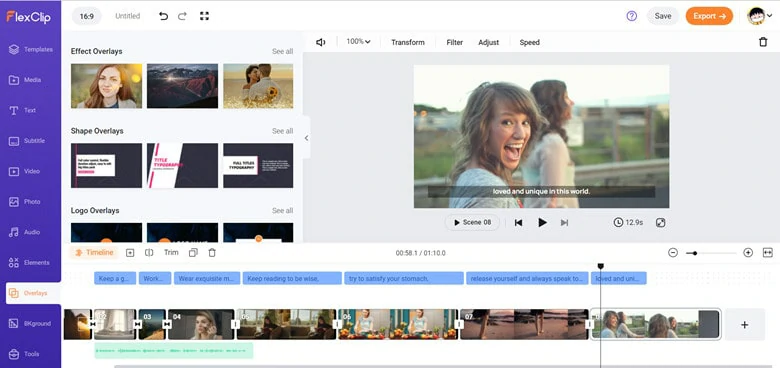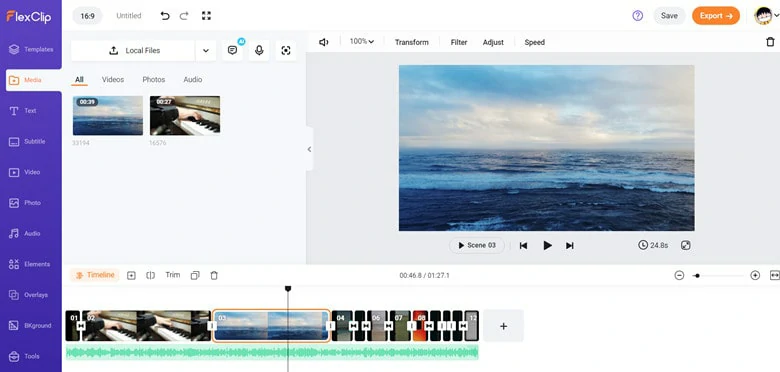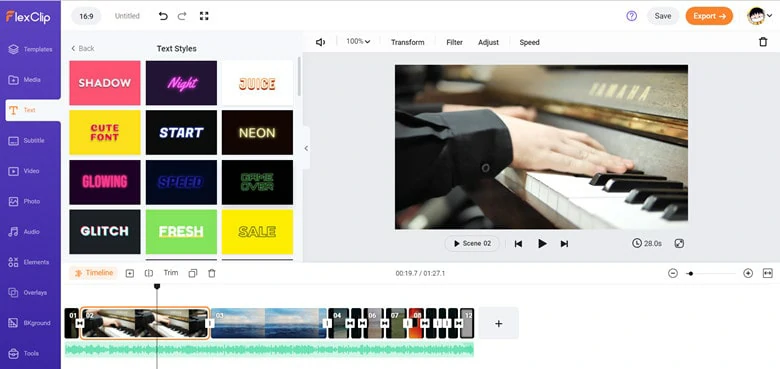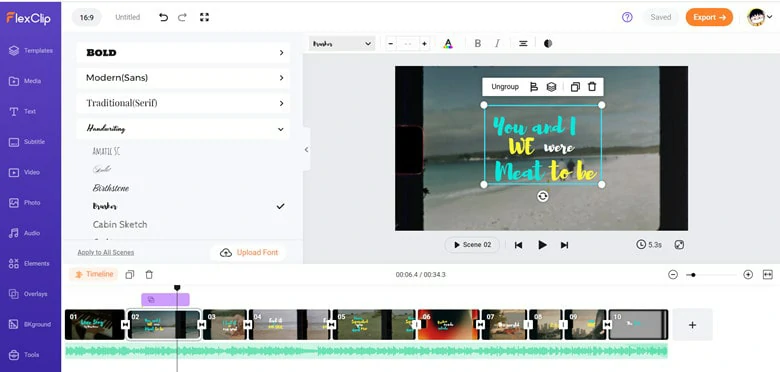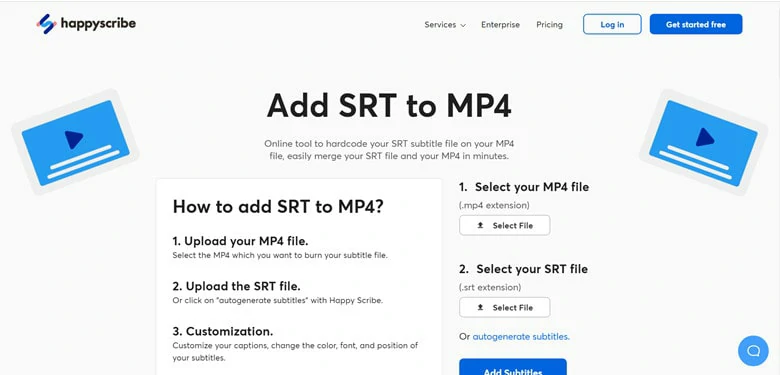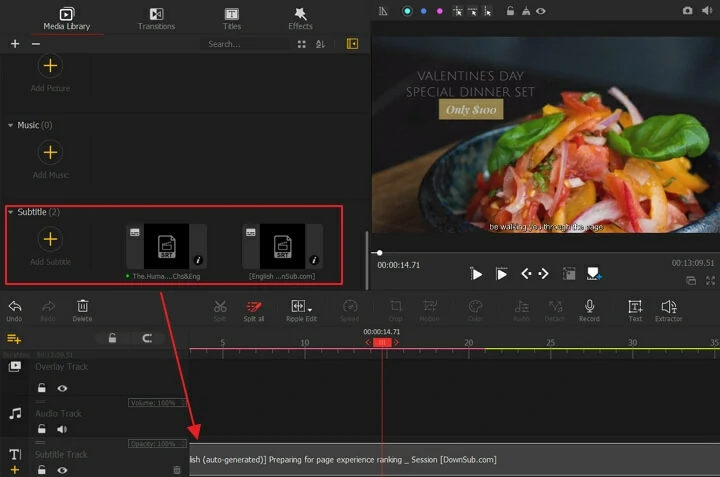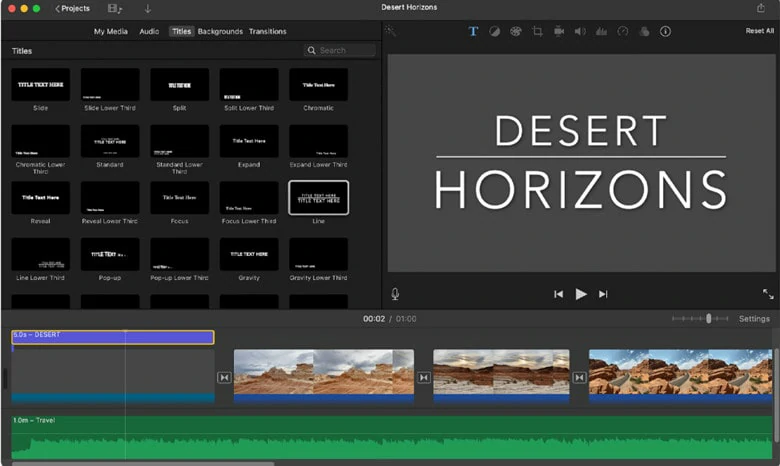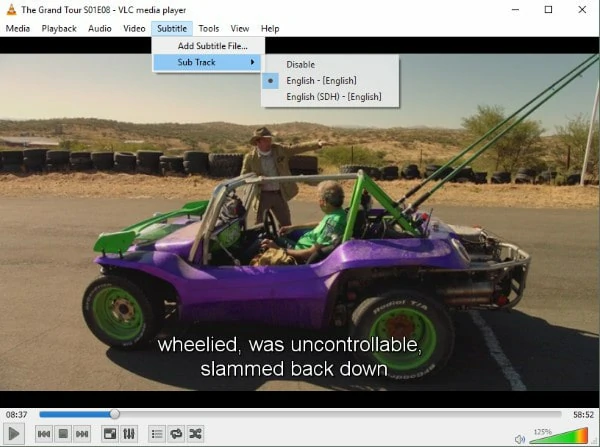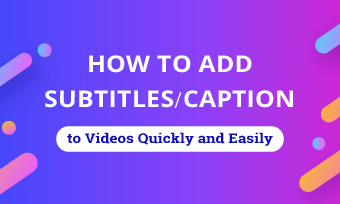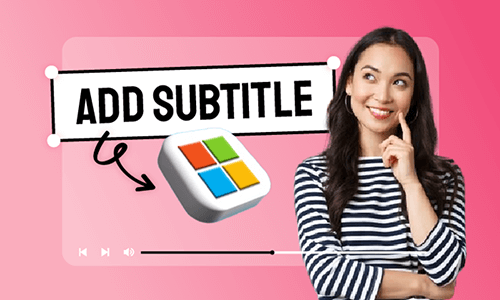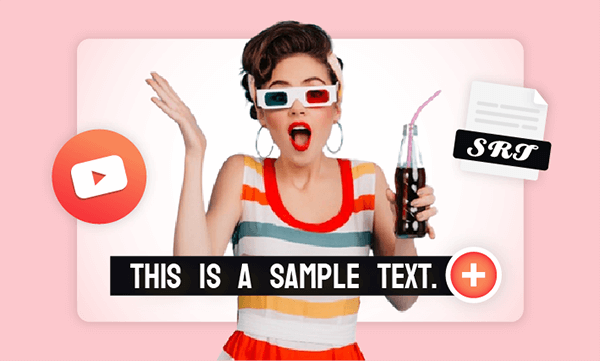Subtitles bring more fun to your videos and make it easier for the audience to understand the content, especially when watching videos in a noisy environment. What's more, a video with subtitle is more likely to be shared as 80% of views on social media are without sound. So how to add subtitles to mp4 videos? No need to look around since here we've gathered 5 best tools to help you add subtitles to mp4 videos online and offline. Let's check the list right now!
Free and Customizable Video Templates with Subtitles for You:
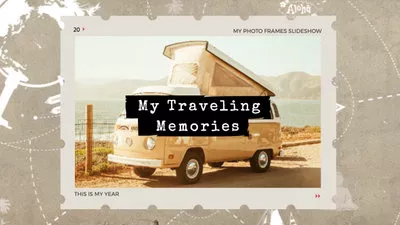
Travel Memories Slideshow
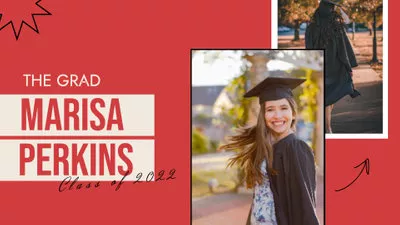
Graduation Announcement
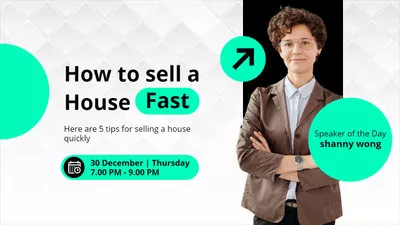
Selling Tips Video Editing Tips Subtitles
Part 1. Two Ways to Add Subtitles to MP4 Online
#1 Automatically Add Subtitles to MP4
To automatically add subtitles to mp4 online, FlexClip is recommended for you. As a free and flexible video editor, FlexClip offers various features to help you add subtitles to mp4 files and further edit your MP4 videos.
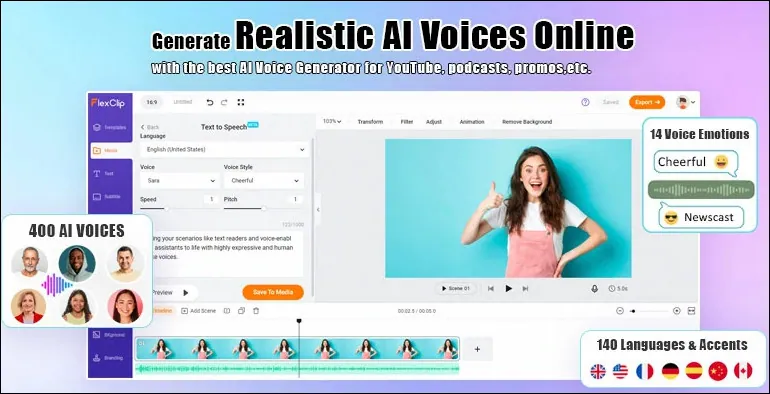
AI Subtitle Generator Online - FlexClip
Support auto-subtitle generator feature: FlexClip's
AI subtitle generator can identify audio in 140+ languages with different accents and transcribe it to subtitle in seconds with up to 99% accuracy.
Provide a timestamp and multiple subtitle styles: Timestamp will help you sync the subtitle with its original audio and here are multiple subtitle styles to choose from.
Allowing manual way to add subtitles: You can manually add subtitles to mp4 videos with more text styles and
animation effects.
Offers a full suite of features to polish your mp4 videos. For example, you can add music, filer, shape, overlay effects,
text-to-speech and more.
Multiple output methods: Download the mp4 file or directly upload to YouTube/TikTok or share it with a clickable link.
Method 1. Add Subtitles to MP4 Automatically
Step 1
Go to FlexClip's editor page and upload your desired mp4 video from Google Drive, Dropbox, computer and mobile phones.
Step 2
Add mp4 video to the timeline and hover over to Subtitle tab where you need to make settings of the auto-transcription process. Here make options for audio languages, content sources and subtitle styles.
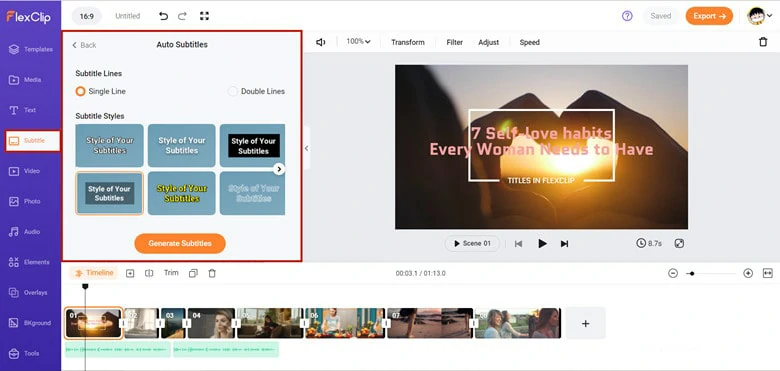
Make Settings of Automatically Adding Subtitles to MP4 Online
Step 3
When you're ready, click on Generate Subtitles to launch the process. The generated subtitles will appear on your screen in seconds.
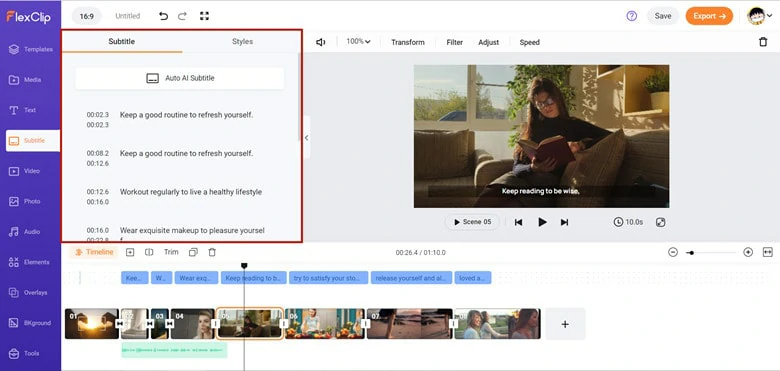
Launch the Auto Subtitle Generation Process
Step 4
See if there are any misspellings and polish your mp4 with filers, transitions and other features. After that, share it across social media right now.
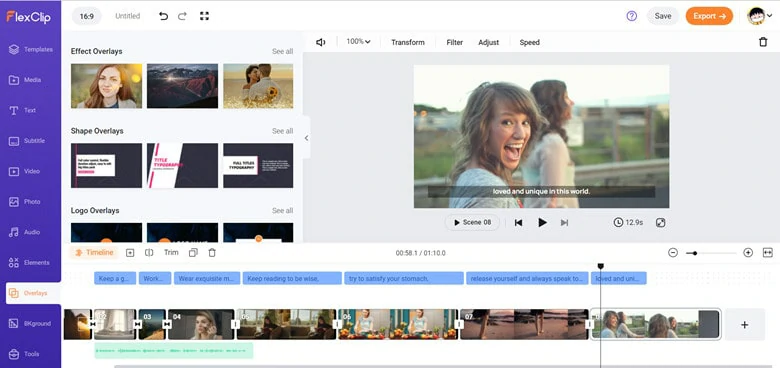
Check the Generated Result and Make Further Edits
Method 2. Manually Add Subtitles to MP4
What if you have a short mp4 video and wish to add subtitles manually? FlexClip is also helpful and it offers a lot of built-in subtitle styles for users to create various subtitles easily.
Step 1
Enter the FlexClip website, import your mp4 video and apply it to the timeline. Use the trimmer or splitter to remove unwanted parts from your video.
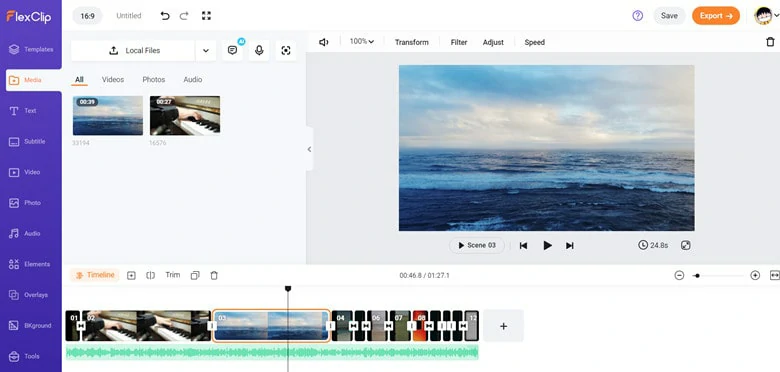
Upload MP4 File to FlexClip
Step 2
Move to the Text panel and select from hundreds of text presets to type in the subtitles.
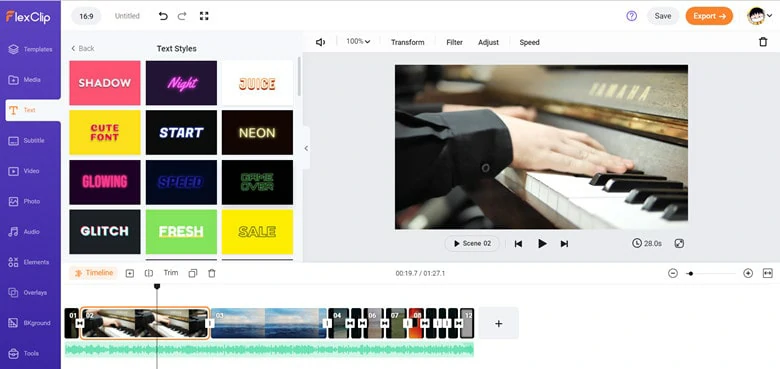
Select Your Text Style to Add Subtitle
Step 3
A box will appear on your screen where you can manually type in words. When all the text is added, you can customize it by changing the font, adding motion graphics, adjusting text appearance and more.
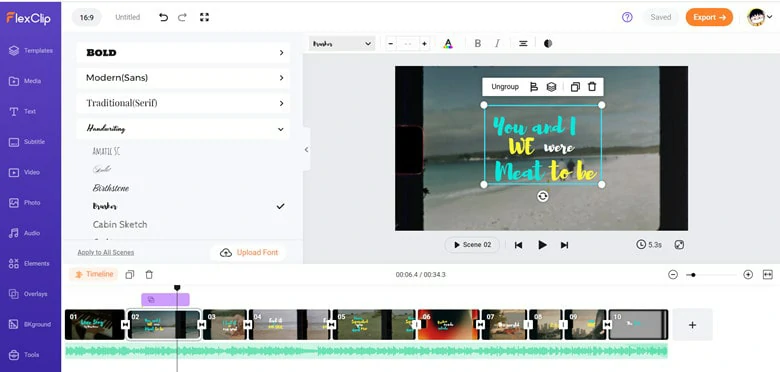
Manually Type in Text and Make Edits to Your MP4 Video
Step 4
When it's over, download the edited mp4 video to your computer or share it with great ease.
#2 Add SRT Subtitle File to MP4
Happy Scribe is an online program that allows you to attach subtitle files to an MP4. It packs a full set of subtitle-related tools to make your editing a breeze. Handy editing features like subtitle translation and format converter are at your fingertips. What's more, if you want to determine what your text looks like, it allows you to easily customize the color, font, and position of subtitles. The process to add subtitle is straightforward and follow the instructions below.
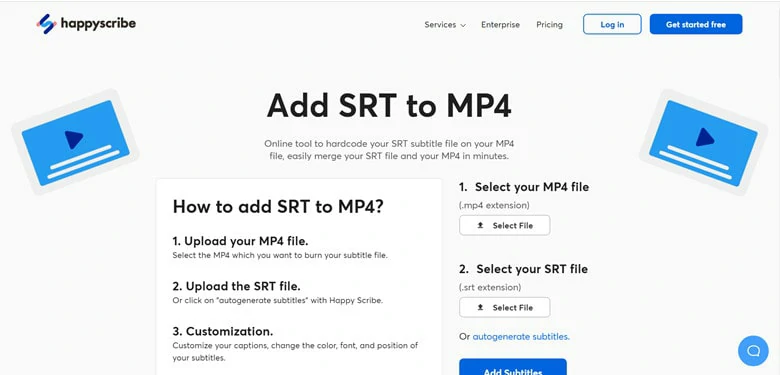
Add SRT Subtitle File to MP4 Online
Step 1
Go to the Happy Scribe website and upload the MP4 file which you want to burn your subtitle file.
Step 2
Load your subtitle file to this tool.
Step 3
Customize your captions, change the color, font, and position of your subtitles.
Step 4
It will take a few minutes to get the edited mp4 video. After that, you can download it for local saving.
Part 2. Three Ways to Add Subtitles to MP4 Offline
#1 Add Subtitle Files to MP4 for Free
VideoProc Vlogger claims itself a free way for Windows and Mac users to add subtitles to MP4 easily. Supporting srt/ass/lrc subtitles files, you can merge your subtitle files with your mp4 videos permanently in a few clicks. Meanwhile, there is a manual method if you'd like to type subtitles word for word. Besides, it has the ability to personalize your subtitle style and edit it as you wish. Now follow the steps to add subtitles to MP4 with VideoProc Vlogger.
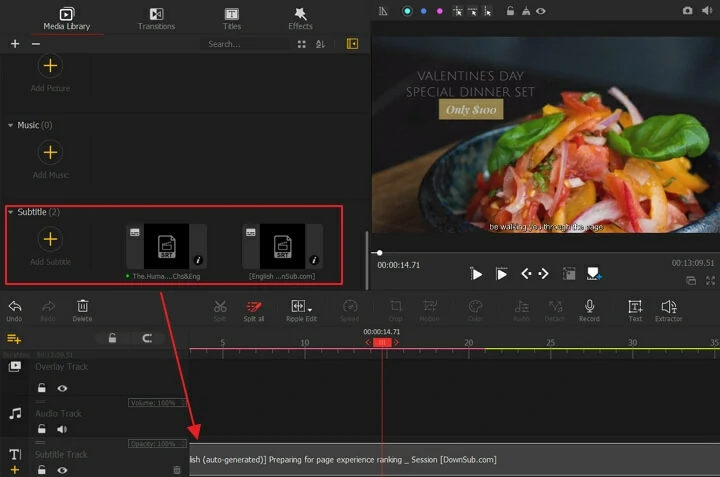
Add Subtitles to MP4 for Free Offline
Step 1
Download this video editing software to your computer and run VideoProc Vlogger on your Windows or Mac.
Step 2
Click + Add Video button to upload your videos and drag the video to the video track.
Step 3
Hit the + Add Subtitle to import your subtitle files or select a subtitle style under the Titles category to add text. Feel free to edit the subtitle by adjusting the text fonts and color if you manually typed in.
Step 4
Now you've got your mp4 clip with subtitles and export the video to the local drive.
# 2 Manually Add Subtitles to MP4 on Mac
For Mac users, iMovie is a great option to go when you'd like to add subtitles to MP4 with ease. Though iMovie does not support uploading subtitle files, you can still enter open caption files to MP4 files. The process is manual, and it works easily: just add blocks of text to the timeline and edit the text to make it resemble the subtitle you want it to be. Check the steps below to add subtitles to MP4 on Mac using iMovie.
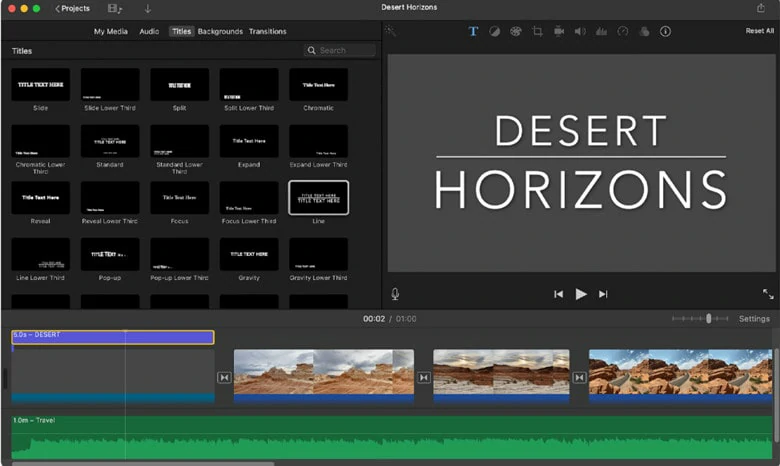
Manually Add Subtitles to MP4 on Mac
Step 1
Open iMovie on your computer and import the video you want to subtitle.
Step 2
Go to the Title tab and choose your preferred text style. Drag it to the timeline.
Step 3
Now it's time to add text. Enter your words in the text box and change the font, color, position and more.
Step 4
Export your mp4 videos with subtitles.
Many iMovie users encounter the problem of not adding plain text when adding subtitles to videos. Well that's because many title presets are animated already! So check this blog:
how to add plain text in iMovie without effects to avoid text effects if necessary.
#3 Add Subtitles to MP4 Using a Media Player
VLC will help you a lot if you're going to watch a video with its subtitle files within your reach. As a popular media player, VLC has the ability to merge your mp4 video with your subtitle file temporarily. Keep reading this guide on adding subtitles to mp4 videos with VLC.
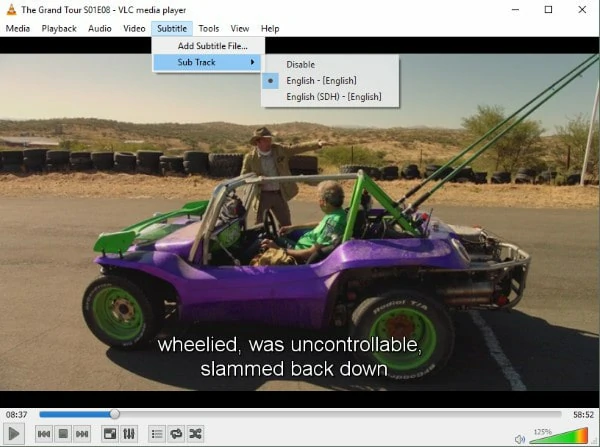
Add Subtitles to MP4 Temporarily with VLC
Step 1
VLC would normally play a subtitle if it's located in the same file as the respective video. Once you've got the desired subtitle file, make sure it shares the same name with your mp4 file since VLC can't work with different files.
Step 2
Open the mp4 video you wish to add subtitle to with VLC media player.
Step 3
Follow the steps to load your subtitle files. Hit Subtitle panel > Add Subtitle File > use the file explorer to find the intended file > select it. Then subtitle will appear at the bottom of your screen.
The Bottom Line
Subtitles make your video engaging and help the audience understand the content better. Here we've took through 5 best ways to add subtitles to mp4 videos online and offline. If you prefer an easy and flexible way to generate subtitles, FlexClip is an excellent option to have a try. Now it's your turn!
Bella
/

Full of vitality, curiosity and hope, Bella is an energetic copywriter at FlexClip. She mainly concentrates on video creation and troublesome issues related to video editing, providing users with practical solutions and tricks. Personally, Bella loves novels, sci-fi movies, cooking and travel. And, she believes that all her life is the best arrangement from God.