I really want to add a GIF to a still image but I have no idea if it is possible. Thanks for anyone’s help!
- A Question from StackExchange User
Best Answer: Adding a GIF to an image means overlaying an animated GIF onto an image, turning a still photo into a more dynamic visual. This can be done with lots of video editors that support both GIFs and photos with great ease. However, after adding a GIF to the image, you can only download the output in GIF or any video format.
In this post, we will show you the easiest methods to put a GIF over an image on different platforms. Refer to the right part, create more engaging content for social media, marketing, or creative projects.

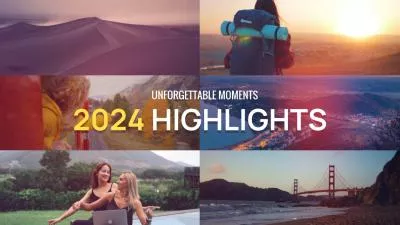
Check More Interesting Dynamic Video Templates >
Can't Miss: Best Tool to Edit Any GIF with Ease >
How to Add A GIF to An Image Online
FlexClip is the ultimate online tool for seamlessly adding GIFs to images. Thanks to its intuitive interface, anyone can place one or multiple GIFs above an image in ways they like. Besides the simple merging, you have access to a bunch of tools to help make enhancements, like removing GIF background, adding text, music, applying filters, changing GIF speed, etc.
Now, click on the Add GIF to Image button above, follow the detailed steps below to get the animated visuals you dream of.
(Optional) Step 1. Remove GIF Background
A transparent GIF prevents color clashes and maintains focus on the main subject, enhancing the overall appearance. However, this is not always compulsory.
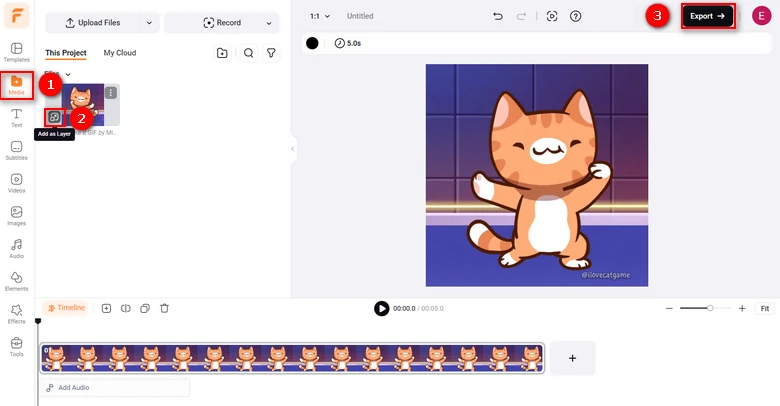
Convert GIF to Video
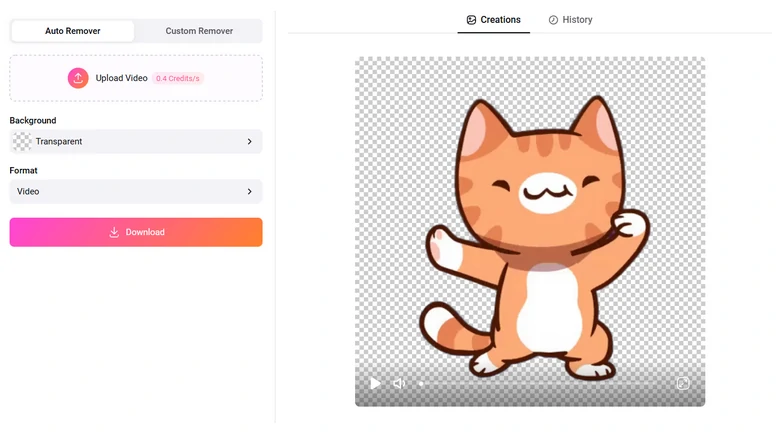
Remove GIF Background
Step 2. Upload your images and GIFs
Switch back to FlexClip's editor. This time, upload your transparent GIFs and images to the Media section. Add your image as a scene and your GIF as a layer. You have successfully put a GIF over an image. To add multiple GIFs to one image, all you need to do is upload multiple GIFs to FlexClip and then add them as layers one by one.
By default, your image will be added as a 5-second video. Drag the slider on the timeline to match the image's length with the GIF.
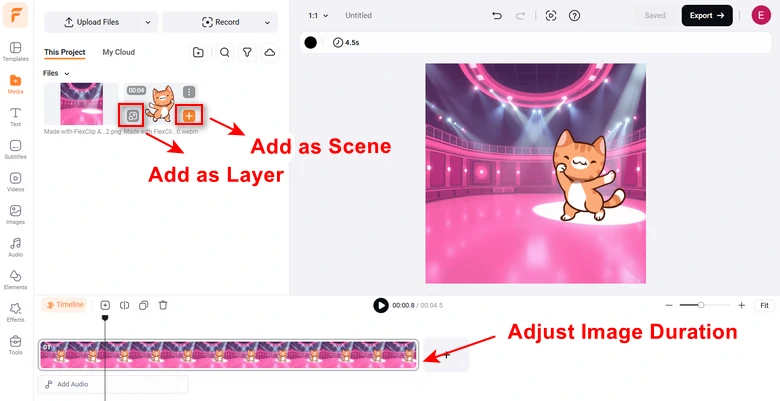
Add GIF to Image at FlexClip
Step 3. Overall Edits
Here are more edits you can make to achieve better results. Select the GIF or the image, all available editing tools will be listed above the preview window. One-click to apply any changes you like.
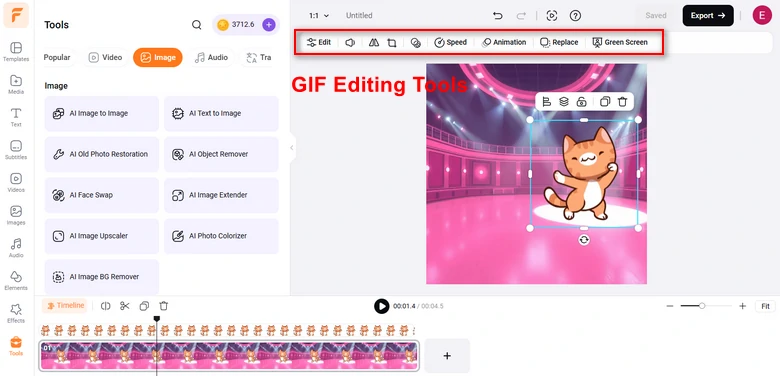
Make Adjustments to Your Image and GIF
Step 4. Export and Share
Click on the Export button. Select one definition (480P, 720P, or 1080P) and export format (MP4 or GIF). Most people would choose to download to the desktop. However, if necessary, you can save the output to cloud services, share via a short link, or post to social media directly.
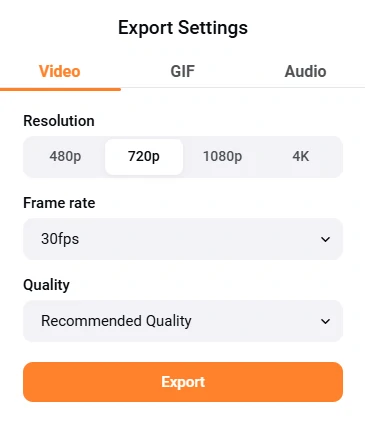
Save as Video/GIF
How to Add A GIF to An Image on Desktop
To add a GIF to an image on the desktop, we strongly recommend Photoshop, the professional image editing software. Even though it could be somewhat complicated, Photoshop is worth trying.
How to Add GIF to Image
How to Add A GIF to An Image with Applications
GIF Maker, GIF Editor is a free and easy-to-use GIF editing application for Android. It allows you to make a GIF from any photos or videos. If you already have a picture, it also allows you to edit the photo with the stickers or your own GIF and make them a GIF.
GIF Maker, GIF Editor is free to download, but there are some in-app purchases. To unlock all features and remove all ads, you need to upgrade to the PRO version for $2.99.
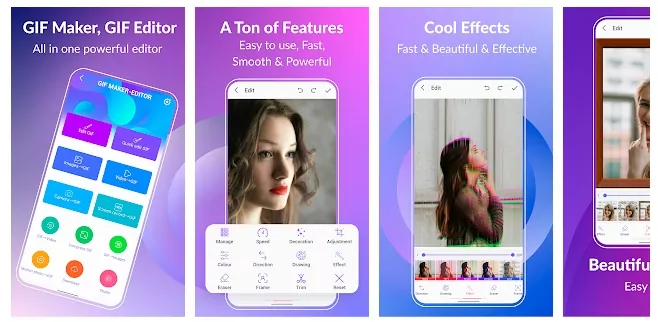
Application to Add GIF to Image
The Bottom Line
That’s all for three ways to add a GIF to an image. If you find this post helpful, please share this post with others. By the way, if you have any interesting videos that are ready to convert to GIF, use FlexClip!















