- De verdad quiero agregar un gif a una imagen, pero no tengo ni idea de si es posible. ¡Gracias por la ayuda!
- Una pregunta de un usuario de StackExchange
¿Tienes la misma pregunta de arriba? Deja de buscar. A continuación, tienes las respuestas más sencillas.
Agregar un gif a una imagen puede sonar ridículo porque los GIF son gráficos animados. No puedes mantener el formato de imagen si utilizas un GIF. Sin embargo, agregar un GIF a una imagen también puede significar crear un GIF animado con un fondo fijo.
¿No tienes un GIF para empezar? Aquí tienes un artículo detallado sobre Cómo crear un GIF. También puedes descargar varios GIF interesantes de sitios famosos como GIPHY.
¿Ya tienes un GIF y una imagen a mano? Pues síguenos para agregar un GIF a una imagen fija.
Cómo agregar un GIF a una imagen online
Para agregar un GIF a una imagen online, una herramienta online de confianza es lo mejor que puedes usar. La mayoría de editores de GIF online no añaden marcas de agua y son bastante fáciles de usar.
FlexClip es una herramienta online imprescindible que te permite añadir tantos GIF como quieras a tu imagen y colocarlos como quieras. Además, FlexClip te permite subir de nivel tus GIF añadiendo filtros, añadiendo texto, añadiendo widgets o cambiando la velocidad del GIF. Todas esas ediciones se pueden hacer en unos clics. Y por último, pero no por ello menos importante, FlexClip está integrado con los recursos de GIPHY. Puedes usar cualquier GIF de GIPHY gratis. Sin descargas, sin marcas de agua y sin registros.
Ahora haz clic en el botón Crear un GIF y síguenos para empezar a añadir un GIF a una imagen. También puedes echar un vistazo a las plantillas de GIF y usarlas.
El primer paso para usar cualquier herramienta GIF online es subir tus archivos, y así se hace también en FlexClip. Arrastra tus fotos y GIF a la sección de Medios. Aplica la foto a la línea de tiempo primero. Por defecto, la duración de la imagen es de 3 segundos. Puedes arrastrar el control deslizante para alargarla o acortarla.
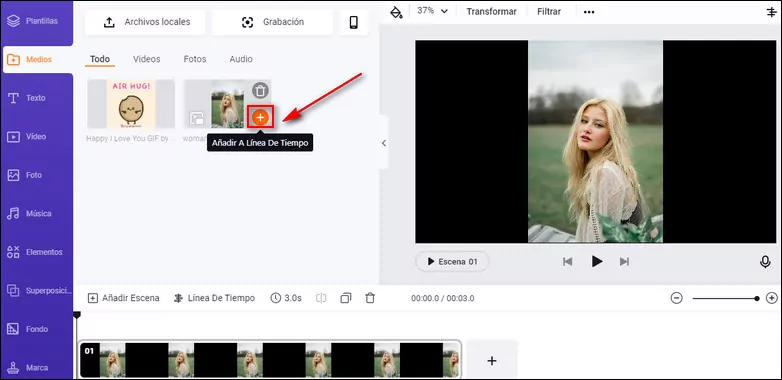
Cómo agregar un GIF a una imagen - Subida
Si no tienes ninguna foto ni GIF para empezar, ve a la sección de Fotos, donde encontrarás numerosos GIF y fotos libres de derechos que puedes usar directamente. Elige los recursos que necesites.
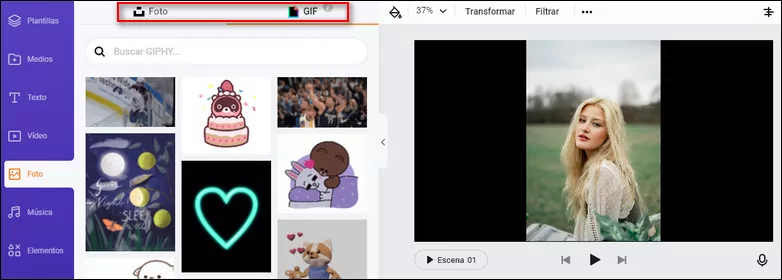
Cómo agregar un GIF a una imagen - Recursos
Ahora, vuelve a la sección de Medios. Encuentra el GIF que quieres añadir a la imagen y arrástralo a la imagen. Puedes repetir el proceso para añadir múltiples GIF a una imagen.
Para que todo tu trabajo sea presentable, te sugerimos que edites tanto la imagen como los GIF.
Aquí tienes las ediciones que puedes hacer con FlexClip. Puedes arrastrar para ajustar la posición del GIF, poner el ratón en la esquina del GIF y moverlo para cambiar el tamaño. También puedes cambiar la opacidad del GIF, la forma e incluso la duración del GIF.
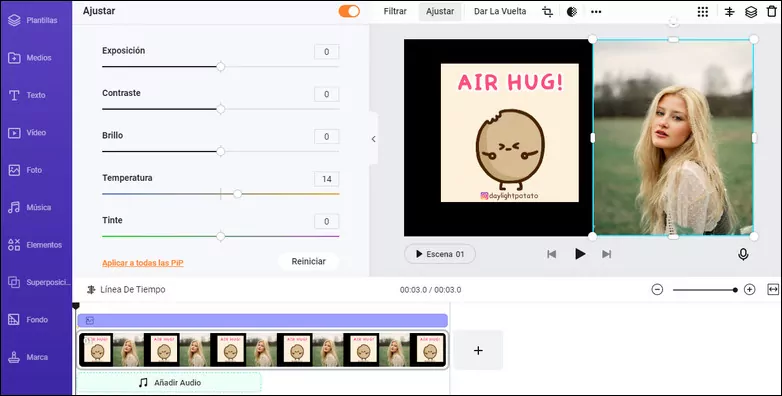
Cómo agregar un GIF a una imagen - Edición
Haz clic en el botón Exportar. Selecciona una resolución (480p, 720p o 1080p) y el formato de exportación (MP4 o GIF). La mayoría de la gente elige descargar al escritorio. Sin embargo, si es necesario, puedes guardar tu trabajo en Dropbox o compartirlo en YouTube directamente.
Cómo agregar un GIF a una imagen en el escritorio
Para agregar un GIF a una imagen en el escritorio, te recomendamos encarecidamente Photoshop, el software de edición de imagen profesional. Aunque puede ser un poco complicado, merece la pena probar Photoshop.
Cómo agregar un GIF a una imagen
Cómo agregar un GIF a una imagen con aplicaciones
GIF Maker, GIF Editor es una aplicación de edición de GIF fácil de usar para Android que te permite crear GIF a partir de cualquier foto o vídeo. Si ya tienes una foto, también te permite editar la foto con pegatinas o tu propio GIF y convertirlos en GIF.
GIF Maker, GIF Editor es de descarga gratuita pero incluye compras en la aplicación. Para desbloquear todas las funciones y eliminar los anuncios, tienes que actualizar a la versión PRO por 2,99 dólares.
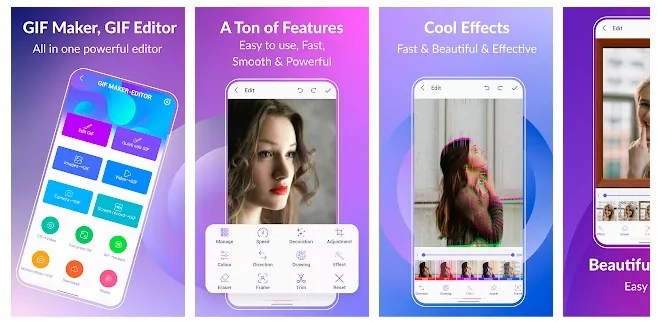
Aplicación para agregar GIF a imagen
Conclusión
Esas son las tres maneras de agregar un GIF a una imagen. Si te ha resultado útil este artículo, por favor compártelo con los demás. Por cierto, si tienes vídeos interesantes que están listos para convertir a GIF, ¡usa FlexClip!


