主流のビデオエディタのiMovie を使用することで、ビデオにテキストを簡単に追加できます。 iMovie のタイトルエフェクトを使用すると、ビデオにタイトルを付けたり、字幕やキャプションを追加したり、クレジットを簡単に作成したりできます。
しかし、どのように複数のテキストを追加できるのでしょうか?または、iMovieで一つの動画に複数のタイトルをどのように使用するのでしょうか?
この記事では、Mac および iPhone/iPad の iMovie でテキストと複数のタイトルを追加する方法についてご紹介いたします。
コンテンツ:


こちらもお読みください: タイプライター効果iMovie : iMovieでタイプライター効果を追加する方法 >
パート1 iPhone/iPad/MacでiMovieにテキストを追加する方法
ビデオ、写真、または背景クリップにテキストを追加して、タイトル効果を付けるのは非常に簡単です。 iPhone、iPad、Mac の iMovie でテキストを追加する方法については、以下の簡単なチュートリアルをご覧ください。
1.1 iPhoneかiPadに入っているiMovieにテキストを追加する方法
iPhone または iPadに入っているiMovie にテキストを追加するのは簡単です。以下がその簡単な手順です。
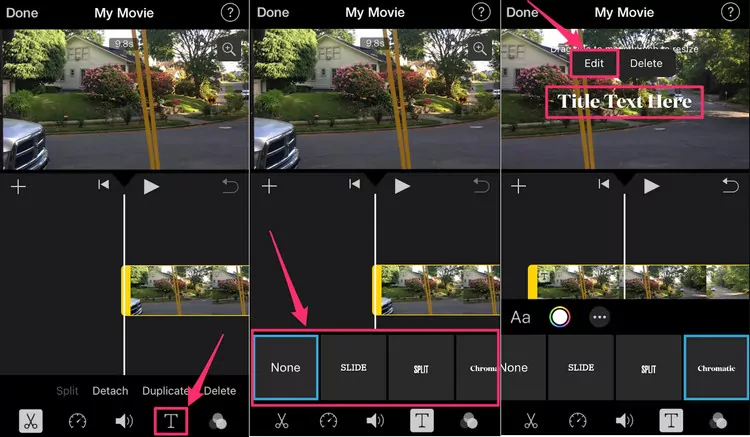
iPhoneまたはiPadでiMovie にテキストを追加する方法
1.2 MacのiMovieにテキストを追加する方法
MacのiMovieでは、さまざまなタイトルスタイルを選択することができ、ビデオやムービーに魅力的なテキストを追加できます。MacのiMovieでプロジェクトを開き、以下の手順に沿ってMacのiMovieにテキストを追加します。
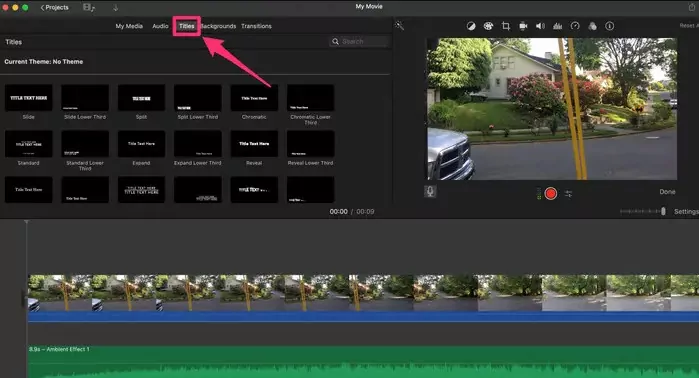
MacでiMovieにテキストを追加する方法 - タイトルエフェクト
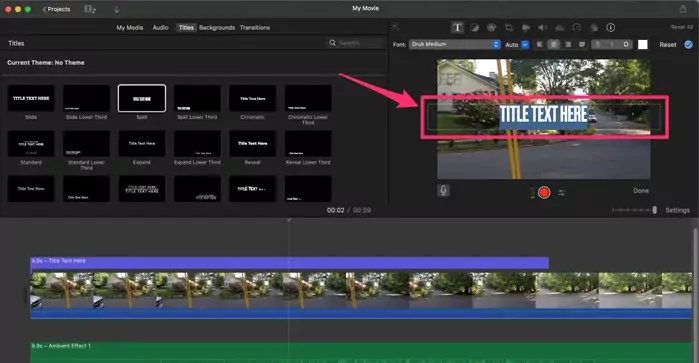
MacでiMovieにテキストを追加する方法 - 編集
パート2 複数のテキスト/タイトルをiMovieに追加する
- 複数のテキストラインをiMovieに追加するにはどうすればよろしいでしょうか?
- Appleコミュニティーからの質問
多くのiMovieユーザーが、iMovieに複数のタイトルを追加する方法を求めています。では、iMovie に複数のテキストボックスを追加することは可能ですか?
iMovie の最大の制限は、複数のタイトルを追加できない点です。それは、タイムラインがサポートするビデオトラックは2つだけであり、iMovieでは各タイトルが1つのトラックとしてカウントされるため、バックグラウンドにビデオがある場合、複数のタイトルを追加できません。しかし、それは、クリップ内の iMovie に複数のテキストを追加できないという意味ではありません。 iMovie で複数のタイトルを 1 つのクリップに追加するための解決策をご紹介します。
iMovieの動画に複数のタイトルを追加するには、クリップをいくつかに分割する必要があります。これにより、分割されたクリップが別のクリップであるとiMovieが「認識」ようになり、それぞれのクリップにタイトルを1つずつドロップできるようになります。
パート3 iMovie の代替手段を使用して複数のテキストを追加するベストな方法
iMovieでは、同じクリップに複数のタイトルを含めることができますが、同じフレームを同時に表示することはできません。中央揃えのタイトルとサブタイトルまたは複数のテキスト効果を1つのフレームで組み合わせるには果たしてどうすればよいでしょうか。
ここでFlexClipの登場です。こちらは、iMovie の代わりとなり無料かつオンライン、同じクリップや同じフレームに複数のテキストやタイトルを追加するのに役立ちます。
FlexClip は使いやすいテキスト編集ツールを提供し、簡単な手順で複数のテキストをビデオに追加できます:
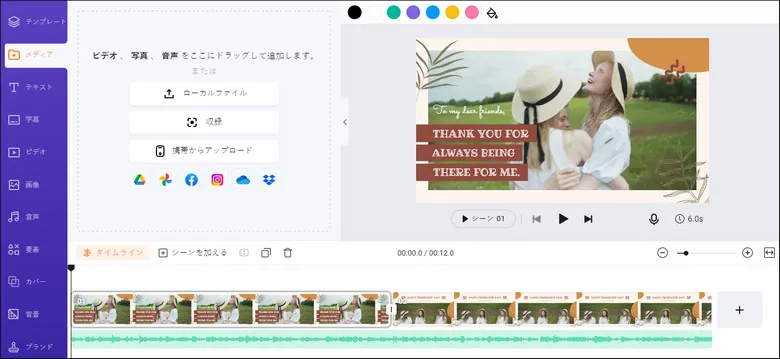
複数のテキストを動画に追加する方法 – アップロード
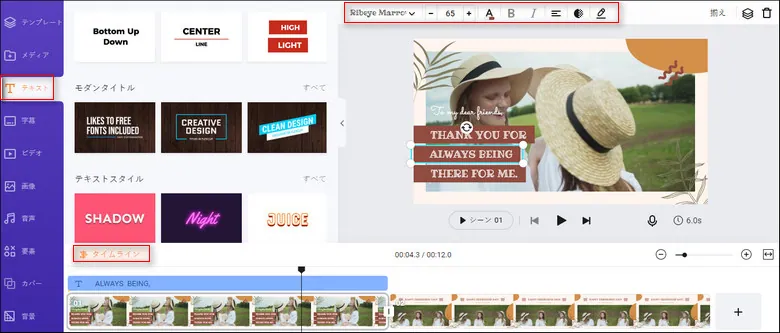
複数のテキストを動画に追加する方法 - テキストを追加
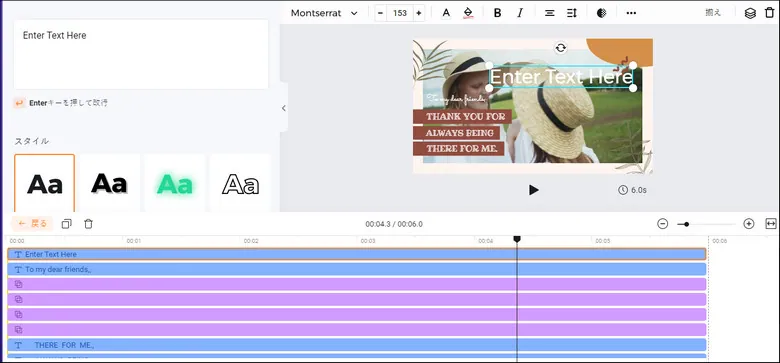
複数のテキストを動画に追加する方法 - テキストの表示時間を編集
エディターを使用している間、FlexClip のツールを用いてその他の編集を行うことができます:
また、既にあるFlexClipビデオテンプレートを使用して素晴らしいビデオを作成することもできます:


最後に
今回の投稿では、MacとiPhoneのiMovieでビデオにテキストと複数のタイトルを追加する方法を細かく説明しました。また、複数のテキストをビデオに簡単に追加できるiMovieの代わりのFlexClipをご紹介しました。ちなみに、FlexClipは他にも複数の編集ツールを備えた優れたビデオメーカーでもあります。是非、詳しく調べてみてください!


