Sie haben ein Video in iMovie erstellt, aber es enthält keine Stimme, und Sie suchen nach dem einfachsten Weg, ein Voiceover zu iMovie hinzuzufügen, ohne selbst aufnehmen zu müssen oder teure Sprecher zu engagieren? Dann sind Sie hier genau richtig.
In diesem Blog werden wir iMovie Text-zu-Sprache besprechen und Ihnen zwei der besten Möglichkeiten vorstellen, um ein AI-Voiceover zu erstellen, das Sie in iMovie verwenden können.
Auch interessiert an: So fügen Sie einem Video eine natürlich klingende KI-Stimme hinzu>>
Teil 1. Hat iMovie eine Text-zu-Sprache-Funktion?
Wie fügt man ein KI-Voiceover zu iMovie hinzu?
Wie macht man Text-zu-Sprache in iMovie?
Die meisten Menschen suchen nach Möglichkeiten, Text-zu-Sprache in iMovie zu nutzen. Gibt es also eine Text-zu-Sprache-Funktion in iMovie? Leider verfügt iMovie nicht über eine integrierte Text-zu-Sprache-Funktion. Stattdessen können Sie eine eigene Erzählstimme aufnehmen, um Ihr Video ansprechender zu gestalten, oder Textüberlagerungen zu Ihren Videos hinzufügen, ohne dass der Text laut vorgelesen wird, indem Sie Titelvorlagen und Untertitel innerhalb von iMovie verwenden.
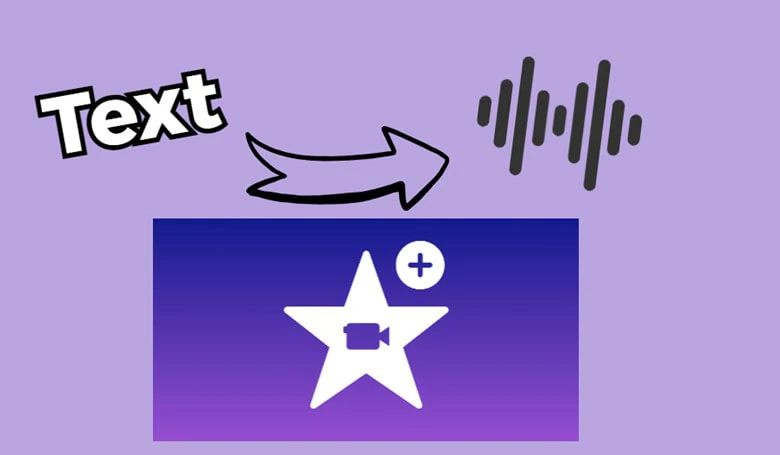
Wie man Text-zu-Sprache in iMovie macht
Obwohl es in iMovie nicht direkt möglich ist, ein KI-Voiceover zu erzeugen, können Sie Text-zu-Sprache auf Drittanbieter-Plattformen durchführen, das erzeugte realistische KI-Voiceover herunterladen und es dann in Ihrem Video in iMovie hinzufügen.
Im folgenden Abschnitt werden zwei einfache, aber nützliche Text-zu-Sprache-Tools empfohlen. Lassen Sie uns diese jetzt erkunden!
Teil 2. Zwei leistungsstarke Text-zu-Sprache Konverter zur Erstellung von KI-Voiceovers
#1. FlexClip
Bekannt für seine Einfachheit und Flexibilität ist FlexClip die bevorzugte Wahl vieler Videokreatoren, um in wenigen Minuten Text in eine natürlich klingende KI-Stimme zu verwandeln. Es unterstützt die Text-zu-Sprache-Konvertierung in über 140 Sprachen mit verschiedenen Akzenten und bietet auch eine Vielzahl von Avataren und Stilen (Chat, Flüstern, wütend und mehr) mit anpassbarer Tonhöhe und Geschwindigkeit, um Ihre unterschiedlichen Bedürfnisse zu erfüllen.
Ob es sich um eine Untertiteldatei, einen vorhandenen Text auf dem Bildschirm oder um eingegebene Wörter handelt, mit einem einzigen Klick analysiert diese KI-gesteuerte Maschine sofort Ihren Inhalt und verwandelt ihn in einen lebensechten Klang, den Sie weiter bearbeiten oder lokal herunterladen können. Darüber hinaus sind keine Vorkenntnisse in der Videobearbeitung erforderlich!
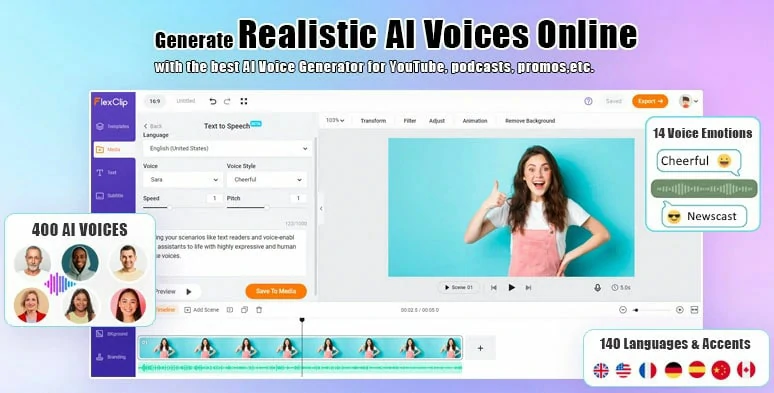
Text-zu-Sprache Konverter - FlexClip
So nutzen Sie die Text-zu-Sprache-Funktion in FlexClip
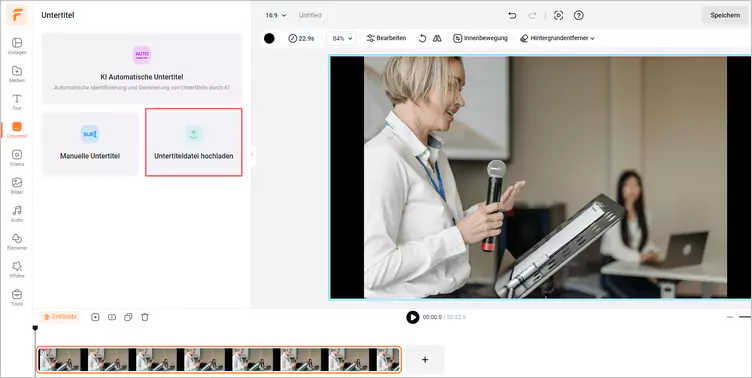
Text zu Ihrem Video hinzufügen
Für Text, der einen Kopier- und Einfügeschritt erfordert, fahren Sie mit der Maus über das Werkzeug-Panel und wählen Sie die Option "Text-zu-Sprache", um den Text einzugeben, aus dem Sie ein KI-Voiceover erstellen möchten.
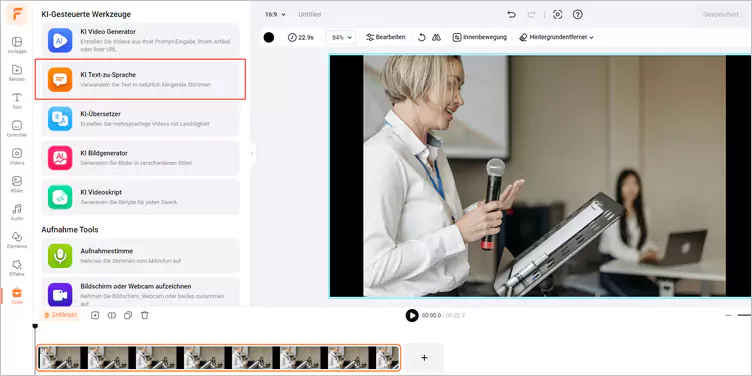
Text einfügen, um KI-Voiceover in FlexClip zu erzeugen
Einstellungen für den Untertitel-zu-Sprache-Prozess vornehmen
Wenn Sie direkt die Text-zu-Sprache-Funktion verwenden, nehmen Sie die Einstellungen einfach in der angezeigten Oberfläche vor.
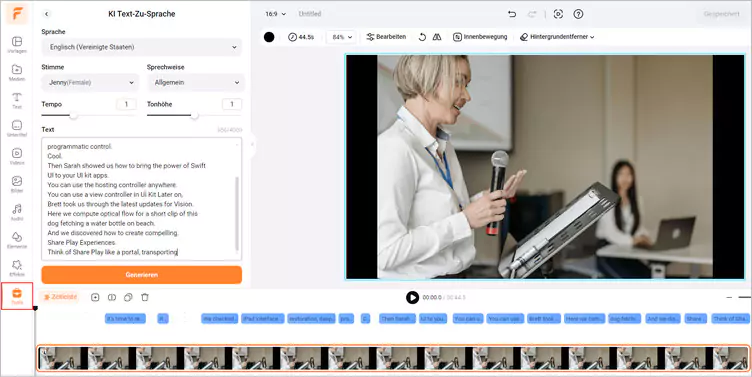
Die Einstellungen im Text-zu-Sprache -Panel
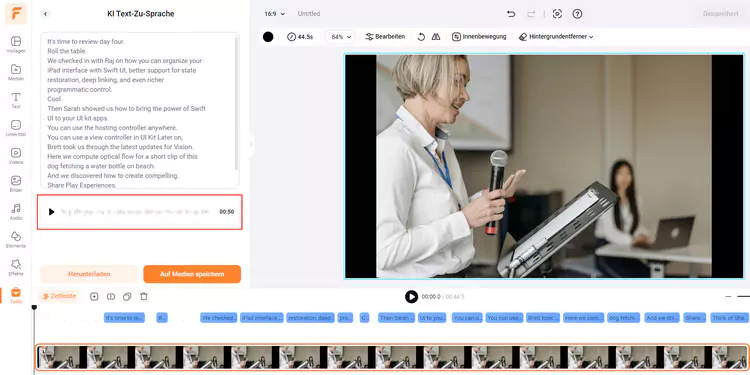
Starten Sie den Text-zu-Sprache-Prozess und speichern Sie das generierte Audio
Abgesehen von der Text-zu-Sprache-Funktion hat FlexClip noch viel mehr zu bieten!
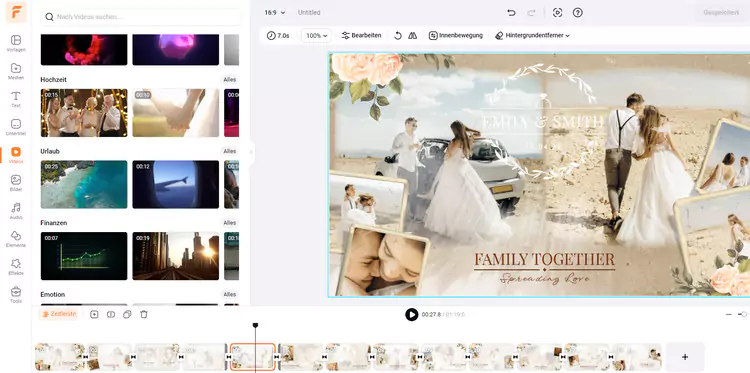
Umfangreiche Medienressourcen in FlexClip
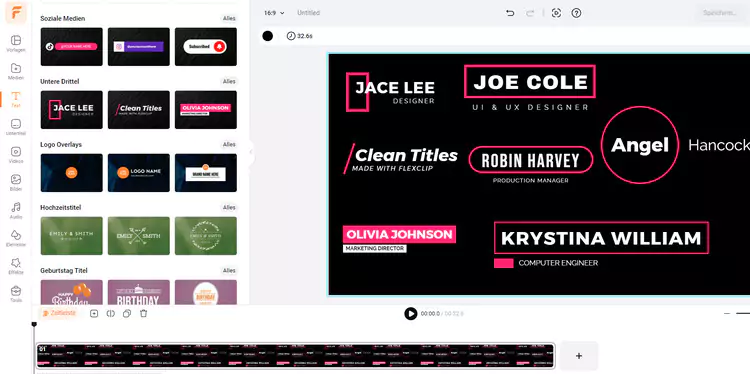
Umfangreicher Textbestand in FlexClip
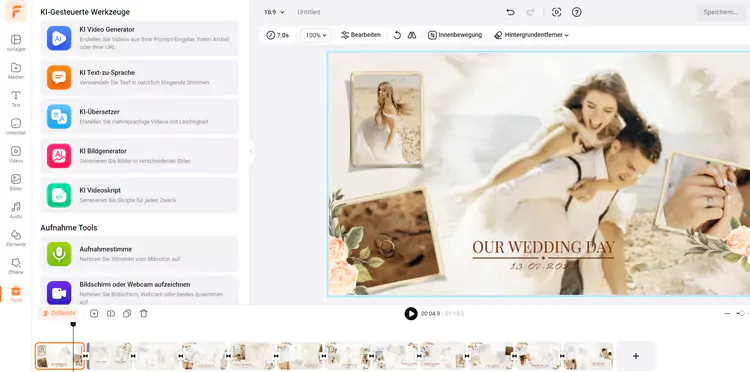
Leistungsstarke KI-Tools in FlexClip
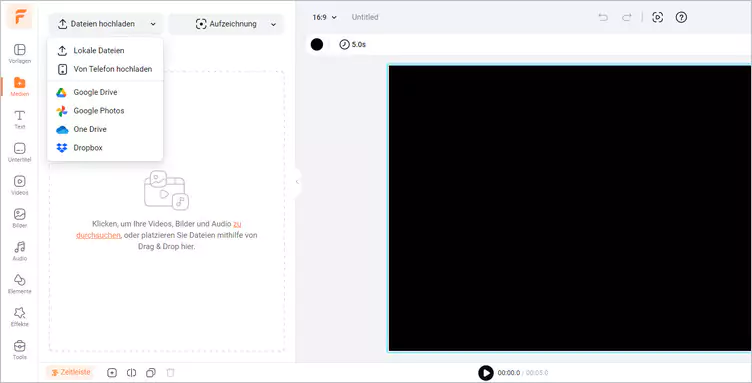
Mehrere Importmöglichkeiten in FlexClip
#2 Speechify
Speechify wurde entwickelt, um Menschen, insbesondere solchen mit Seh- oder Lernbehinderungen, beim Hören von textbasierten Inhalten wie Büchern, Artikeln und Dokumenten zu unterstützen. Speechify hat Millionen von Desktop- und Mobilbenutzern erfolgreich geholfen, aus Text AI-Stimmen zu generieren. Es nutzt fortschrittliche KI-Technologie, um Text in natürlich klingende Sprache umzuwandeln, bietet anpassbare Stimmeinstellungen, hebt gesprochene Wörter hervor und ermöglicht den Import von Text aus verschiedenen Quellen.
Neben der grundlegenden Text-zu-Sprache-Konvertierung unterstützt es auch Sprachsynchronisation, Klonen und Übersetzung, um einen umfassenden Audio-Service zu bieten. Derzeit bietet Speechify eine kostenlose dreitägige Testversion mit eingeschränkten TTS-Funktionen, für die auch eine Bankkarteneinbindung erforderlich ist.
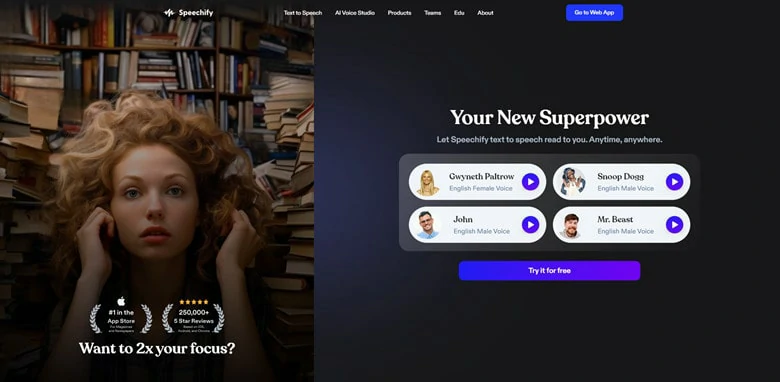
Text-zu-Sprache-Konverter - Speechify
So verwenden Sie Speechify zur Umwandlung von Text in Sprache
Teil 3. FAQs
Es ist super einfach, ein Voiceover zu einem Video in iMovie hinzuzufügen. Importieren Sie einfach das Video in iMovie, tippen Sie auf das Aufnahmesymbol, um zu beginnen, und tippen Sie auf Stopp, um es zu beenden. Dann wurde der aufgenommene Audioclip zu Ihrer Timeline hinzugefügt und tippen Sie auf das Fertig-Symbol, um es zu speichern.
Leider lautet die Antwort Nein. iMovie verfügt derzeit nicht über eine Text-zu-Sprache-Funktion. Wenn Sie Text in menschliche Stimmen umwandeln möchten, wenden Sie sich an iMovie-Alternativen wie FlexClip für Unterstützung.


