iMovieで動画を作成したものの、音声がなく、自分で録音したりプロの声優を雇わずに、簡単にiMovieにナレーションを追加する方法を探しているのであれば、ここには最適な手段があります。
このブログでは、iMovieでのテキスト読み上げについて説明し、iMovieで使えるAIナレーションを作成する2つの方法を紹介します。
お見逃しなく:動画にリアルなAIボイスを追加する方法>>
Part 1. iMovieにはテキスト読み上げ機能はありますか?
iMovieにAIボイスオーバーを追加する方法は?
iMovieでテキストを音声に変換する方法は?
数多くの人がiMovieでテキストから音声への変換を行う方法を探しています。そもそも、iMovieにはテキスト読み上げ機能はありますか?残念ながら、iMovieにはテキスト読み上げ機能を搭載されていません。代わりに、自分の音声を録音して動画をより魅力的にし、iMovieのタイトルテンプレートや字幕を使って、テキストを音声に変換することなく、動画にテキストオーバーレイを追加することができます。
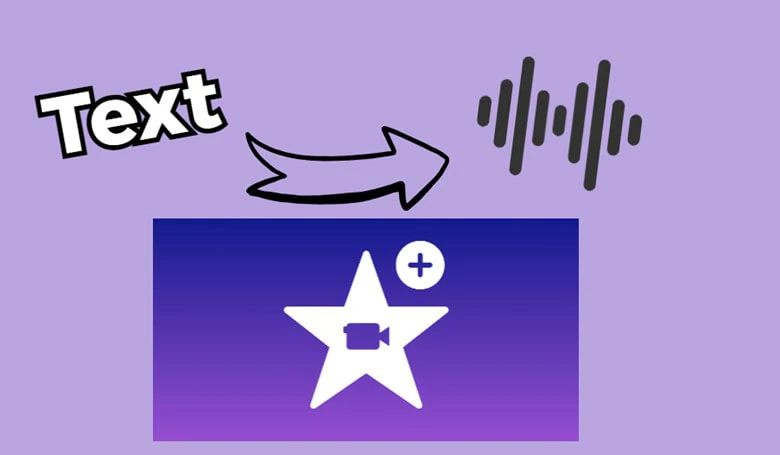
iMovieでテキストを音声に
iMovieでは直接AIナレーションを生成することはできませんが、サードパーティのプラットフォームでテキストから音声への変換を行い、生成されたリアルなAIナレーションをダウンロードして、iMovieの動画に追加することはできます。
ここから、2つの簡単かつ便利なテキスト読み上げツールを紹介します。さっそく見ていきましょう!
Part 2. AIナレーションを生成できる強力なテキスト読み上げツール2選
#1. FlexClip
利便性と柔軟性で知られるFlexClipは、多くの動画編集者にとって、テキストをリアルなAIボイスに変換するための最適なサービスです。140言語以上のテキストから音声への変換に対応し、様々なアバターやスタイル(チャット、囁き、怒り等)、ピッチや速度のカスタマイズが可能で、さまざまなニーズに合わせて活用することができます。
字幕ファイル、画面上の既存テキスト、入力した説明文など、ワンクリックだけで、FlexClipのAI搭載ツールがコンテンツを瞬時に分析したり、編集したり、ローカルにダウンロードできる自然な音声に変換したりできます。しかも、動画編集の経験は一切不要です!
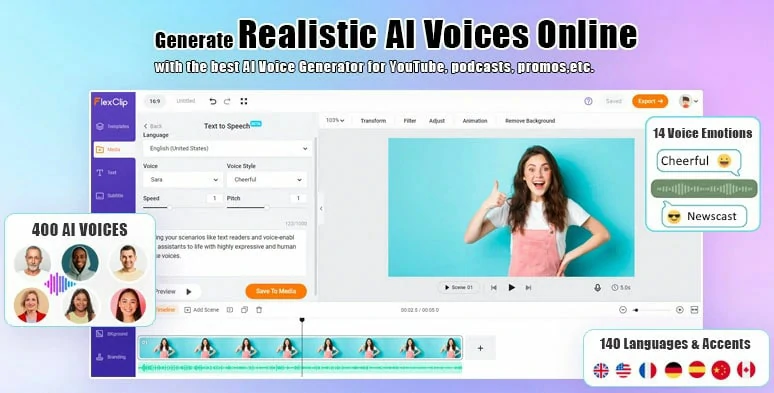
テキスト読み上げツール - FlexClip
FlexClipのテキスト読み上げツールの使い方
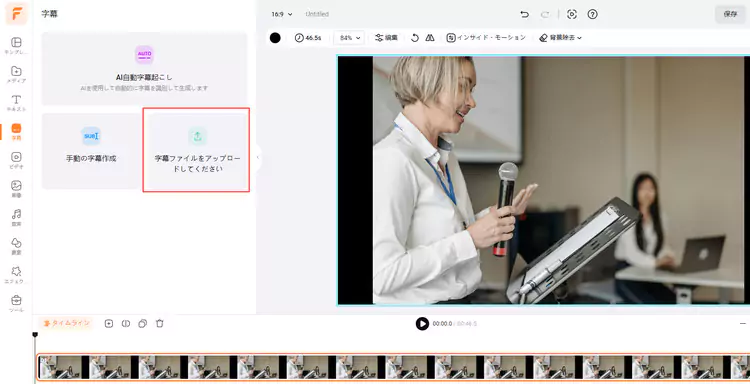
動画にテキストを追加
テキストをコピーと貼り付ける時は、ツールパネルに移動し、「AIテキスト読み上げ」オプションを選択して、AIナレーションを生成したいテキストを入力します。
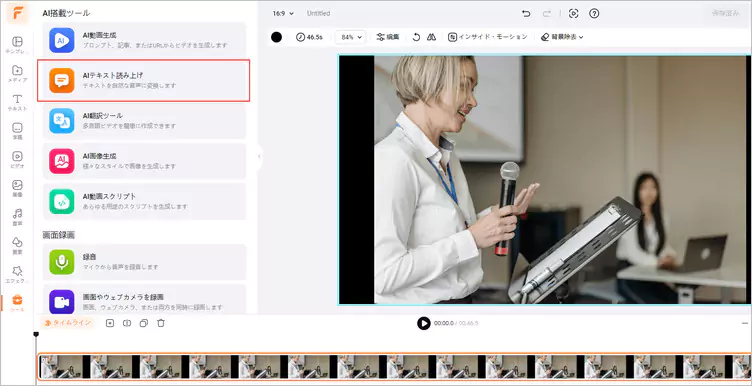
FlexClipでテキストの貼り付けてAIボイスを生成
字幕から音声への変換プロセスの設定
「AIテキスト読み上げ」機能を直接使う場合は、表示されたインターフェイスで調整を行ってください。
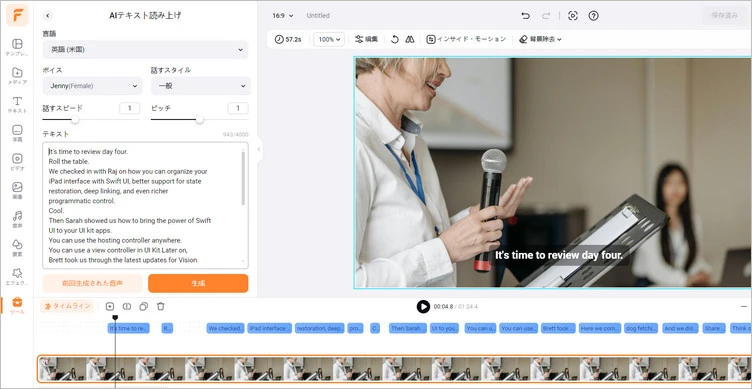
テキスト読み上げパネルの設定
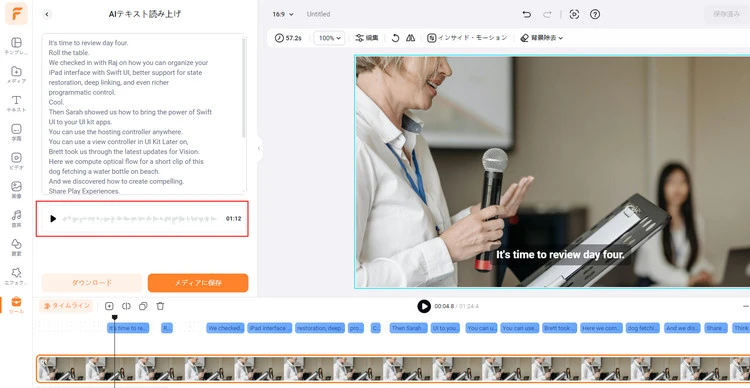
テキスト読み上げをして、生成音声を保存
テキスト読み上げ以外にも、FlexClipには数多くの機能が用意されています!
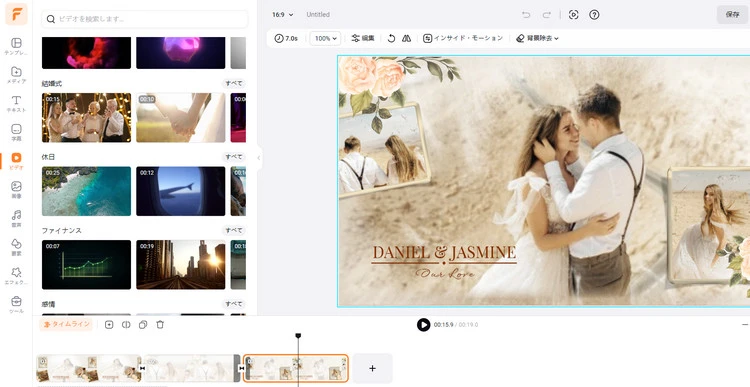
FlexClipの豊富なメディア資源
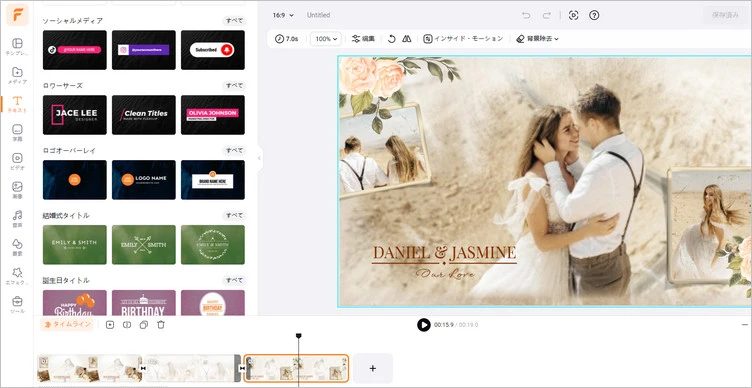
FlexClipの豊富なテキストストック
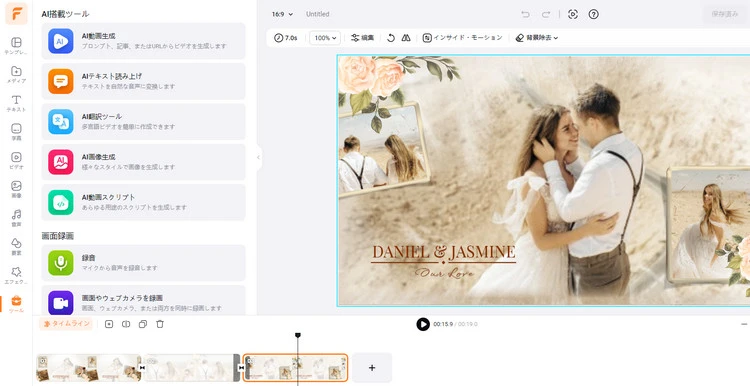
FlexClipの強力なAIツール
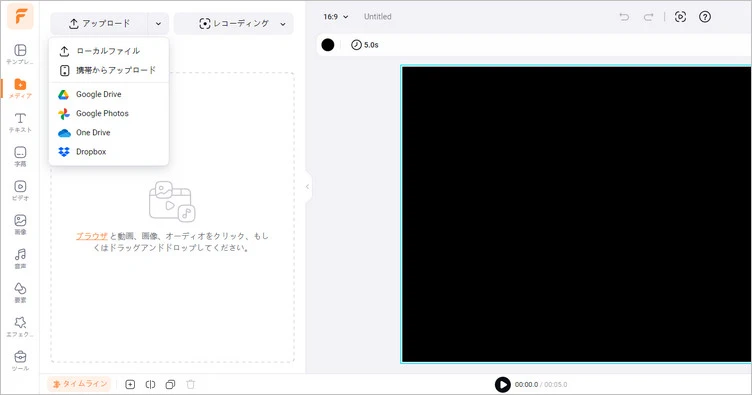
FlexClipでの多様なエクスポート
#2 Speechify
Speechifyは、本、記事、文書などのテキストベースのコンテンツを聴覚的に楽しめるよう、特に視覚障害や学習障害のある個人を支援するために設計されたツールです。数百万人のデスクトップおよびモバイルユーザーに、テキストからAI音声を生成する機能を提供しています。高度なAI技術を活用し、テキストを自然な音声に変換するほか、音声設定のカスタマイズ、単語のハイライト表示、異なるリソースからのテキストインポートなどの機能を備えています。
テキストから音声への基本的な変換機能に加えて、Speechifyは吹き替え、ボイスクローニング、翻訳機能も提供し、ワンストップのオーディオサービスを実現できます。現在、Speechifyでは3日間の無料トライアルが用意されていますが、TTS機能には制限があり、クレジットカードの登録が必要です。
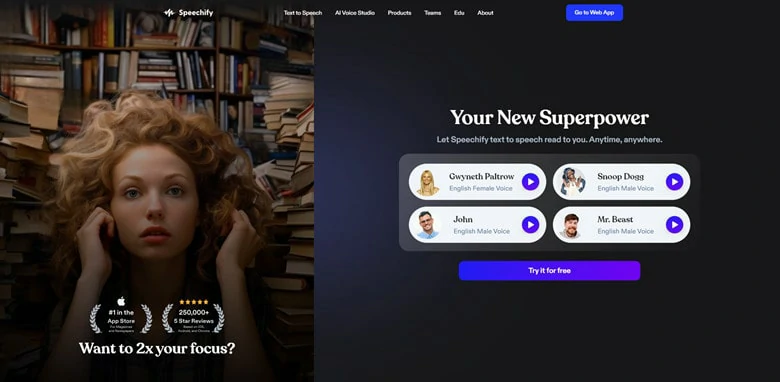
テキスト読み上げツール - Speechify
Speechifyでテキストを音声に変換する方法
Part 3. FAQs
iMovieで動画にボイスオーバーを追加するのはとても簡単です。動画をiMovieにインポートし、レコードアイコンをタップして開始し、停止ボタンをタップして終了します。すると、録音した音声がタイムラインに追加されるので、完了アイコンをタップして保存すればいいんです。
残念ながら、現時点でiMovieにはテキスト読み上げ機能はありません。テキストを人間の音声に変換したい場合は、iMoveの代替ツールなどのFlexClipを利用する必要があります。


