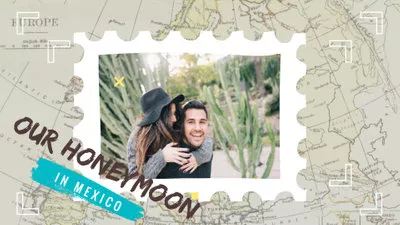Sie kommen aus dem Familienurlaub zurück und haben jede Menge Fotos, die Sie mit anderen teilen möchten, oder suchen einen besonderen Weg, um den bevorstehenden Urlaub zu feiern? Dann ist eineiMovie Diashow eine tolle Möglichkeit, um Fotos mit Familien und Freunden zu teilen.
Die Erstellung einer iMovie Fotodiashow gehört zu den besten Dingen, auf die sich jeder Mac Benutzer verlassen kann. Als integrierter Video-Editor bietet er eine einfache und dennoch professionelle Möglichkeit, Diashow-Filme aus Ihren Fotos und Videos zu erstellen. Außerdem können Sie Ihre Diashow durch Trimmen, Zuschneiden, Hinzufügen von Übergängen,Filtern und mehr aufwerten.
Sie können es kaum erwarten, direkt loszulegen? Hier zeigen wir Ihnen, wie Sie eine iMovie Diashow erstellen - vom Abrufen der Bilder aus Fotos bis hin zum Hinzufügen von Übergängen, Effekten und Musik für den Nervenkitzel am Ende.
Kostenlose und anpassbare iMovie-Video-Diashow-Vorlagen für Sie:


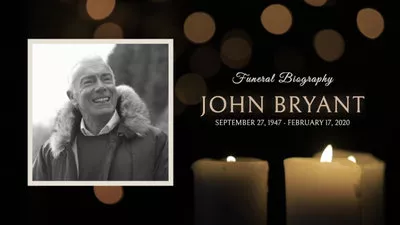

Nicht verpassen: Die besten kostenlosen Diashow Maker mit Musik & Effekten Online/Offline>
Teil 1. Wie man mit iMovie eine Diashow mit Musik erstellt
Nun wollen wir uns direkt ansehen, wie man eine iMovie Diashow mit Musik erstellt. Folgen Sie einfach den nachstehenden Schritten.
Schritt 1: Vorbereiten der Bilder in Fotos
Bevor Sie Diashows in iMovie erstellen, sollten Sie Ihre Bilder in Fotos zuschneiden und bearbeiten. Erstellen Sie dann ein Album und ordnen Sie die Bilder in der Reihenfolge an, in der sie in der Diashow angezeigt werden sollen.
Auch wenn Sie diese Aufgaben in iMovie erledigen können, ist es viel einfacher, sie in Fotos zu bearbeiten.
Schritt 2: Erstellen Sie ein neues Projekt in iMovie
Wenn Sie iMovie öffnen, klicken Sie auf die Schaltfläche "Projekte" und dann auf "Neu erstellen". iMovie bietet Ihnen zwei Möglichkeiten: Sie können kurze und lustige Trailer im Hollywood-Stil mit einigen vorgefertigten Vorlagen (siehe unten) oder ein Video mit einer Kombination aus Fotos, Videos und Musik erstellen.
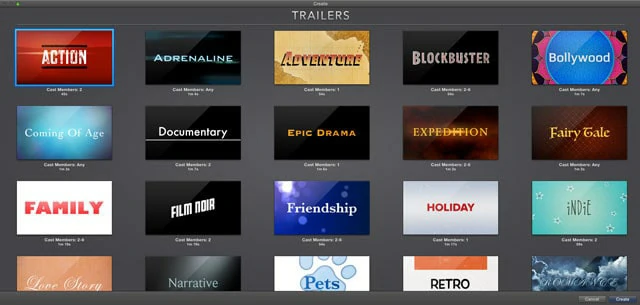
Trailer-Vorlagen in iMovie
Um eine Diashow zu erstellen, werden wir heute die Filmfunktion verwenden, da sie mehr Flexibilität und Funktionen bietet.
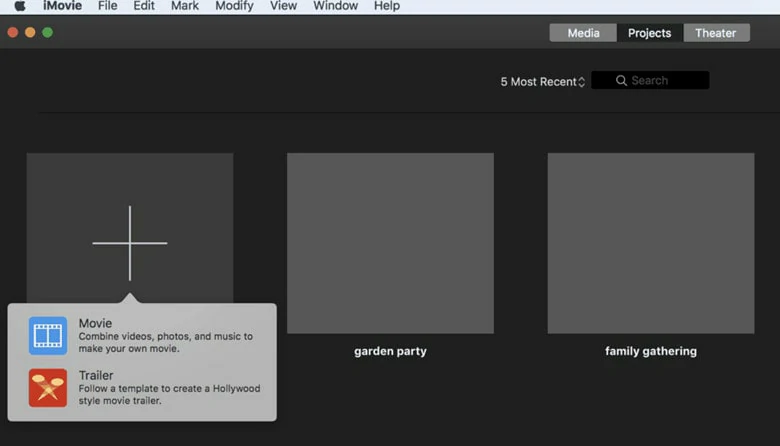
Ein neues Projekt in iMovie erstellen
Schritt 3: Fotos, Videos und Audiodateien importieren
Gehen Sie zur Registerkarte Meine Medien und klicken Sie auf Importieren, um Ihre Fotos, Videos und Audiodateien in iMovie zu laden. Wenn Sie alle Ihre Medienressourcen bereits in der App "Fotos" angeordnet haben, können Sie zum Importieren einfach zur Registerkarte "Fotos" unter dem Bedienfeld "Bibliotheken" auf der linken Seite wechseln.
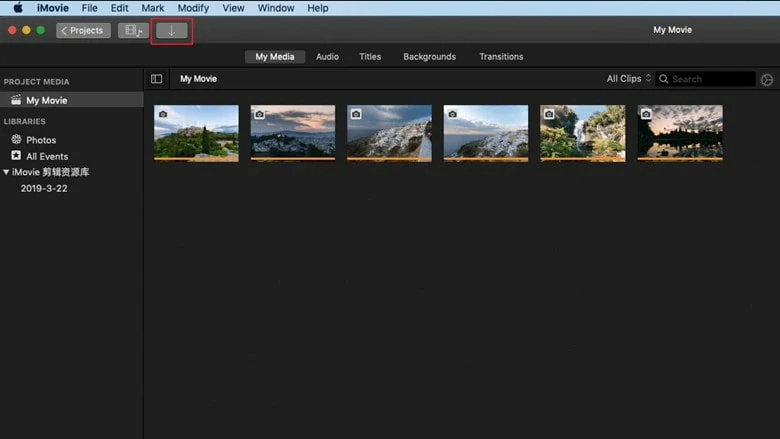
Fotos, Videos und Audiodateien importieren
Schritt 4: Anpassen der Fotos in der Zeitleiste
Jetzt ist es an der Zeit, Ihre Fotos mit einigen zusätzlichen Bearbeitungsoptionen, die im Ansichtsfenster zur Verfügung stehen, zu optimieren. Mit dem Zauberstab können Sie die Fotoqualität automatisch verbessern, eine Farbkorrektur vornehmen, die Farbbalance verbessern, Ihre Fotos zuschneiden und Filter hinzufügen. Vergessen Sie nicht, Ihre Änderungen zu speichern, wenn Sie die Bearbeitung abgeschlossen haben.
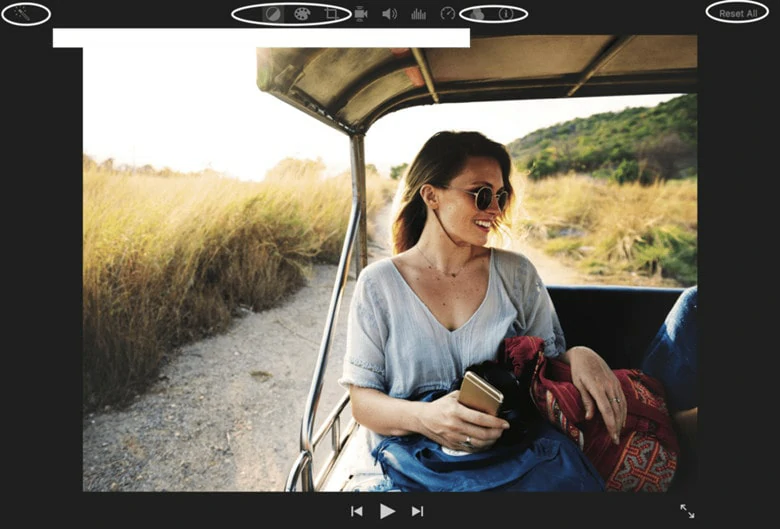
Anpassen von Fotos in der Timeline
Schritt 5: Bewegung zum Standbild hinzufügen
Wenn Sie Bilder in einer Diashow verwenden, ist es sinnvoll,Bewegung in Ihre Standbilder zu bringen. Wählen Sie die Fotos aus, die Sie mit Bewegung versehen möchten, gehen Sie zur Option Zuschneiden am oberen Rand des Ansichtsfensters und wählen Sie die Registerkarte Ken Burns. Passen Sie die Anfangs- und Endbilder so an, wie Sie den Effekt beginnen und enden sehen möchten.
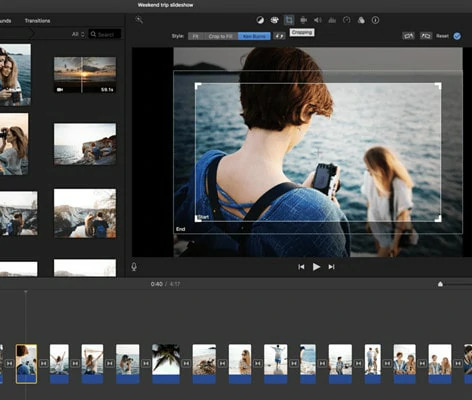
Bewegung zu Standbildern hinzufügen
Schritt 6: Fügen Sie Übergänge zu Ihrer Diashow hinzu
Übergänge sind eine der wichtigsten Funktionen, um eine reibungslose Diashow zu erstellen. iMovie bietet eine Reihe von Übergangseffekten wie Überblendung, Fade und Cross Blur. Es ist jedoch nicht ratsam, viele verschiedene Übergänge nacheinander zu verwenden, da dies die Aufmerksamkeit ablenkt und den Fluss unterbricht.
Um der Diashow einen Übergang hinzuzufügen, ziehen Sie ihn per Drag & Drop zwischen zwei Fotos in der Zeitleiste.
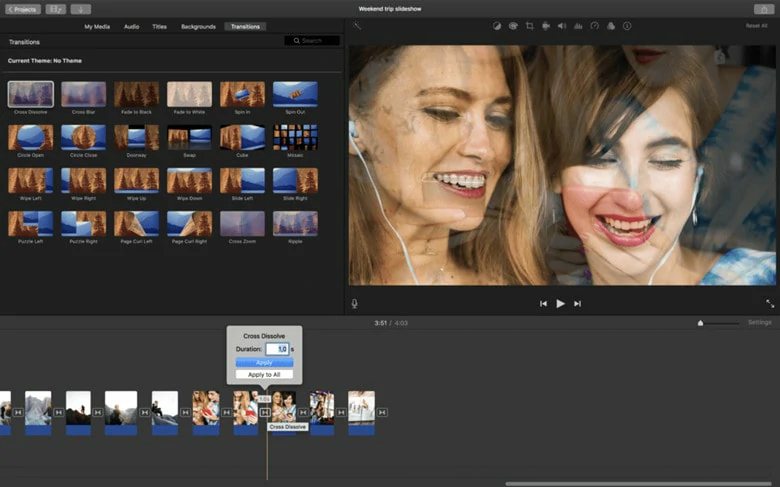
Übergang zu Ihrer Diashow hinzufügen
Schritt 7: Hinzufügen von Titeln und Text
Die Verwendung von Titeln und Text ist eine gute Möglichkeit, den Anfang und das Ende Ihrer Diashow zu markieren. Sie können auch einige berühmte Zitate und Worte hinzufügen, um Ihrer Diashow eine zusätzliche emotionale Dimension zu verleihen.
Um einen Titel hinzuzufügen, klicken Sie auf das Bedienfeld "Titel" und wählen Sie eine der Vorlagen aus. Legen Sie sie dann in der Zeitleiste ab und geben Sie den gewünschten Text im Vorschaufenster ein. Allerdings können Sie in iMovie keinen einfachen Text zu Ihrer Diashow hinzufügen, da alle Textvorgaben Animationseffekte enthalten. Aber keine Sorge! Wir werden später eine Lösung anbieten.
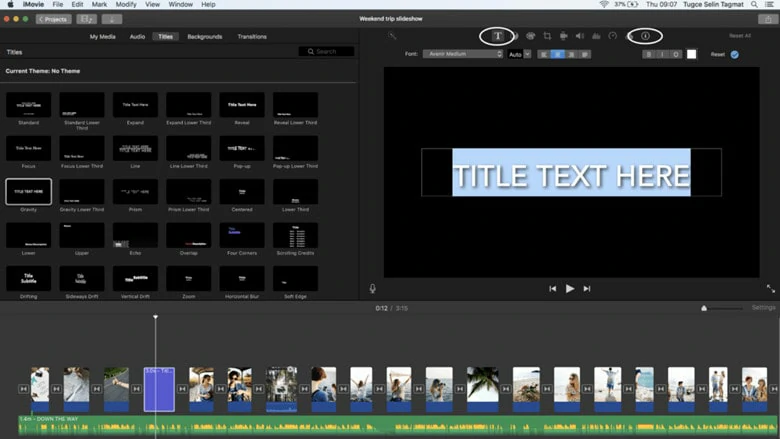
Titel und Text hinzufügen
Schritt 8: Musik zur Diashow hinzufügen
Sie können Ihre Audiodaten vom Computer importieren oder einige lizenzfreie Musiktitel von Websites herunterladen, um sie als Hintergrundmusik für Ihre Diashow zu verwenden. Laut der offiziellen Website von iMovie ist es besser, Musik bei iTunes zu kaufen und sie dann auf Ihre Diashow anzuwenden.
Synchronisieren Sie die Tonspur mit Ihrer Diashow, indem Sie sie schneiden, wenn Sie ein Storytelling-Video erstellen. Wenn Sie jedoch mehrere Tonspuren wie Voiceover, Hintergrundmusik und Soundeffekte überlagern möchten, ist iMovie nicht die ideale Option für Sie, da die Überlagerung mehrerer Tonspuren in iMovie nicht möglich ist.
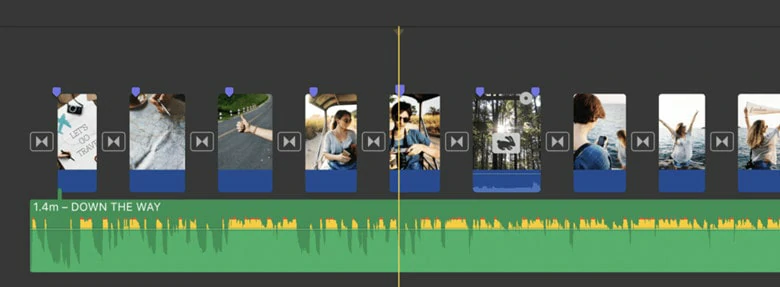
Musik zur iMovie-Diashow hinzufügen
Schritt 9: Speichern und Exportieren der Diashow
Spielen Sie die Diashow ab, um zu prüfen, ob alles gut läuft, und wählen Sie Datei / Freigeben / Datei, um Ihre Diashow zu exportieren. Jetzt können Sie die iMovie-Fotodiashow mit Ihren Freunden teilen.
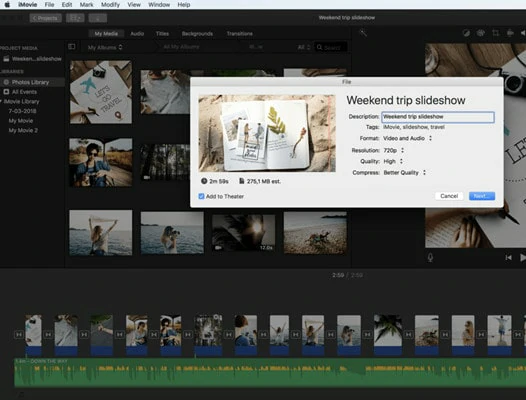
Speichern und Exportieren der iMovie-Diashow
Obwohl iMovie eine benutzerfreundliche Option für die Erstellung von Diashows auf dem Mac ist, hat es dennoch die unten aufgeführten Nachteile.
Teil 2. iMovie Fotodiashow mit Musik und Vorlagen online erstellen
Wenn Sie mühelos eine Diashow erstellen möchten, können Sie diese Online-iMovie-Alternative ausprobieren - FlexClip. Erstens gibt es mehr als 6000 fertige Diashow-Vorlagen mit stilvollen Designs und trendigen Soundtracks, die Sie mit Leichtigkeit anpassen können, wie z.B. Familien-Diashow-Vorlage, Hochzeits-Diashow-Vorlage, Gedenk-Diashow-Vorlage,Geburtstags-Diashow-Vorlage und so weiter. Außerdem können Sie die Vorteile von mehr als 7 Millionen lizenzfreien Musikstücken, Fotos und Videos nutzen, um Ihre Diashow nach Ihren Wünschen zu perfektionieren.
Darüber hinaus stehen Ihnen eine Vielzahl von Textstilen und Animationseffekten, Filtern, Übergängen, Überlagerungen und ein automatischer Bildhintergrund-Entferner zur Verfügung, um Ihre Kreativität in Ihre Diashow einzubringen. Egal, ob Sie Neuling oder Profi sind, der eine Diashow erstellen möchte, FlexClip ist das beste Werkzeug, um in wenigen Minuten ein zufriedenstellendes Ergebnis zu erzielen.
iMovie- Gedenkvorlagen in FlexClip Kostenloser Download
Verwandeln Sie die Lebensgeschichte eines geliebten Menschen in einen herzlichen, persönlichen Film, der es Verwandten und Freunden ermöglicht, dessen bemerkenswertes Leben zu feiern. Eine bearbeitbare Vorlage vereinfacht diesen Prozess. Wählen Sie Ihre Lieblingsvorlage aus und passen Sie sie an, indem Sie den Lieblingssong des Verstorbenen einbinden, die schönsten Fotos auswählen und herzliche Worte hinzufügen, um Ihre Trauer auszudrücken und die Erinnerung an den Verstorbenen zu ehren.



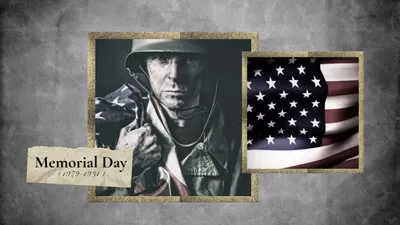
iMovie Hochzeitsvorlagen in FlexClip kostenlos herunterladen
Die Ehe ist für zwei, die Hochzeit ist für alle! Egal, ob Sie eine Diashow-Vorlage für eine Hochzeitseinladung benötigen, um Menschen für Ihren großen Tag zu versammeln, oder eine romantische Hochzeitsvorlage, um Ihre Liebesgeschichte bei der Rehearsal Dinner Party zu erzählen, diese kostenlosen Vorlagen unten können Ihnen helfen! Sie können diese schönen Hochzeitsvorlagen nicht nur für Einladungen, sondern auch für Jubiläumsfeiern oder Anträge verwenden.
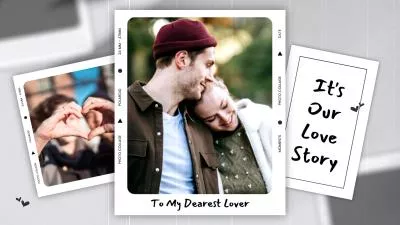



iMovie Collage Diashow Vorlagen kostenloser Download
Suchen Sie nach kreativen Ideen für eine ansprechende Diashow? Warum nicht eine Collage-Diashow erstellen, die mehrere Fotos auf einem Bildschirm präsentiert und Bilder in innovativen Formen kombiniert? Stöbern Sie einfach in der Collage-Vorlagensammlung von FlexClip und wählen Sie Ihre Lieblingsvorlage aus, um sie mit Ihrer eigenen Note zu versehen.

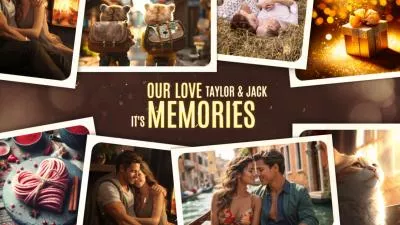

Fotodiashow mit iMovie Diashow-Vorlagen erstellen
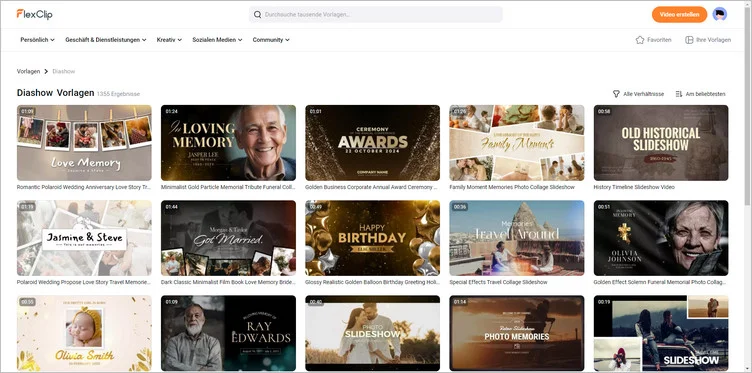
Stöbern Sie in der FlexClip-Vorlagenbibliothek und finden Sie Ihre Lieblingsvorlage
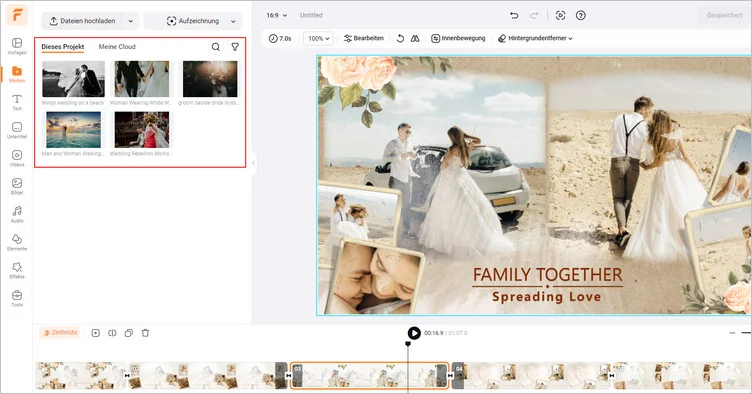
Laden Sie die gewünschten Fotos auf FlexClip hoch
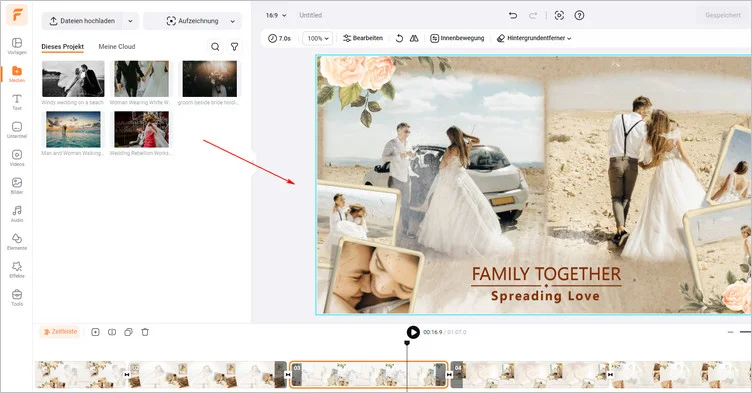
Ersetzen Sie die Mustervorlage durch Ihr eigenes Filmmaterial
Hier können Sie die Musik zuschneiden, um den Anfangs- und Endteil zu bestimmen. Außerdem können Sie die Lautstärke ändern und die Geschwindigkeit des Songs anpassen, und so die Musik sanfter gestalten.
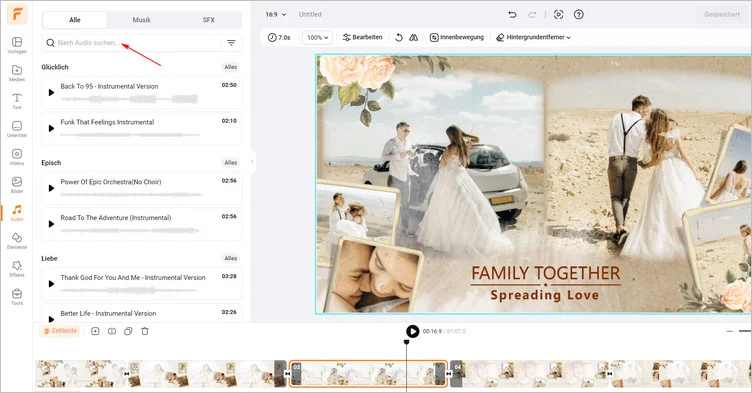
Ersetzen Sie die Diashow-Vorlage durch Ihre Musik
Fazit
Das ist alles zum Thema, wie man eine iMovie Fotodiashow auf dem Mac erstellt. Außerdem gibt es eine alternative Möglichkeit, Diashows mit iMovie Diashow-Vorlagen zu erstellen. Wir hoffen, dass mit den vorgestellten Methoden jeder in der Lage ist, Fotos in Sekundenschnelle in ansprechende Diashows zu verwandeln.