Entonces, has creado un video en iMovie pero no contiene voz y estás buscando la manera más fácil de añadir una locución en iMovie sin necesidad de grabarte a ti mismo o contratar actores de voz caros, entonces has llegado al lugar perfecto.
En este blog, discutiremos la función de texto a voz en iMovie y te guiaremos a través de dos de las mejores maneras de crear una locución con IA que puedes usar en iMovie.
También te puede interesar: Cómo añadir una voz IA de sonido natural a un video>>
Parte 1. ¿Tiene iMovie la función de texto a voz?
¿Cómo añades una locución con IA a iMovie?
¿Cómo haces texto a voz en iMovie?
La mayoría de las personas están buscando maneras de hacer texto a voz en iMovie. Entonces, ¿tiene iMovie la función de texto a voz? Desafortunadamente, iMovie no tiene la función incorporada de texto a voz. En su lugar, te permite grabar una locución propia para hacer que tu video sea más atractivo o añadir superposiciones de texto a tus videos sin que el texto sea leído en voz alta, utilizando plantillas de títulos y subtítulos dentro de iMovie.
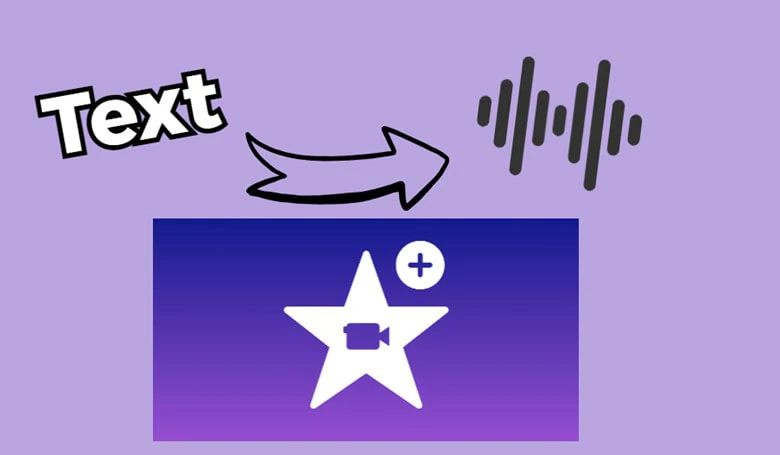
Cómo hacer texto a voz en iMovie
Aunque no puede generar una locución con IA directamente en iMovie, puedes hacer texto a voz en plataformas de terceros, descargar la locución realista generada con IA y luego añadirla a tu video en iMovie.
En la siguiente parte, se recomendarán dos herramientas de texto a voz simples pero útiles. ¡Vamos a explorarlas ahora!
Parte 2. Dos poderosos convertidores de texto a voz para generar locuciones con IA
#1. FlexClip
Conocido por su simplicidad y flexibilidad, FlexClip es la opción preferida por muchos creadores de video para convertir texto en una voz IA con sonido natural en minutos. Soporta la conversión de texto a voz en más de 140 idiomas con diferentes acentos y también ofrece una variedad de avatares y estilos (charla, susurro, enojado y más) con tono y velocidad personalizables para adaptarse a tus diferentes necesidades.
Ya sea un archivo de subtítulos, un texto existente en la pantalla o cualquier palabra que ingresaste, con una operación de un solo clic, esta máquina impulsada por IA analizará instantáneamente tu contenido y lo transformará en un sonido realista que podrás editar o descargar localmente. ¡Y lo mejor es que no se requiere experiencia previa en edición de video!
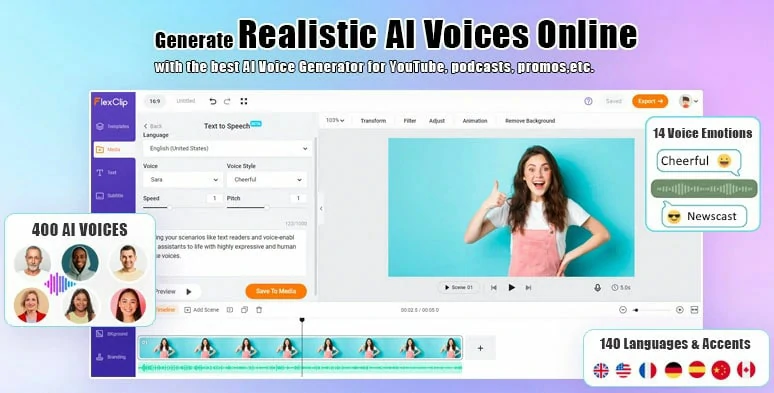
Convertidor de texto a voz - FlexClip
Cómo usar la función de texto a voz en FlexClip
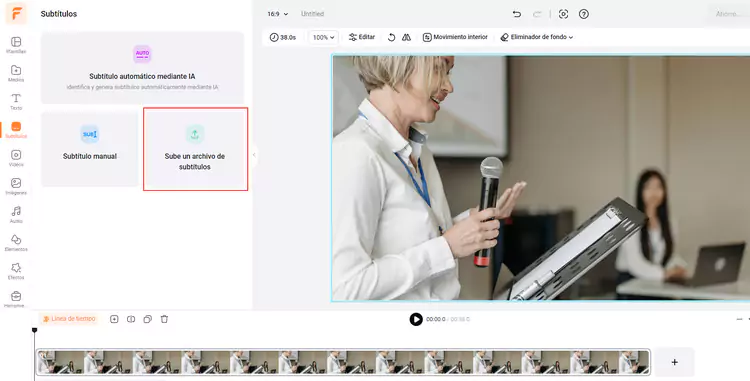
Añade texto a tu video
En cuanto al texto que requiere un paso de copiar y pegar, pasa el cursor sobre el panel de Herramientas y elige la opción Texto a Voz para ingresar el texto del cual deseas generar una locución con IA.
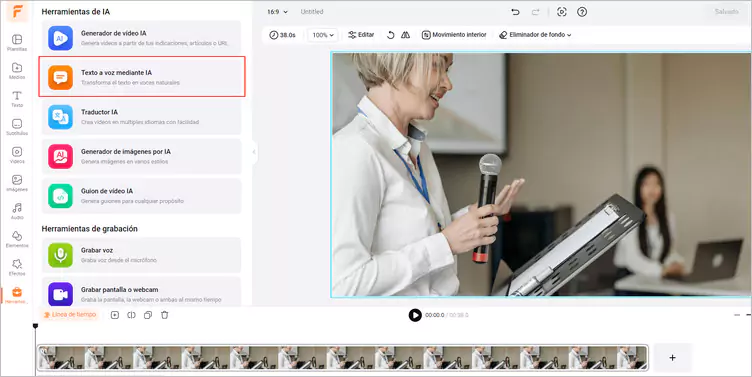
Pega el texto para generar una locución con IA en FlexClip
Configura el proceso de Subtítulos a Voz
Si utilizas directamente la función de Texto a Voz, solo configura en la interfaz que se muestra.
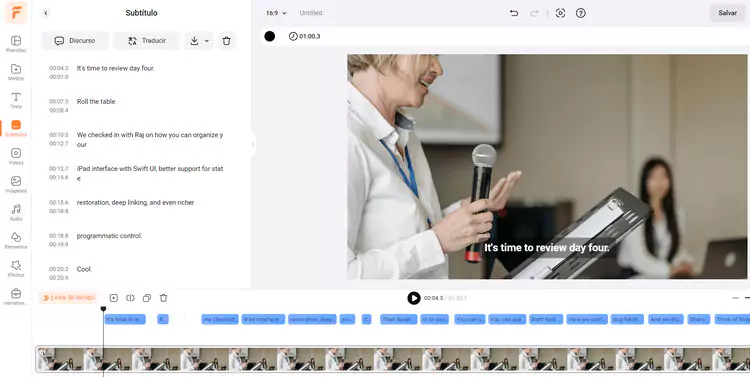
La configuración en el panel de Texto a Voz
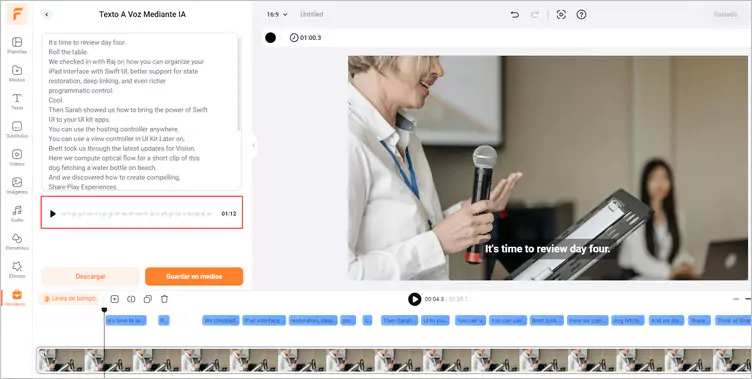
Inicia el proceso de texto a voz y guarda el audio generado
¡Además de la función de texto a voz, FlexClip tiene mucho más que ofrecer!
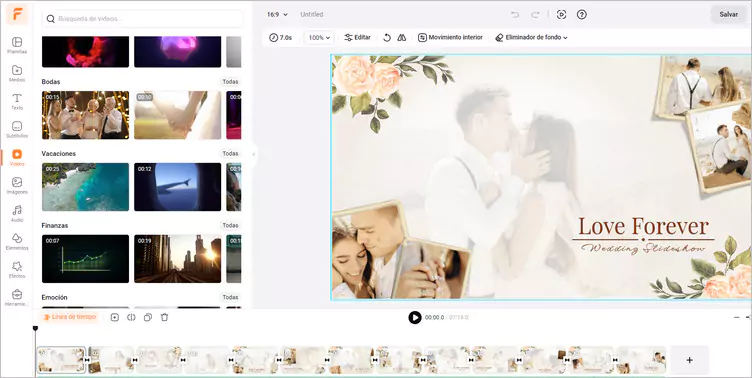
Recursos multimedia abundantes en FlexClip
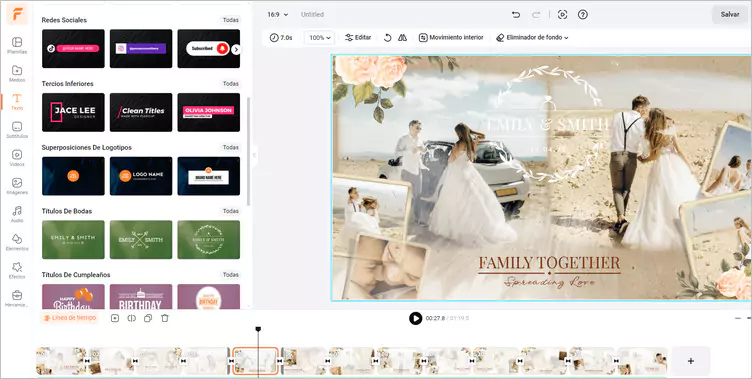
Amplio stock de texto en FlexClip
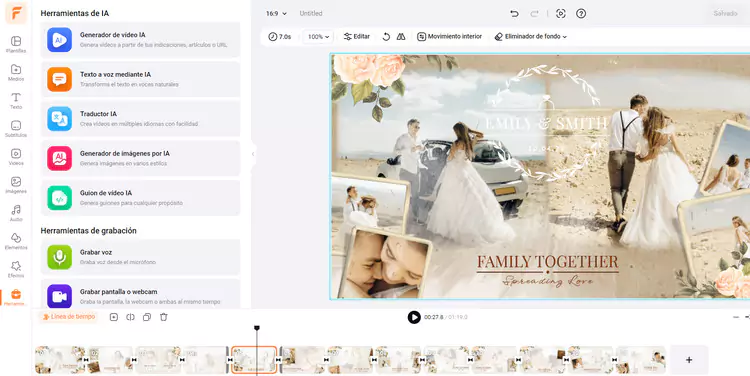
Herramientas de IA potentes en FlexClip

Múltiples formas de importación en FlexClip
#2 Speechify
Diseñado para ayudar a personas, especialmente a aquellas con discapacidades visuales o de aprendizaje, a escuchar contenido basado en texto, como libros, artículos y documentos, Speechify ha ayudado a millones de usuarios de escritorio y dispositivos móviles a generar con éxito voces de IA a partir de texto. Utiliza tecnología avanzada de IA para convertir texto en habla con un sonido natural, configuraciones de voz personalizables, resaltado de palabras habladas y la capacidad de importar texto desde diversas fuentes.
Además de la conversión básica de texto a voz, también admite doblaje de voz, clonación y traducción para ofrecer un servicio de audio integral. Actualmente, Speechify ofrece una prueba gratuita de tres días con funciones limitadas de TTS y también se requiere vinculación de tarjetas bancarias.
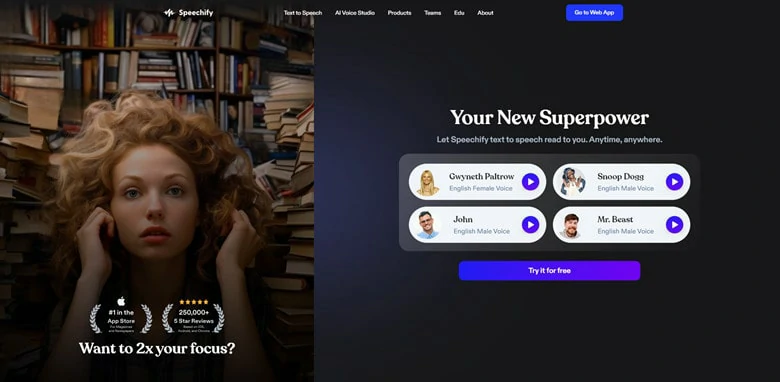
Convertidor de Texto a Voz - Speechify
Cómo usar Speechify para convertir texto en voz
Parte 3. Preguntas Frecuentes
Es súper fácil añadir una locución a un video en iMovie. Simplemente importa el video a iMovie, toca el ícono de Grabar para comenzar y toca Detener para finalizar. Luego, el clip de audio grabado se ha añadido a tu línea de tiempo y toca el ícono de Listo para guardarlo.
Lamentablemente, la respuesta es no. iMovie no cuenta con una función de texto a voz en la actualidad. Si deseas convertir cualquier texto en voces humanas, recurre a alternativas de iMovie como FlexClip para obtener ayuda.


