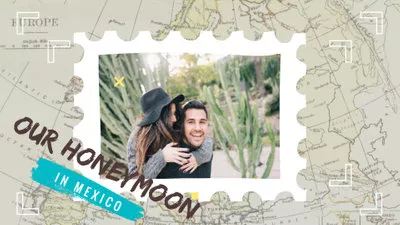Vous revenez de vacances en famille avec des tas de photos à partager ou vous avez besoin d'un moyen spécial pour célébrer les vacances à venir? Un diaporama iMovie est un excellent moyen de partager des photos avec la famille et les amis.
La création d'un diaporama de photos iMovie est l'une des meilleures choses sur lesquelles tout utilisateur de Mac peut compter. En tant qu'éditeur vidéo intégré, iMovie offre un moyen simple et professionnel de créer des diaporamas à partir de vos photos et de vos vidéos. En outre, vous pouvez améliorer votre diaporama en le découpant, en le recadrant, en ajoutant des transitions, en le filtrant et bien plus encore.
Vous avez hâte de commencer ? Nous vous expliquons ici comment créer un diaporama iMovie, depuis la récupération des images dans Photos jusqu'à l'ajout de transitions, d'effets et de musique pour une fin en apothéose.
Modèles de diaporamas vidéo iMovie gratuits et personnalisables pour vous:


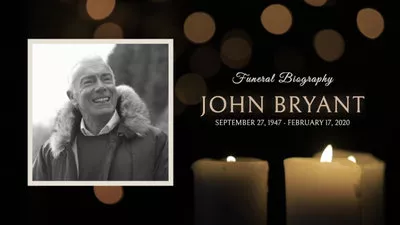

À ne pas rater: Les meilleurs créateurs de diaporamas gratuits avec musique et effets en ligne/hors ligne>
Partie 1. Comment créer un diaporama avec de la musique dans iMovie
Voyons maintenant comment créer un diaporama iMovie avec de la musique. Il suffit de suivre les étapes ci-dessous.
Étape 1 : Préparer les images dans Photos
Avant de créer des diaporamas dans iMovie, recadrez et modifiez vos images dans Photos. Créez ensuite un album et organisez les images dans l'ordre dans lequel vous souhaitez qu'elles s'affichent dans le diaporama.
Même si vous pouvez le faire dans iMovie, il est beaucoup plus facile de les modifier dans Photos.
Étape 2 : Créer un nouveau projet dans iMovie
Lorsque vous ouvrez iMovie, cliquez sur le bouton Projets, puis sur Créer un nouveau projet. iMovie vous propose deux options : créer des bandes-annonces courtes et amusantes de style hollywoodien à l'aide de modèles prêts à l'emploi, comme ci-dessous, ou réaliser une vidéo en combinant des photos, des vidéos et de la musique.
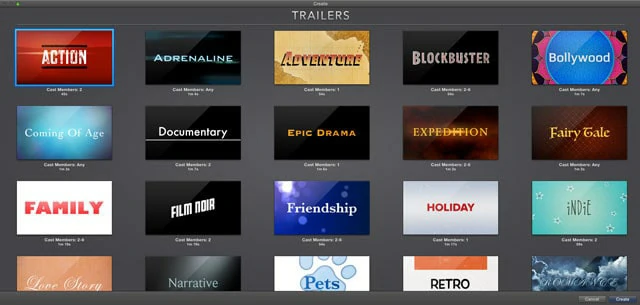
Modèles de bandes-annonces dans iMovie
Pour créer un diaporama, nous utiliserons aujourd'hui la fonction Film, qui offre plus de souplesse et de fonctionnalités.
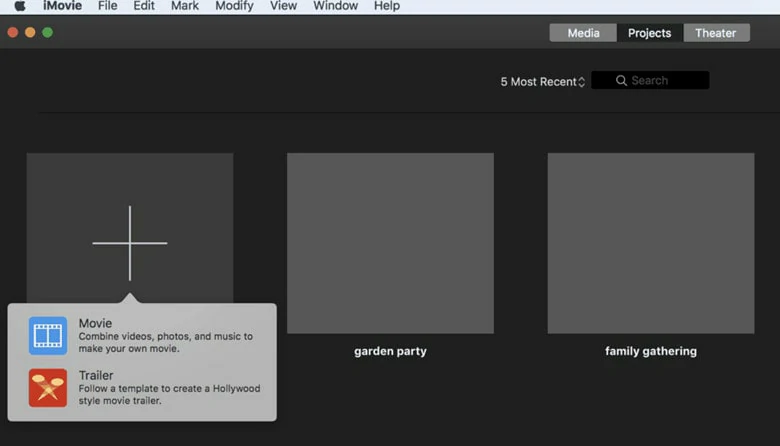
Créer un nouveau projet dans iMovie
Étape 3: Importer des photos, des vidéos et des fichiers audio
Allez dans l'onglet Mes médias et cliquez sur Importer pour charger vos photos, vidéos et fichiers audio dans iMovie. Si vous avez déjà rangé toutes vos ressources multimédias dans l'application Photos, il vous suffit de passer à l'onglet Photos dans le panneau Bibliothèques, à gauche, pour les importer.
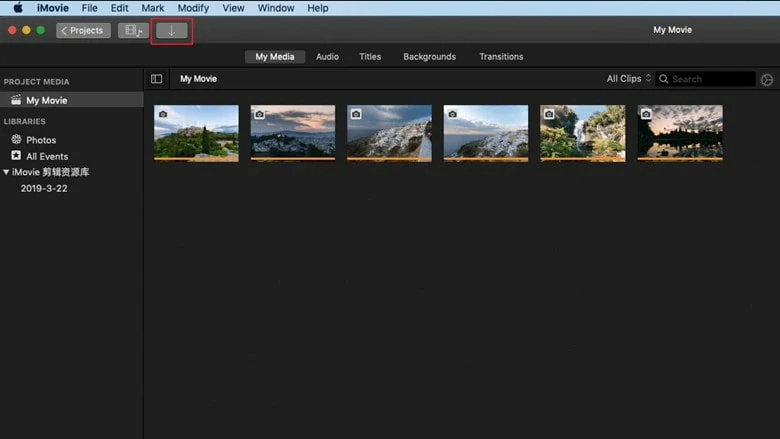
Importer des photos, des vidéos et des fichiers audio
Étape 4: Ajuster les photos dans la chronologie
Il est maintenant temps de peaufiner vos photos à l'aide des options d'édition supplémentaires disponibles dans la fenêtre de visualisation. Vous pouvez utiliser l'outil Baguette magique pour améliorer automatiquement la qualité de la photo, corriger les couleurs, travailler sur l'équilibre des couleurs, recadrer vos photos et ajouter des filtres. Une fois les modifications terminées, n'oubliez pas de les enregistrer.
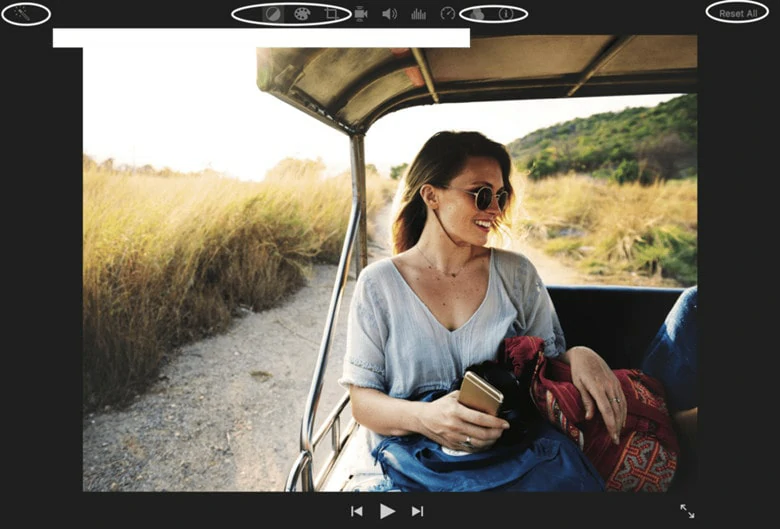
Ajuster les photos dans la chronologie
Étape 5 : Ajouter du mouvement à une image fixe
Lorsque vous utilisez des photos dans un diaporama, il est agréable d'ajouter du mouvement à vos images fixes. Sélectionnez les photos auxquelles vous voulez ajouter du mouvement, allez à l'option Recadrage en haut de la fenêtre de visualisation et choisissez l'onglet Ken Burns. Ajustez les cadres de départ et d'arrivée de la manière dont vous souhaitez voir l'effet commencer et se terminer.
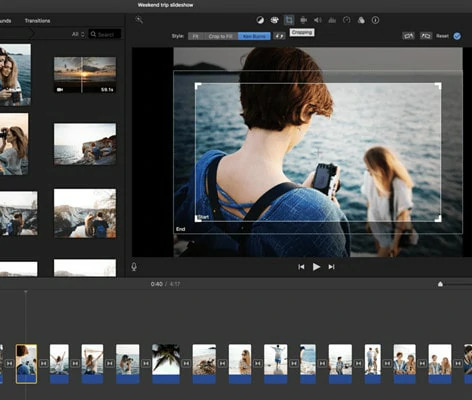
Ajouter du mouvement à une image fixe
Étape 6: Ajouter une transition à votre diaporama
Les transitions sont l'une des principales caractéristiques permettant de créer un diaporama fluide. iMovie propose un large éventail d'effets de transition tels que le fondu enchaîné, le fondu enchaîné et le flou enchaîné. Mais il n'est pas judicieux d'utiliser un grand nombre de transitions différentes l'une après l'autre, car cela détourne l'attention et interrompt le flux.
Pour ajouter une transition au diaporama, faites-la glisser entre deux photos dans la chronologie.
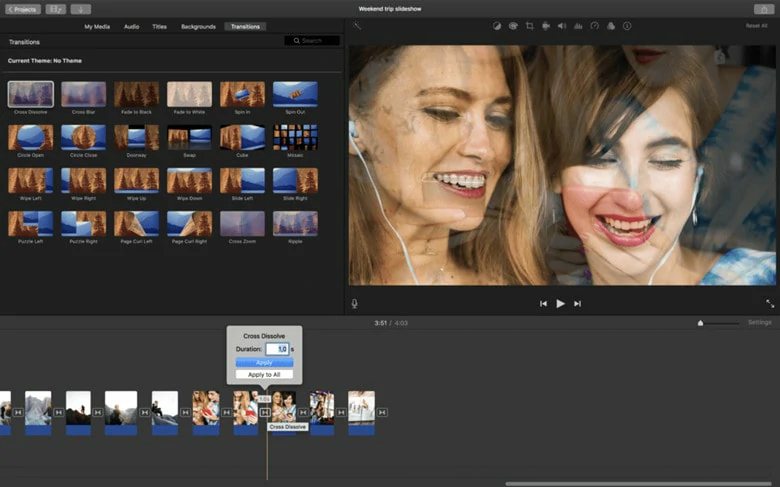
Ajouter une transition à votre diaporama
Étape 7: ajouter des titres et du texte
L'utilisation de titres et de textes est un excellent moyen de marquer le début et la fin de votre diaporama. Vous pouvez également ajouter des citations et des mots célèbres pour apporter une dimension émotionnelle supplémentaire à votre diaporama.
Pour ajouter un titre, cliquez sur le panneau Titres et sélectionnez l'un des modèles. Déposez-le ensuite dans la chronologie et tapez le texte de votre choix dans la fenêtre de prévisualisation. Cependant, iMovie ne vous permet pas d'ajouter un texte simple à votre diaporama, car tous les préréglages de texte incluent des effets d'animation. Ne vous inquiétez pas ! Nous vous proposerons une solution ultérieurement.
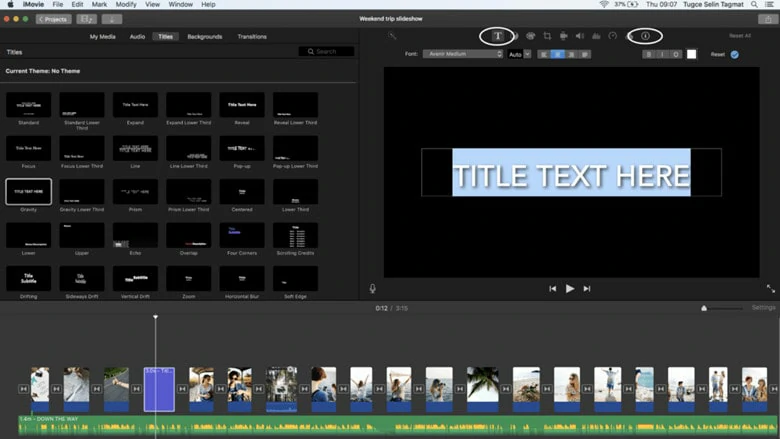
Ajouter des titres et du texte
Étape 8: Ajouter de la musique au diaporama
Vous pouvez importer vos fichiers audio depuis votre ordinateur ou télécharger des pistes musicales libres de droits sur des sites web pour les utiliser comme musique de fond de votre diaporama. Selon le site officiel d'iMovie, il est préférable d'acheter de la musique sur iTunes et de l'appliquer ensuite à votre diaporama.
Synchronisez la piste avec votre diaporama en la coupant si vous réalisez une vidéo narrative. Mais si vous souhaitez superposer plusieurs pistes audio, comme la voix off, la musique de fond et les effets sonores, iMovie n'est pas l'option idéale pour vous, car la superposition de plusieurs pistes audio n'est pas disponible dans iMovie.
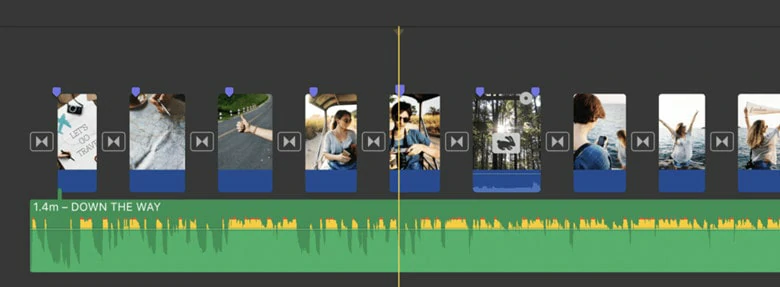
Ajouter de la musique à un diaporama iMovie
Étape 9: Enregistrer et exporter le diaporama
Lisez le diaporama pour vérifier que tout se passe bien et sélectionnez Fichier / Partager / Fichier pour exporter votre diaporama. Vous pouvez maintenant partager le diaporama iMovie avec vos amis.
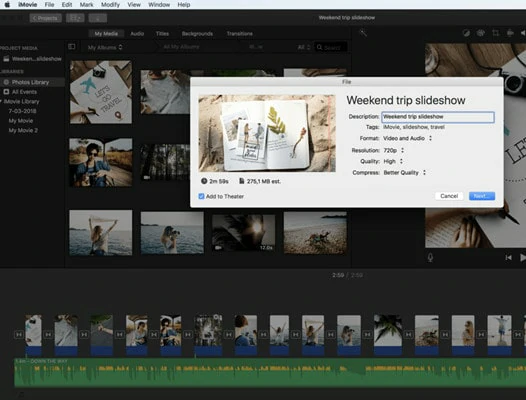
Enregistrer et exporter le diaporama iMovie
Bien qu'iMovie soit une option facile à utiliser pour créer des diaporamas sur Mac, il présente les inconvénients suivants.
Partie 2. Créer un diaporama iMovie avec musique et modèles en ligne
Si vous souhaitez créer un diaporama sans effort, vous pouvez essayer cette alternative en ligne à iMovie - FlexClip. Tout d'abord, il y a plus de 6000 modèles de diaporamas prêts à l'emploi avec des designs élégants et une bande son tendance que vous pouvez personnaliser facilement, tels que le modèle de diaporama familial, le modèle de diaporama de mariage, le modèle de diaporama commémoratif, le modèle de diaporama d'anniversaire et ainsi de suite. En outre, vous pouvez profiter de plus de 7 millions de musiques, photos et vidéos libres de droits pour parfaire votre diaporama comme vous le souhaitez.
De plus, une variété de styles de texte et d'effets d'animation, de filtres, de transitions, d'incrustations et de suppression automatique de l'arrière-plan de l'image sont disponibles pour insuffler votre créativité dans votre diaporama. Que vous soyez débutant ou professionnel et que vous souhaitiez créer un diaporama, FlexClip est le meilleur outil pour vous aider à obtenir un résultat satisfaisant en quelques minutes.
Modèles commémoratifs iMovie dans FlexClip Téléchargement gratuit
Transformez l'histoire de la vie de votre proche en un film personnel et sincère, permettant aux parents et aux amis de célébrer sa vie remarquable. Un modèle modifiable simplifie le processus. Choisissez votre préréglage préféré, puis personnalisez-le en incorporant leur chanson préférée, en sélectionnant des photos chères et en ajoutant des mots sincères pour exprimer votre chagrin et honorer leur mémoire.



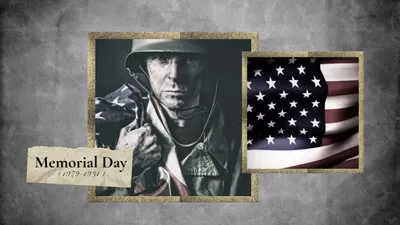
Modèles de mariage iMovie en FlexClip Téléchargement gratuit
Le mariage se fait à deux, mais se partage avec pour tous ! Que vous ayez besoin d'un modèle de diaporama d'invitation au mariage pour rassembler les gens pour le grand jour ou d'un modèle de mariage romantique pour raconter votre histoire d'amour lors du dîner de répétition, ces modèles gratuits ci-dessous peuvent vous aider ! Vous pouvez utiliser ces magnifiques modèles de mariage non seulement pour l'invitation, mais aussi pour la célébration d'un anniversaire ou une demande en mariage.
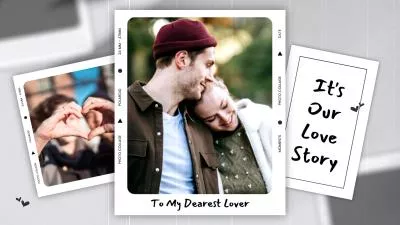



Modèle de collage de diaporama iMovie à télécharger gratuitement
Vous cherchez des idées créatives pour créer un diaporama plus attrayant ? Pourquoi ne pas créer un diaporama de collage qui met en valeur plusieurs photos sur un seul écran et combine des éléments visuels dans des formes innovantes ? Il vous suffit de parcourir la collection de modèles de collage de FlexClip et de choisir votre modèle préféré pour le personnaliser à votre guise.

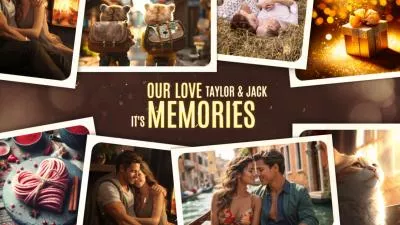

Comment créer un diaporama de photos avec les modèles de diaporama iMovie
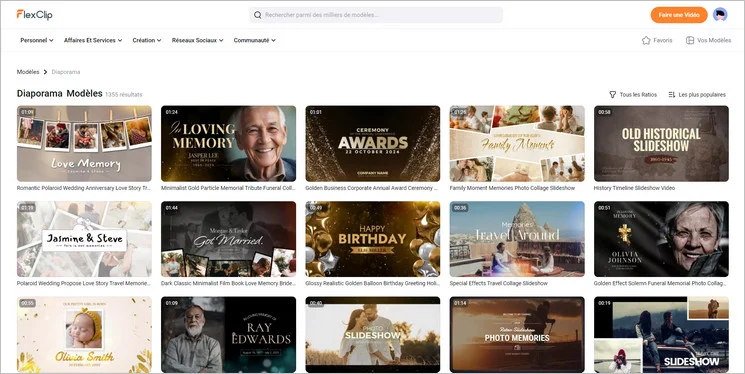
Naviguez à travers la bibliothèque de modèles de FlexClip et trouvez votre modèle préféré
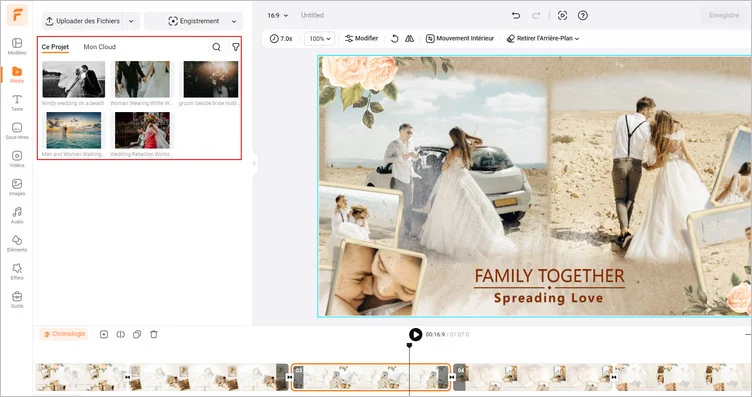
Uploadez les photos souhaitées sur FlexClip
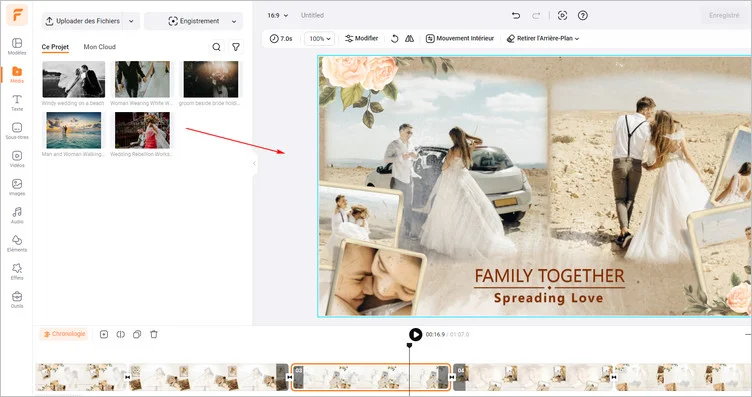
Remplacer le modèle prédéfini par vos propres images
Vous pouvez alors ajouter votre propre bande sonore au projet. Vous pouvez découper la musique pour décider des parties de début et de fin. En outre, vous pouvez modifier le volume et ajuster la vitesse de la chanson pour rendre la musique plus douce.
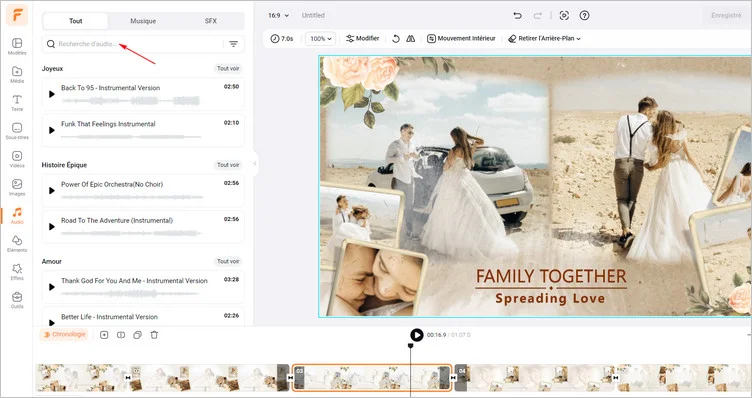
Remplacer le modèle de diaporama avec votre musique
Pour conclure
Voilà qui explique comment créer un diaporama photo iMovie sur Mac et une autre façon de créer un diaporama avec les modèles de diaporama iMovie. Nous espérons qu'avec toutes les méthodes présentées, tout le monde pourra facilement transformer ses photos en diaporamas attrayants en quelques secondes.