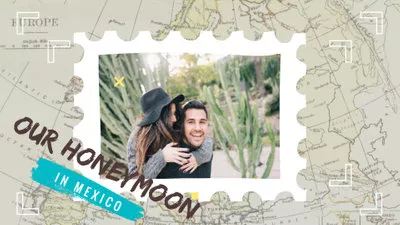家族旅行で撮った多くの写真を共有したい、または自分にとって大切な写真を保存したい場合は、iMovieの写真スライドショーは家族や友達にこの思い出を共有する素晴らしい方法です。
で写真スライドショーを作成することは、Macユーザーにとって幸せになる最高のことの一つです。組み込みの動画エディターを利用して、写真や動画からスライドショームービーを簡単かつプロフェッショナルな方法で作成できます。さらに、トリミング、クロップ、トランジションとフィルターの追加などで、スライドショーをレベルアップできます。
早速始めたいですか? ここでは、写真から画像を取得してから、トランジション、エフェクト、音楽を追加して、最後にに素敵なスライドショーを作成すする方法について紹介します。
カスタマイズ可能な無料iMovieスライドショー動画テンプレート


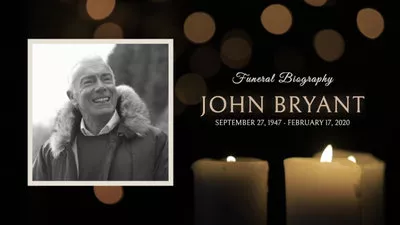

見逃せない:オンライン・オフラインで使える音楽&エフェクト付きのベストの無料スライドショーメーカー
Part 1. iMovieで音楽を使ったスライドショーの作り方
それでは、早速iMovieで音楽付きスライドショーを作る方法を見ていきましょう。以下のステップに従ってください。
ステップ1:事前に写真を準備
iMovieでスライドショーを作る前に、写真をトリミングや編集しましょう。そして、スライドショーで表示する順序通りに画像を配置したアルバムを作成します。
これらの操作はiMovieでもできますが、他の編集ツールで行うのがずっと簡単です。
ステップ2: iMovieで新規プロジェクトを開始
iMovieを開いたら、プロジェクトボタンをクリックして、新規作成をクリックします。iMovieには2つのオプションがあります。ハリウッド風のトレーラーテンプレートを使ったおもしろいショート動画を作るか、写真、動画、音楽を組み合わせた動画を作るかです。
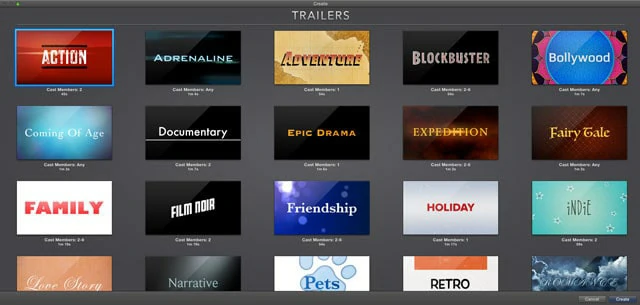
iMovieのトレーラーテンプレート
スライドショーを作るには、より柔軟な機能をもつマジックムービーを使ってください。
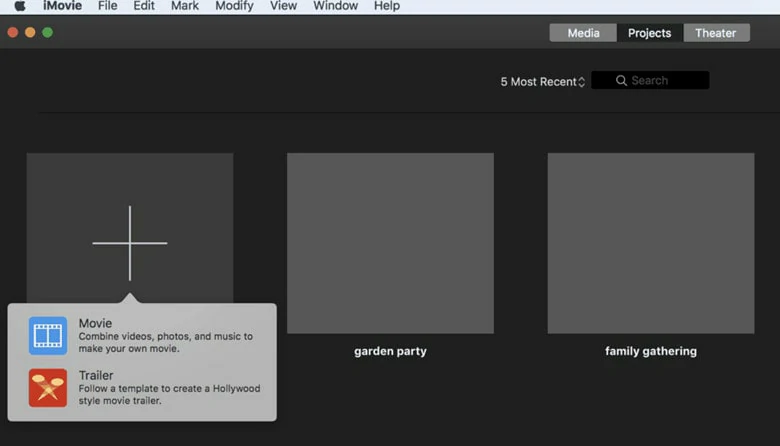
iMovieで新規作成
ステップ3:写真、動画と音声ファイルを選択
マイムービータブに移動して、「メディアを読み込む」をクリックしてあなたの写真、動画、音声ファイルをiMovieにロードします。写真編集アプリでメディアリソースを全て整理済みなら、左のライブラリパネルの写真タブに切り替えてインポートできます。
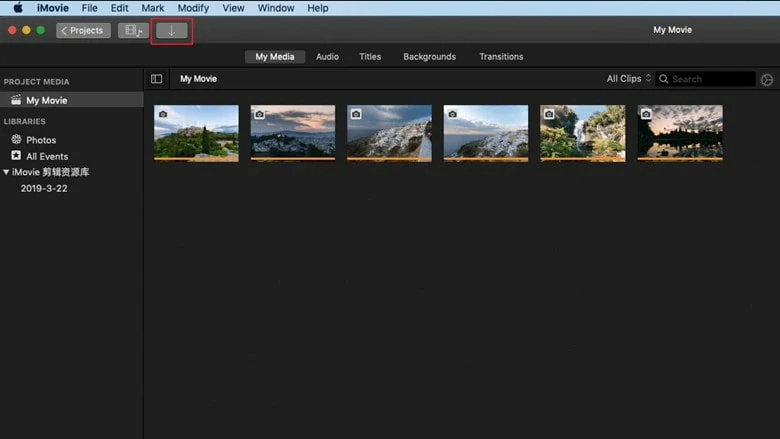
写真、動画、音声ファイルを選択
ステップ4:タイムラインの写真を調整
次に、ビューアーペインにある追加の編集オプションを使って、写真を調整することです。マジックワンドツールを使って自動的に写真の品質を向上させ、色補正やカラーバランスの調整、写真のトリミング、フィルターの追加などができます。編集が終わったら、変更内容を保存するのを忘れずに。
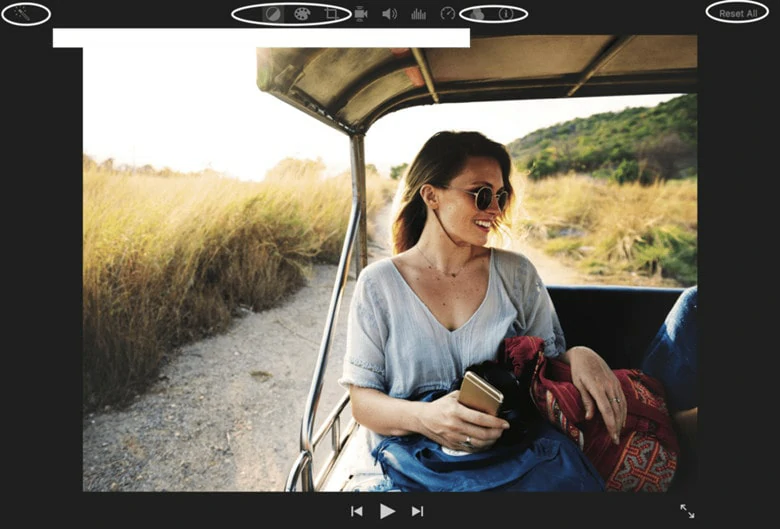
写真を調整する
ステップ5: 静止画にモーションを追加
スライドショーで写真を使う際は、静止画にモーションを加えるのがいいアイディアです。モーションを追加したい写真を選択し、ビューアーペインの上部にあるクロップオプションに移動し、ケン・バーンズエフェクトを選択します。エフェクトの開始と終了を好みの状態に調整します。
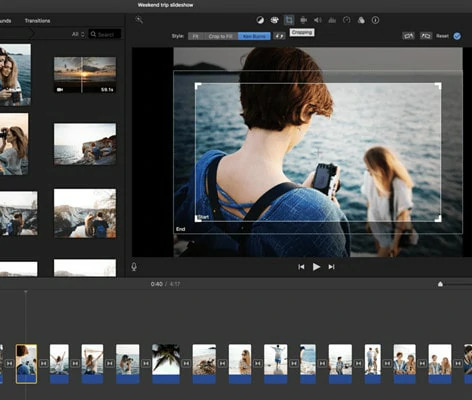
静止画に動きを追加する
ステップ6:スライドショーにトランジションをつける
トランジションは、スムーズなスライドショーを作るための主要な要素の1つです。iMovieには、クロスディゾルブ、フェード、クロスブラーなど、さまざまなトランジションエフェクトが用意されています。しかし、連続して多くの異なるトランジションを使用するのは視聴者の注意をそらし、スライドショーの流れを中断させるので、それを注意してください。
スライドショーにトランジションを追加するには、タイムラインの2つの写真の間にドラッグ&ドロップします。
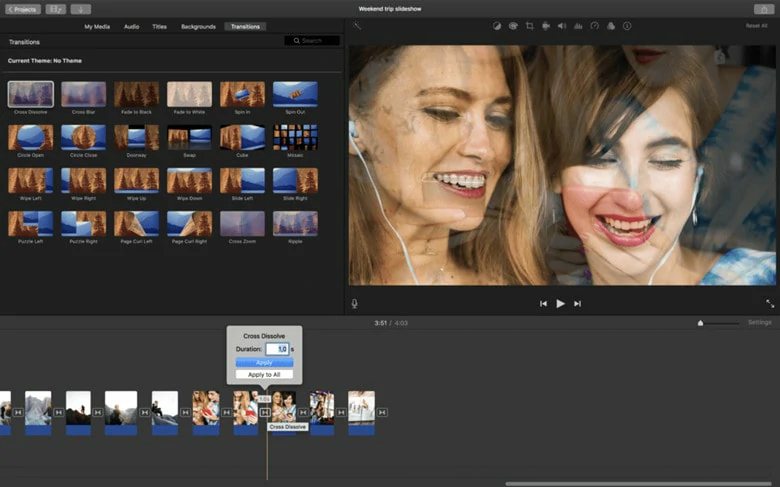
トランジションを追加
ステップ7:タイトルとテキストを追加
タイトルやテキストを使うのは、スライドショーの冒頭とエンドを明確にする良い方法です。有名な引用文やワードを追加して、スライドショーにさらなる共感を加えることもできます。
タイトルを追加するには、タイトルパネルをクリックし、テンプレートの1つを選択します。それをタイムラインにドロップし、プレビューウィンドウで気に入りのテキストを入力します。ただし、iMovieではアニメーションエフェクトが含まれるテキストプリセットしか使えず、プレーンテキストの追加はできません。しかし、それを心配しなくていい、記事の残りの部分に必ず解決策を説明します。
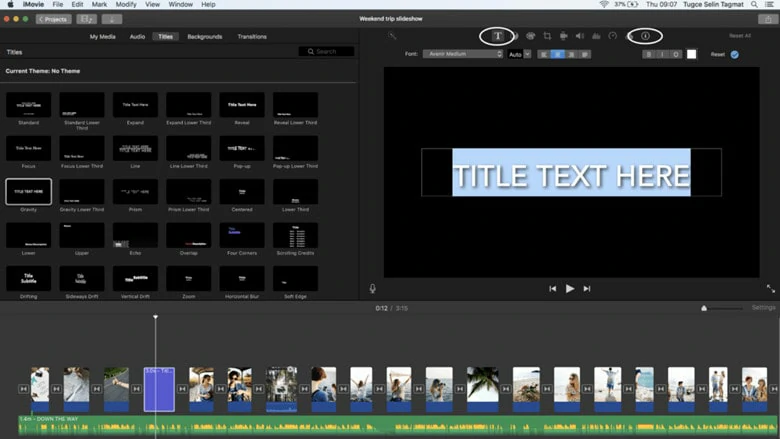
タイトルとテキストの追加
ステップ8:スライドショーに音楽をつける
コンピューターから音声をインポートする、またはウェブサイトからロイヤリティーフリーの音楽トラックをダウンロードして、スライドショーの背景音楽として使うことができます。iMovieの公式ウェブサイトによると、iTunesから音楽を購入し、それをスライドショーに適用するのがおすすめです。
ストーリー性のある動画を作る場合は、トリミングして音楽をスライドショーに合わせることができます。ただし、ナレーション、背景音楽、効果音など、複数の音声ファイルを重ねたい場合は、iMovieはベストの選択肢ではありません。iMovieでは複数のサウンドトラックを重ねることができません。
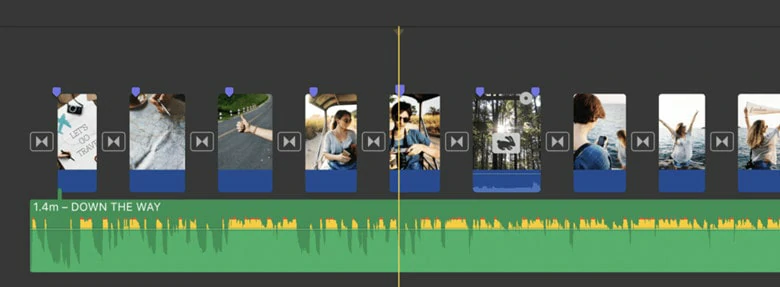
iMovieスライドショーに音楽を追加する
ステップ9:スライドショーの保存とエクスポート
スライドショーを再生して、すべてのシーンを確認したら、ファイル/共有/スライドショーをエクスポートします。そうすると、iMovieの写真スライドショーを友達と共有できます。
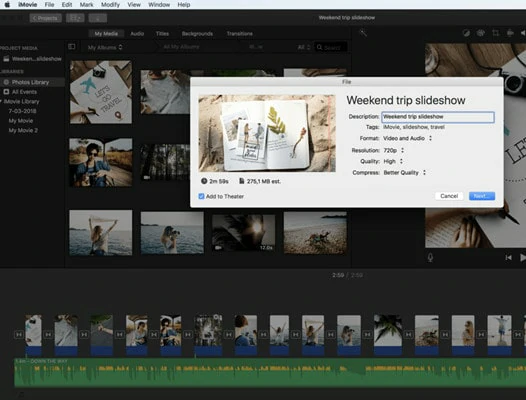
スライドショーの保存とエクスポート
iMovieはMacでスライドショーを作るのに簡単に使えるサービスですが、以下のような不足もあります。
Part 2. オンラインで音楽とテンプレートを使ってiMovie写真スライドショーを作成する
iMovieでスライドショーを簡単に作りたい場合は、iMovieの代わりとして、オンラインスライドショーメーカー「FlexClip」を試してください。FlexClipには、家族、結婚式、思い出、誕生日など異なるテーマのスタイリッシュなデザインと人気のサウンドトラックを持ち、6,000以上の スライドショーテンプレートがあり、簡単にカスタマイズできます。さらに、700万点以上のロイヤリティーフリーの音楽、写真、動画を活用して、素晴らしいスライドショーを作成できます。
さらに、テキストスタイルやアニメーションエフェクト、フィルター、トランジション、オーバーレイ、自動画像背景除去機能など、創造力を発揮できる機能が豊富に用意されています。初心者でも上級者でも、わずか数分で期待通りの作品が得られるのがFlexClipの魅力です。
FlexClipの無料ダウンロード可能なiMovie思い出テンプレート
大切な人の人生物語を、心のこもった個人的な映画作品に仕上げることができます。これにより、家族や友人が彼らの素晴らしい人生を祝福することができます。編集可能なテンプレートが制作過程を簡単になります。お気に入りのプリセットを選択し、トレンドの曲を取り入れたり、大切な写真を選んだりして、心からの言葉を追加して、悲しみを表現し、彼らの思い出を称えることができます。



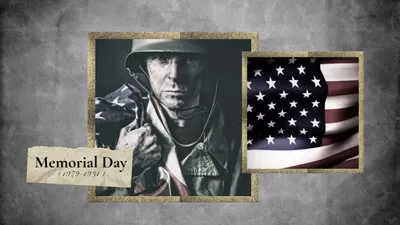
FlexCliの無料ダウンロード可能なiMoveウェディングテンプレート
結婚は二人の物語ですが、結婚式はすべてのゲストのためです。大切な日を祝うための結婚式招待状のスライドショーテンプレートや、リハーサルディナーでラブストーリーを伝えるロマンチックな結婚式テンプレートが必要な場合、以下の無料テンプレートが役立ちます。これらの美しい結婚式テンプレートは、招待状だけでなく、周年記念やプロポーズのためにも使えます。
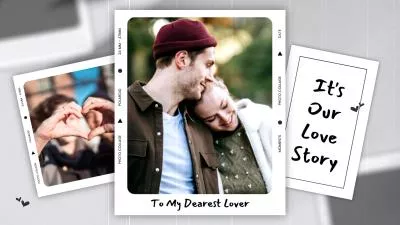



無料ダウンロード可能なiMoveコラージュスライドショーテンプレート
より魅力的なスライドショーのための創意的なアイディアをお探しですか? 1つの画面に複数の写真を表示し、ユニークな形状でビジュアルを組み合わせるコラージュスライドショーを作るのはどうでしょうか。FlexClipのコラージュテンプレートライブラリをブラウズして、お気に入りのテンプレートを見つけ、あなたならではの方法でカスタマイズできます。

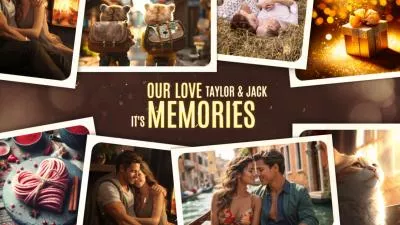

iMoveスライドショーテンプレートを使って写真スライドショーを作成する方法
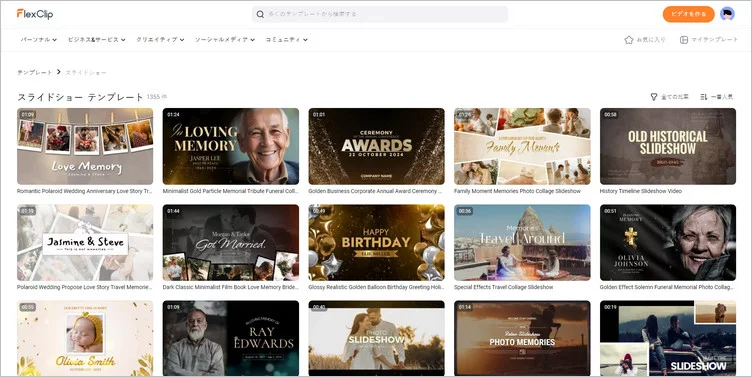
FlexClipのライブラリで、テンプレートを選ぶ
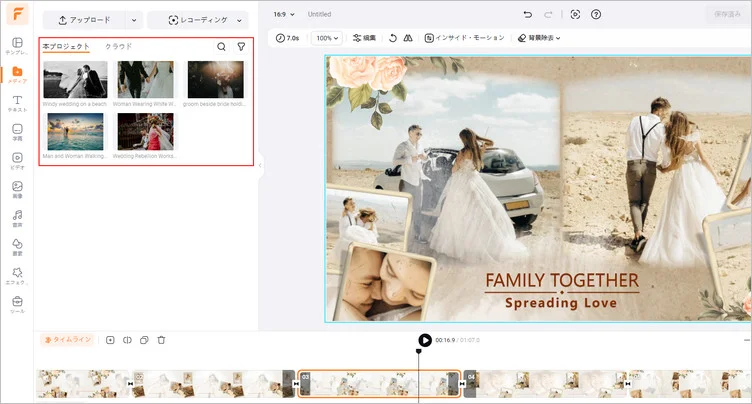
FlexClipに素材をアップロード
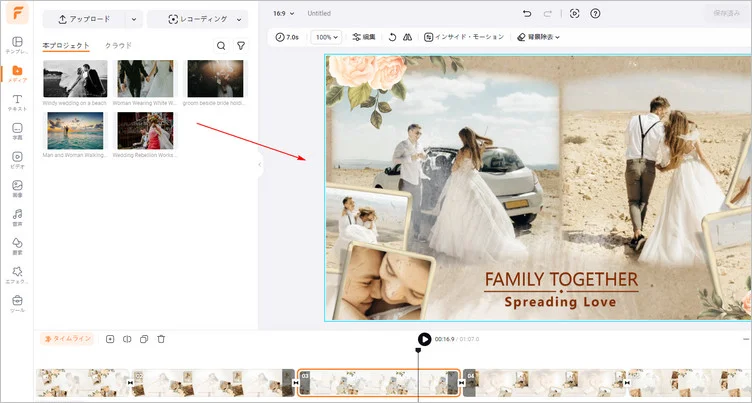
テンプレートのプリセットを置き換える
音楽のトリミングで、開始と終了の部分を決めることができます。さらに、音量の変更や曲のスピード調整で、音楽を柔らかくすることもできます。
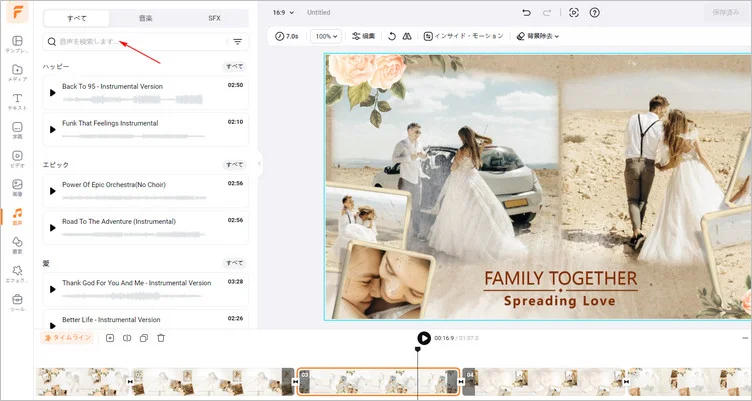
スライドショーのテンプレートを自分の音楽に置き換える
最後に
iMacでiMove写真スライドショーを作成する方法と、iMoveを使わずにスライドショーテンプレートでスライドショーを作成する方法について、以上の内容をご紹介しました。これらの方法を活用すれば、誰もが瞬時に写真を魅力的なスライドショーに変換できます。