Ist es möglich, mehrere Zoom-Aufnahmen zusammenzuführen, um eine einzige Aufnahme zu erstellen?
Wurden Audio und Video der Zoom-Aufnahme separat aufgenommen?! Wie kann ich Zoom-Audio- und Videoaufnahmen zu einer einzigen Aufnahme zusammenführen?
- Fragen aus der Zoom-Community
Das Aufzeichnen eines Zoom-Meetings hat viele Vorteile für uns, da der Trend zu „Arbeiten von überall“ weiter voranschreitet. Wir können das aufgezeichnete Video immer wieder ansehen, um die wichtigsten Punkte des Gesprächs zu überprüfen, oder die Aufnahme mit denen teilen, die während des Meetings nicht anwesend waren.
Manchmal müssen wir zwei oder mehr Zoom-Aufnahmen zu einer einzigen kombinieren, um wichtige Momente hervorzuheben oder einfach den Bildschirm und den Redner in einem Bild zu vereinen. Oder Sie stoßen auf eine Situation, bei der die Zoom-Audio- und Video-Dateien separat aufgenommen wurden, und versuchen, die Zoom-Audio- und Videoaufnahmen zu einer einzigen zusammenzuführen.
In diesem Artikel teilen wir Ihnen ein einfach zu bedienendes, aber leistungsstarkes Tool zum Zusammenführen von Zoom-Videos und -Audios mit, das Ihnen hilft, Zoom-Aufnahmen online zu kombinieren oder zusammenzuführen, einschließlich des Zusammenführens von zwei Zoom-Aufnahmen in eine Datei und des Kombinierens von Zoom-Audio- und Videoaufnahmen.
Inhalte:
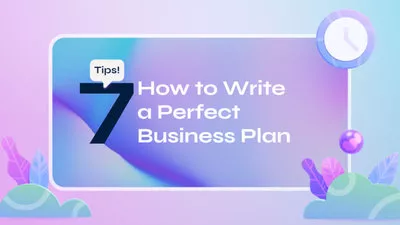
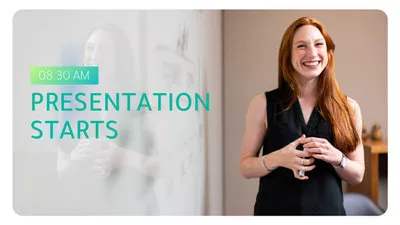

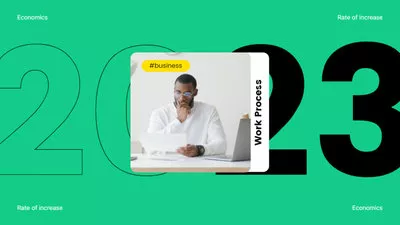
Erstellen Sie Videos schneller mit den vorgefertigten Vorlagen von FlexClip →
Einfach von Grund auf neu beginnen mit dem Online-Video-Editor von FlexClip →
Nicht verpassen: Wie man eine Zoom-Aufnahme kostenlos bearbeitet (Online, Mac, Windows) >
Teil 1 Wo speichert Zoom Aufnahmen? So finden Sie sie
Bevor wir etwas tun, müssen wir wissen, wo Zoom die Aufnahmen speichert, um unsere Aufnahme-Datei zum Kombinieren zu finden! Zoom hat zwei Arten von Aufnahmen: Cloud- und lokale Aufnahmen. Daher können wir diese Aufnahmen an einem von zwei Orten finden: in der Zoom-Cloud oder auf unserem Computer.
1.1 Zoom-Aufnahmen über die Cloud finden
1.2 Zoom-Aufnahmen auf dem Desktop finden
Ob Sie nun einen PC oder Mac verwenden, der Vorgang zum Finden von Zoom-Aufnahmen auf dem Desktop ist derselbe.
Nun haben Sie Ihre Zoom-Aufnahmedateien, um sie zu einer einzigen zu kombinieren! Aber das Problem ist, dass Zoom keine Funktion bietet, um zwei Aufnahmen zusammenzuführen oder Audio und Video zu kombinieren. Im Allgemeinen würde dies erfordern, die Aufnahme-Dateien herunterzuladen und einen anderen Video-Editor zu verwenden, um diese Aufnahmen zusammenzuführen und sie gegebenenfalls weiter zu bearbeiten.
Hier stellen wir Ihnen einen einfachen und leistungsstarken Video-Editor vor, FlexClip, mit dem Sie Ihre Zoom-Aufnahmen kombinieren können. Der benutzerfreundliche, aber leistungsstarke Online-Video-/Audio-Editor von FlexClip hilft Ihnen, alle Ihre Zoom-Aufnahmen mühelos zu kombinieren! Ob Sie zwei Zoom-Aufnahmen zu einer zusammenführen oder Zoom-Audio- und Videoaufnahmen zu einer einzigen Datei kombinieren möchten, FlexClip deckt alles ab! Lesen Sie weiter, um zu erfahren, wie Sie Ihre Zoom-Aufnahmen zusammenführen.
FlexClip Video-Editor
Teil 2 Wie man zwei Zoom-Aufnahmen hintereinander zusammenführt
Zum Kombinieren der Zoom-Aufnahmen möchten Sie möglicherweise zwei Aufnahmen zusammenführen und sie hintereinander in einer MP4-Datei anordnen, sodass sie nacheinander abgespielt werden; oder versuchen, zwei Aufnahme-Dateien des gleichen Meetings in einem Frame zu kombinieren. Egal wie die Situation aussieht, FlexClip kann all Ihre Bedürfnisse erfüllen!
Hier sehen wir uns an, wie Sie Ihre Zoom-Videoaufnahmen mit FlexClip zu einer einzigen zusammenführen können.
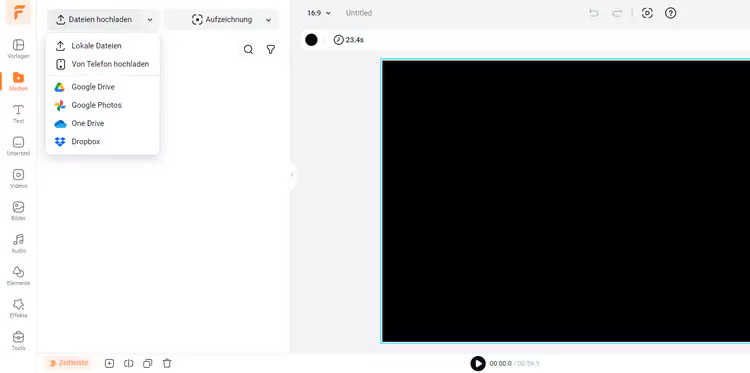
Zwei Zoom-Aufnahmen hintereinander kombinieren - Hochladen
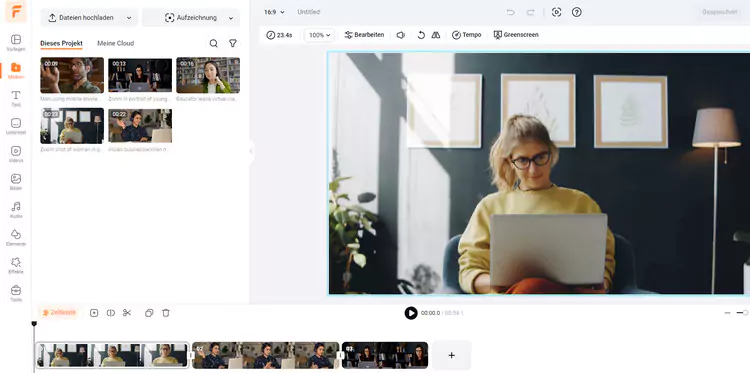
Zwei Zoom-Aufnahmen hintereinander kombinieren - Zusammenführen
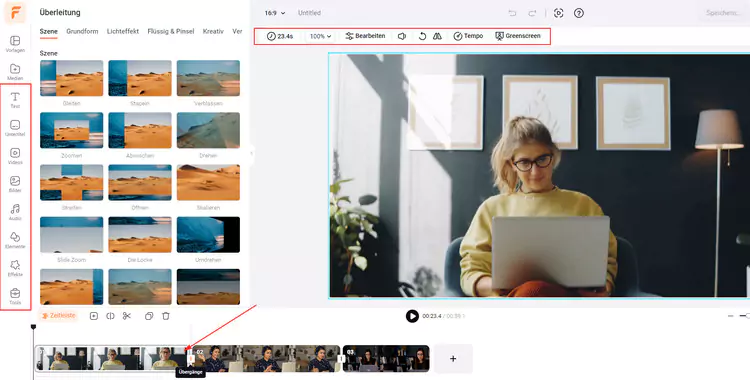
Zwei Zoom-Aufnahmen hintereinander kombinieren - Bearbeitungen
Keine Ideen mehr zur Bearbeitung Ihres Videos? Sie können die vorgefertigten Video-Vorlagen von FlexClip zur Inspiration nutzen. Hier können Sie aus Tausenden von fachmännisch gestalteten und vollständig anpassbaren Vorlagen auswählen, die Geschäftspromos& Verkaufsanzeigen, Film-/Buch-/Podcast-Trailer, YouTube-Tutorials, TikTok/IG Reels und mehr abdecken.


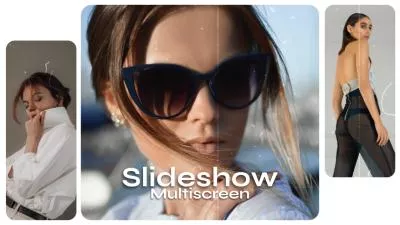

Teil 3 Wie man zwei Zoom-Aufnahmen in einem Frame kombiniert
Versuchen Sie, zwei oder mehr Zoom-Videoaufnahmen zu einem Multi-Screen-Effekt-Video zusammenzuführen und in einem Frame anzuzeigen? Die PIP-Funktion von FlexClip ermöglicht es Ihnen, dies mit wenigen Klicks zu tun.
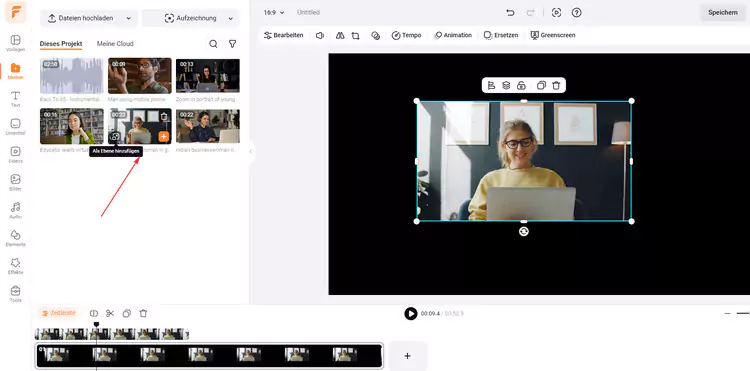
Zwei Zoom-Aufnahmen in einem Frame kombinieren - Ihre Zoom-Aufnahmen hinzufügen
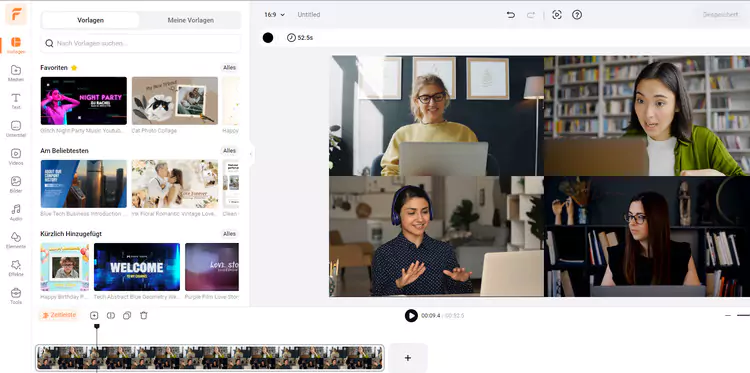
Zwei Zoom-Aufnahmen in einem Frame kombinieren - Anpassen
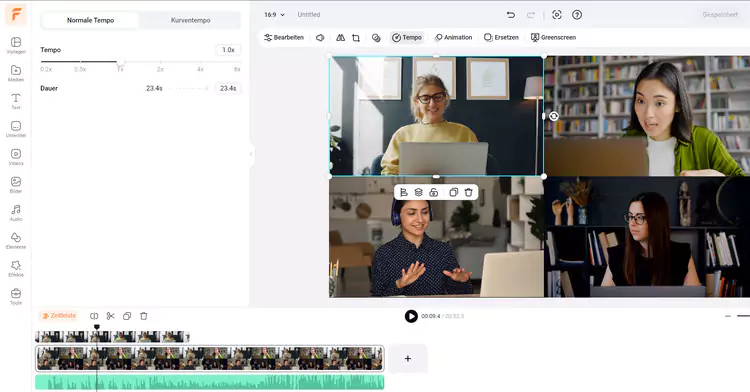
Zwei Zoom-Aufnahmen in einem Frame kombinieren - Bearbeiten
Teil 4 Wie man Zoom-Audio- und Videoaufnahmen kombiniert
Für diejenigen, die plötzlich feststellen, dass ihre Zoom-Audio- und Video-Dateien separat aufgenommen wurden und versuchen, Zoom-Audio- und Videoaufnahmen in eine Datei zu kombinieren, kann FlexClip auch perfekt als Video- und Audio-Zusammenführer arbeiten, um dies in einfachen Schritten zu ermöglichen. Lassen Sie uns das jetzt überprüfen.
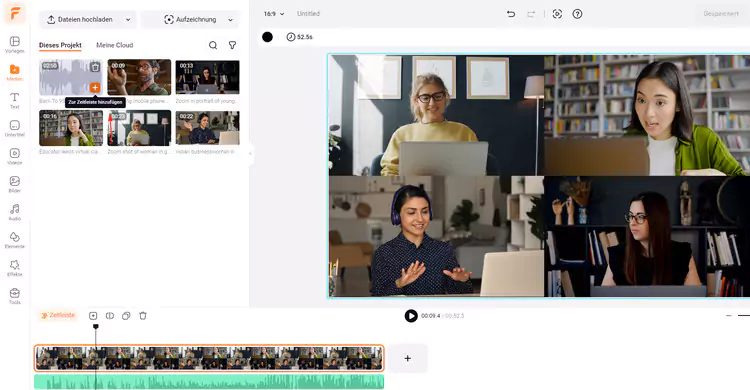
Zoom-Audio- und Videoaufnahmen kombinieren - Auf die Zeitleiste anwenden
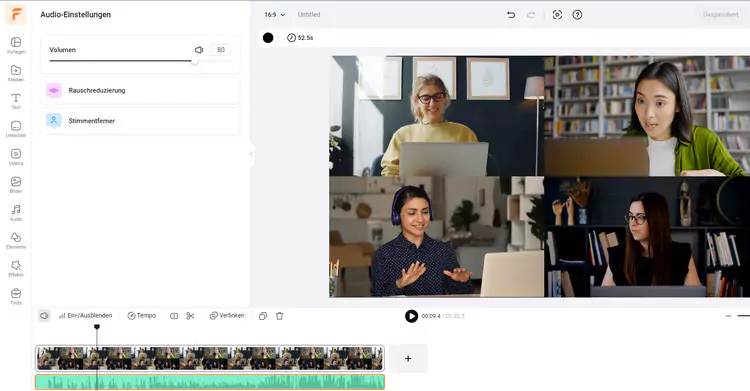
Zoom-Audio- und Videoaufnahmen kombinieren - Audio bearbeiten
Während Sie sich im Editor befinden, können Sie weitere Bearbeitungen vornehmen, um Ihre Zoom-Aufnahmen aufzuwerten:
FlexClip KI-gestützte Bearbeitungsfunktionen
Abschließende Worte
Das Kombinieren von Zoom-Aufnahmen, sei es das Zusammenführen von zwei Videodateien oder das Synchronisieren von Audio mit Video, kann zahlreiche Vorteile bieten. Indem Sie die in diesem Blog beschriebenen Schritte befolgen, können Sie Zoom-Aufnahmen nahtlos zusammenführen und Ihre Erfahrung verbessern. Ob Sie wichtige Meetings zusammenfassen, umfassende Schulungsmaterialien erstellen oder denkwürdige Momente festhalten möchten, das Zusammenführen von Zoom-Aufnahmen ist eine wertvolle Fähigkeit in unserer modernen, digitalisierten Welt. Hoffentlich werden Sie mit den Methoden, die wir in diesem Artikel geteilt haben, im Handumdrehen ein versierter Meister der Zoom-Aufnahmen!


