¿Es posible fusionar varias grabaciones de Zoom para crear una sola grabación?
¿El audio y video de la grabación de Zoom estaban separados? ¿Cómo puedo fusionar las grabaciones de audio y video de Zoom en una sola?
- Preguntas de la Comunidad de Zoom
Grabar una reunión de Zoom tiene muchos beneficios para nosotros a medida que la transición al "trabajo desde cualquier lugar" continúa avanzando. Podemos ver la grabación de video repetidamente para repasar los puntos principales de la llamada o compartir la grabación con aquellos que no estuvieron presentes durante la reunión.
A veces, necesitamos combinar dos o más grabaciones de Zoom en una sola para resaltar esos momentos clave o simplemente para fusionar la pantalla compartida de alguien y su rostro parlante en un solo cuadro. O puede que te encuentres en una situación donde los archivos de audio y video de Zoom se grabaron por separado e intentes fusionar las grabaciones de audio y video de Zoom en una sola.
En este artículo, compartiremos una herramienta de fusión de video y audio de Zoom, fácil de usar pero potente, que te ayudará a combinar o fusionar grabaciones de Zoom en línea, incluyendo la fusión de dos grabaciones de Zoom en un solo archivo y la combinación de audio y video de las grabaciones de Zoom.
Contenidos:
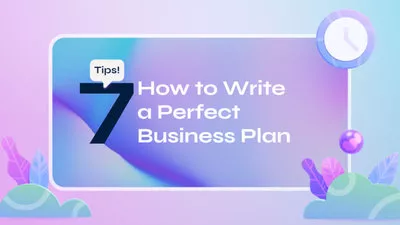
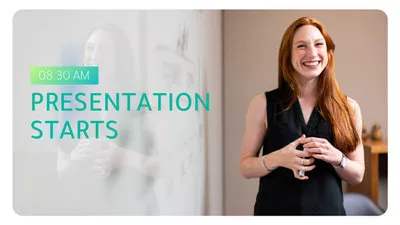

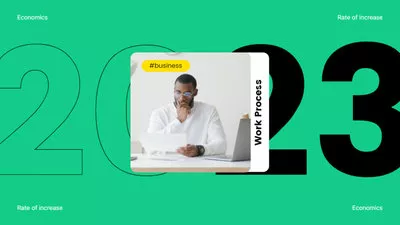
Crea videos más rápido con las plantillas predefinidas de FlexClip →
Comienza desde cero fácilmente con el creador de videos en línea de FlexClip →
Imperdible: Cómo editar una grabación de Zoom de forma gratuita (en línea, Mac, Windows) >
Parte 1 ¿Dónde guarda Zoom las grabaciones? Cómo encontrarlas
Antes de hacer nada, necesitamos saber dónde guarda Zoom las grabaciones para ayudarnos a encontrar nuestro archivo de grabación y combinarlas en una sola. Zoom tiene dos tipos de grabaciones: en la nube y locales, por lo que podemos encontrar esas grabaciones en uno de dos lugares: en la nube de Zoom o en nuestra computadora.
1.1 Encontrar grabaciones de Zoom a través de la nube
1.2 Encontrar grabaciones de Zoom en el escritorio
Ya sea que estés en una PC o Mac, el proceso para encontrar grabaciones de Zoom en el escritorio es el mismo.
¡Bien, ya tienes tus archivos de grabación de Zoom para combinarlos en uno solo! Pero la realidad es que no hay capacidad para combinar dos grabaciones o fusionar audio y video en Zoom. En general, esto requeriría descargar los archivos de grabación y usar algún otroeditor de video para combinar esas grabaciones e incluso hacer más ediciones para perfeccionarlas.
Aquí compartimos un editor de video fácil y potente, FlexClip, para que combines tus grabaciones de Zoom. El fusionador de video/audio en línea de FlexClip, fácil de usar pero potente, te ayuda a combinar todas tus grabaciones de Zoom con gran facilidad. Ya sea que vayas a fusionar dos grabaciones de Zoom en una o combinar grabaciones de audio y video de Zoom en un solo archivo, ¡lo tienes todo cubierto! Aquí, sigue leyendo para aprender cómo fusionar tus grabaciones de Zoom.
Editor de video FlexClip
Parte 2 Cómo combinar dos grabaciones de Zoom una tras otra
Para combinar las grabaciones de Zoom, es posible que desees fusionar dos grabaciones y colocarlas una tras otra en un solo MP4, para que se reproduzcan juntas, una después de la otra; o intentar combinar dos archivos de grabación de la misma reunión en un solo cuadro. ¡No importa cuál sea la situación, FlexClip puede satisfacer todas tus necesidades!
Aquí, veamos cómo puedes combinar tus grabaciones de video de Zoom en una sola usando FlexClip.
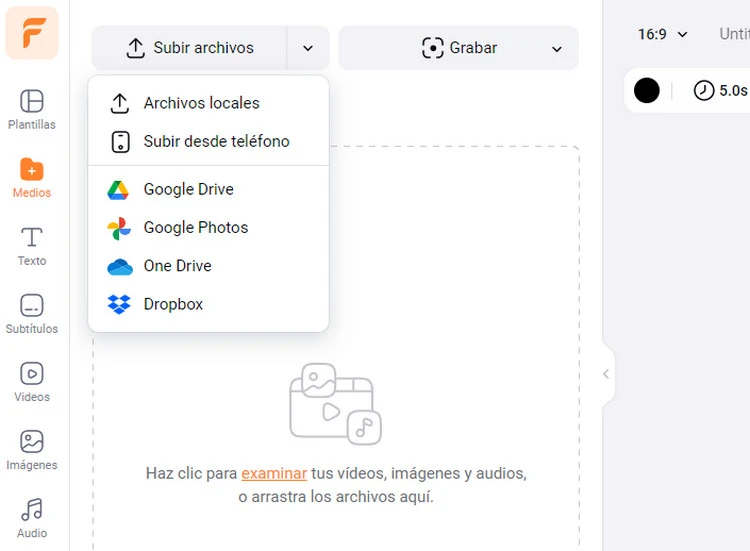
Combinar dos grabaciones de Zoom una tras otra - Subir
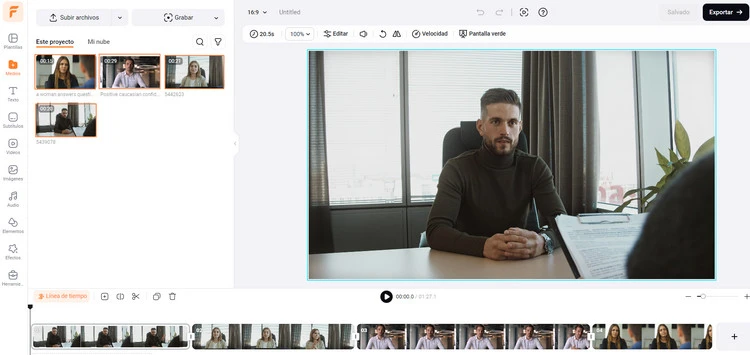
Combinar dos grabaciones de Zoom una tras otra - Fusionar
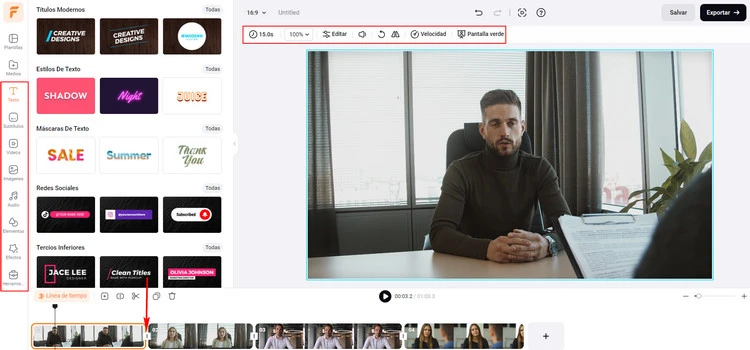
Combinar dos grabaciones de Zoom una tras otra - Ediciones
¿Sin más ideas para editar tu video? Puedes consultar las plantillas de video predefinidas de FlexClip para inspirarte. Aquí, puedes seleccionar entre miles de plantillas diseñadas por expertos y totalmente personalizables, que abarcan promociones comerciales y anuncios de ventas, trailers de películas/libros/podcasts, tutoriales de YouTube, TikTok/IG Reels, etc.


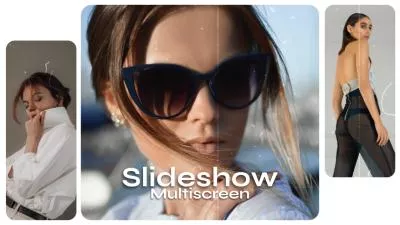

Parte 3 Cómo combinar dos grabaciones de Zoom en un solo cuadro
¿Intentas fusionar dos o más grabaciones de video de Zoom y colocarlas en un solo cuadro para un video de efecto de pantalla múltiple? La función pip de FlexClip te permite hacerlo con unos simples clics.
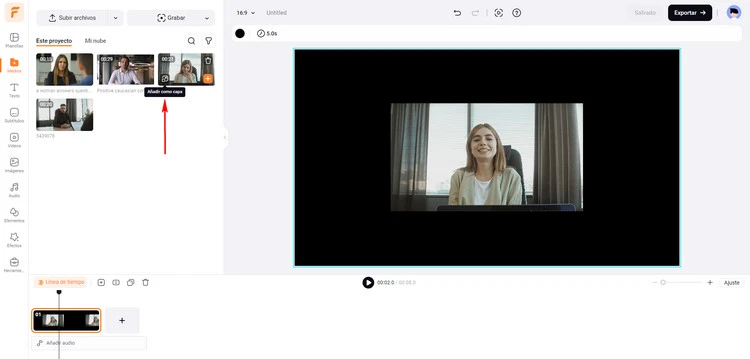
Combina dos grabaciones de Zoom en un solo cuadro - Agrega tus grabaciones de Zoom
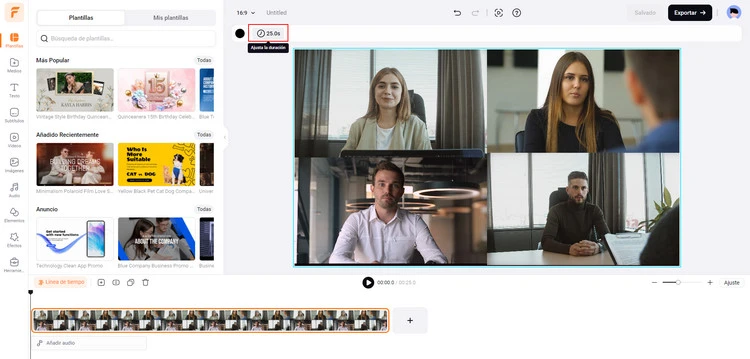
Combina dos grabaciones de Zoom en un solo cuadro - Ajustar
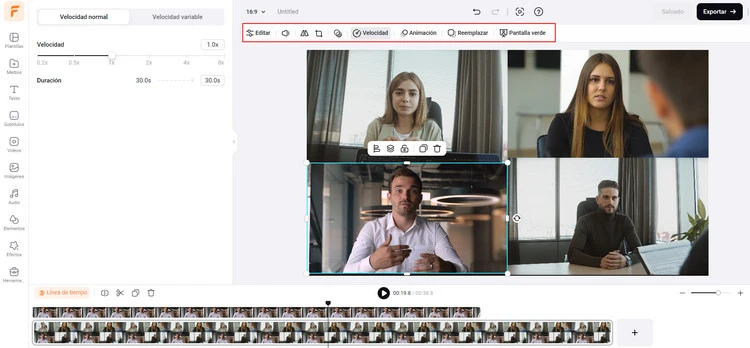
Combina dos grabaciones de Zoom en un solo cuadro - Editar
Parte 4 Cómo combinar las grabaciones de audio y video de Zoom
Para aquellos que de repente descubren que sus archivos de audio y video de Zoom se grabaron por separado y tratan de combinar las grabaciones de audio y video de Zoom en un solo archivo, FlexClip también funciona perfectamente como un fusionador de video y audio para ayudarte a hacerlo en unos simples pasos. Vamos a ver cómo hacerlo ahora.
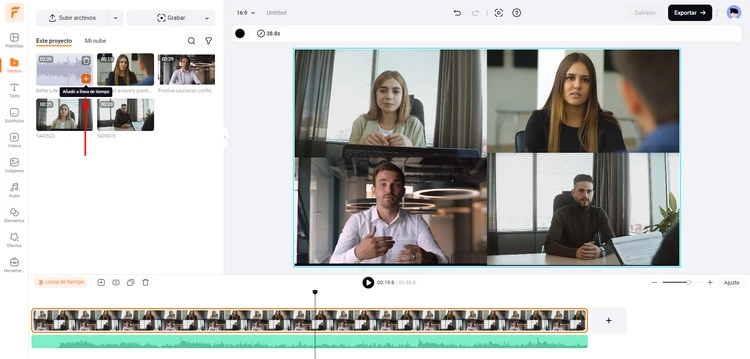
Combina las grabaciones de audio y video de Zoom - Aplicar a la Línea de tiempo
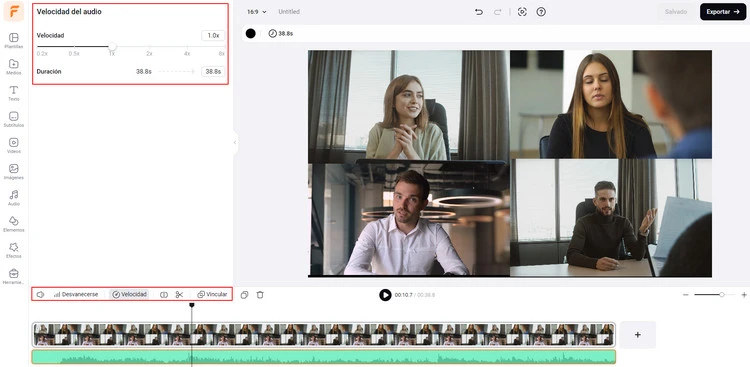
Combina las grabaciones de audio y video de Zoom - Editar audio
Mientras estés en el editor, puedes hacer más ediciones para mejorar tus grabaciones de Zoom:
Funciones de edición con IA de FlexClip
Palabras finales
Combinar grabaciones de Zoom, ya sea fusionando dos archivos de video o sincronizando audio con video, puede desbloquear numerosos beneficios. Siguiendo los pasos descritos en este blog, puedes fusionar las grabaciones de Zoom sin problemas y mejorar tu experiencia. Ya sea que necesites compilar reuniones importantes, crear materiales instructivos completos o preservar momentos memorables, fusionar grabaciones de Zoom es una habilidad invaluable en nuestro mundo moderno y digitalizado. ¡Esperamos que, con los métodos que compartimos en este artículo, te conviertas en un maestro en la grabación de Zoom en poco tiempo!


