是否可以合并多个Zoom录屏以创建一个新的录屏视频?
Zoom录制的音频和视频是分开的?!我如何将Zoom音频和视频录音合并成一个完整的带声音的录屏?
- Zoom社区的问题
随着“远程办公”理念的流行,录制Zoom会议对我们有很多好处。我们可以反复观看录制的视频以回顾会议的要点,或与那些未能出席会议的人分享录屏内容。
有时我们需要将两个或更多的Zoom录音合并成一个,以突出一些重点内容,或者需要将某人的屏幕共享和发言者合并到同一个画面中。甚至你也可能会遇到Zoom音频和视频文件分别录制在两个不同的文件的情况,并尝试将Zoom音频和视频合并成一个。
在本文中,我们将分享一个易于使用但功能强大的Zoom录屏合并工具,帮助你在线合并Zoom录屏,包括将两个Zoom录屏合并成一个文件,以及合并Zoom会议录制的音频和视频。
目录:
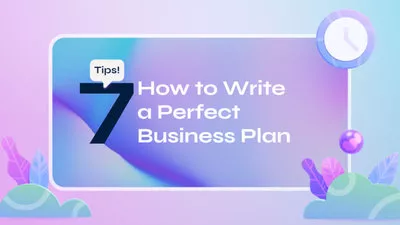
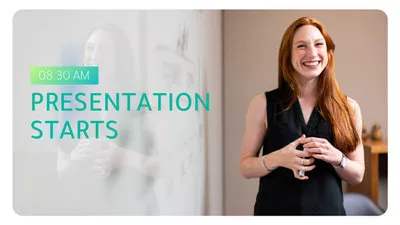

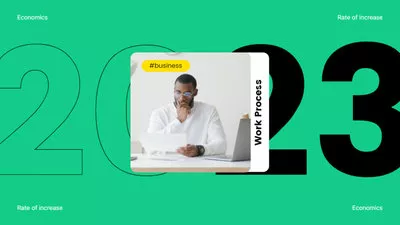
不可错过: 如何免费编辑Zoom录屏(在线、Mac、Windows)>
第1部分 Zoom录屏保存在哪里?如何找到它们
在编辑影片之前,我们首先需要找到我们的录屏档!Zoom有两种类型的录屏,云端和本地,所以我们可以在这两个地方找到录屏档:Zoom云端或者我们的计算机上。
1.1 通过云端找到Zoom录屏
1.2 在本地计算机上找到Zoom录屏
无论你使用的是Windows计算机还是Mac,查找Zoom录屏的过程都是相同的。
好了,现在你已经有了找到了需要合并成的Zoom录屏文件!但问题是Zoom没有为我们提供合并录屏或合并音频和视频的功能。所以,这需要下载录屏文件并使用其他视频编辑器来合并这些录屏,甚至进行更多编辑来优化捏的录屏视频.
在这里,我们将分享一款易于使用且功能强大的视频编辑器,FlexClip,帮助你合并任何Zoom录屏。FlexClip是一款在线视频/音频合并器,可以帮助你轻松合并所有Zoom录屏!无论是要将两段Zoom录屏合并成一个,还是将Zoom音频和视频合并成一个文件,它都能满足你的所有需求!继续往下,看来了解如何合并你的Zoom录屏吧。
FlexClip视频编辑器
第2部分 如何将两段Zoom录屏合并成一段
为了合并Zoom录屏,您可能想要将两段录屏合并到同一个视频;或者尝试将由同一会议录制的两个录屏合并到一个画面中,制作分屏效果。无论是什么情况,FlexClip都能满足您的所有需求!
在这里让我们看看如何使用FlexClip将你的Zoom视频录音合并成一段。
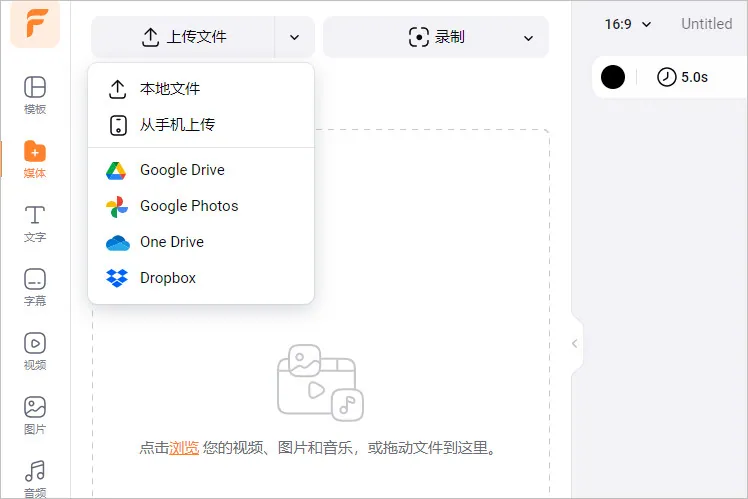
将两个Zoom录屏合并成一个 - 上传
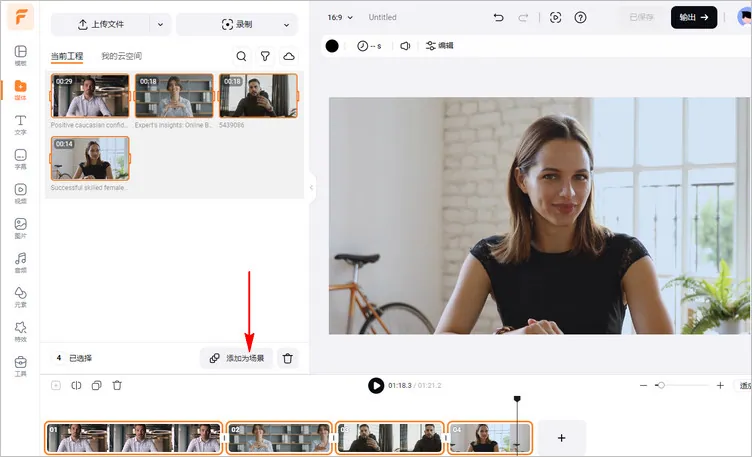
将两个Zoom录屏合并成一个 - 合并
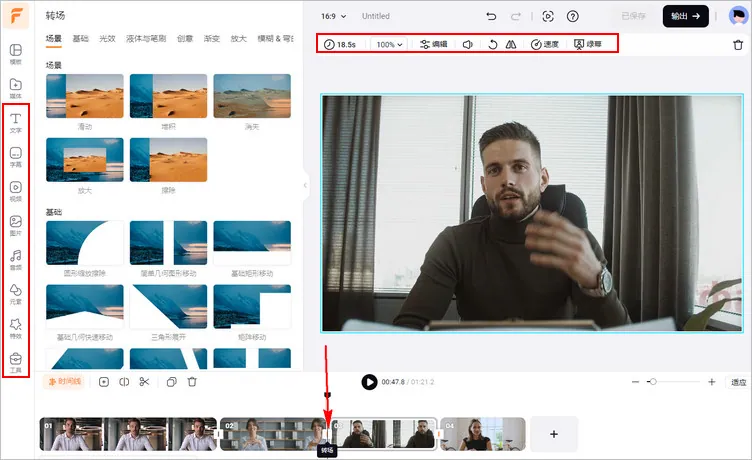
将两个Zoom录屏合并成一个 - 编辑
不知道如何编辑你的Zoom录屏视频?你可以查看FlexClip的预制视频模板以获取灵感。在这里,你可以从数千个精心制作并完全可定制的模板中进行选择,涵盖商业宣传和销售、广告、电影/书籍/播客预告片、YouTube教程、TikTok/IG Reels等。


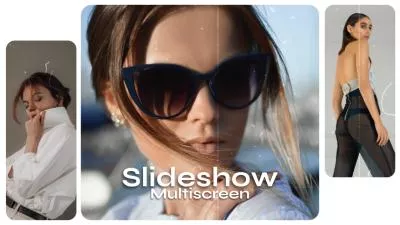

第3部分 如何将两个Zoom录屏合并到一个画面中
尝试合并两个或更多的Zoom录屏,并将它们放入一个画面中以实现多屏效果视频?FlexClip的画中画功能允许你通过简单的点击来达到这一目的。
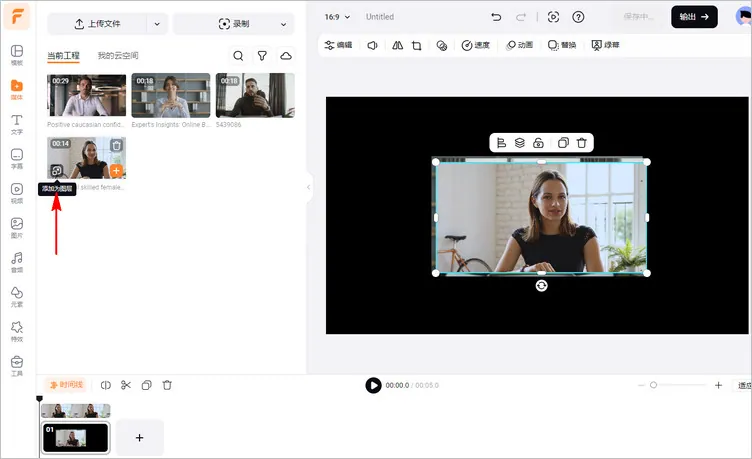
将两个Zoom录音合并到一个画面中 - 添加您的Zoom录屏
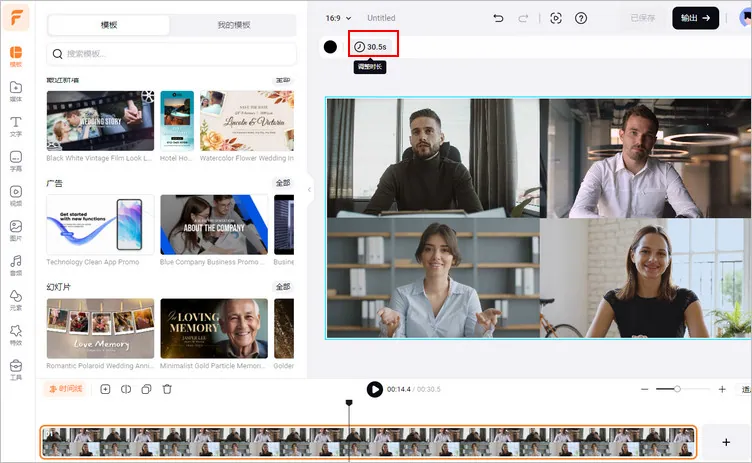
将两个Zoom录屏合并到一个画面中 - 调整
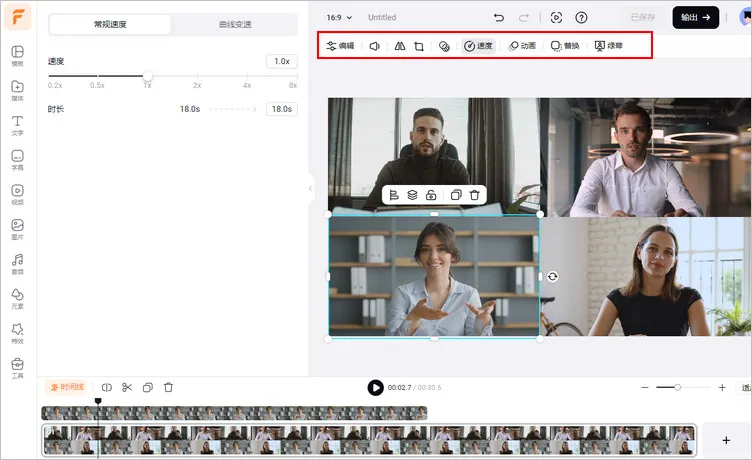
将两个Zoom录屏合并到一个画面中 - 编辑
第4部分 如何合并Zoom音频和视频
如果你发现你的Zoom录屏将音频和视频分为录制为了不同的文件,并尝试将这些单独的音频和视频合并成一个文件,FlexClip也可以完美地作为视频和音频合并器来帮助你轻松达成。让我们现在就来看看具体步骤。
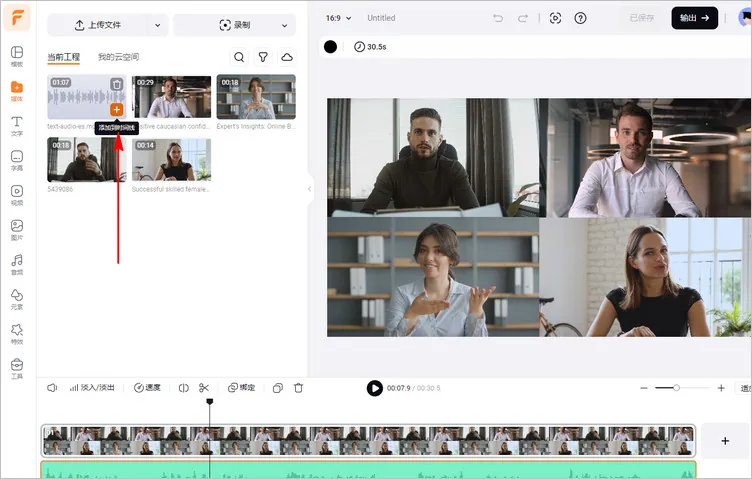
合并Zoom音频和视频 - 应用到时间线
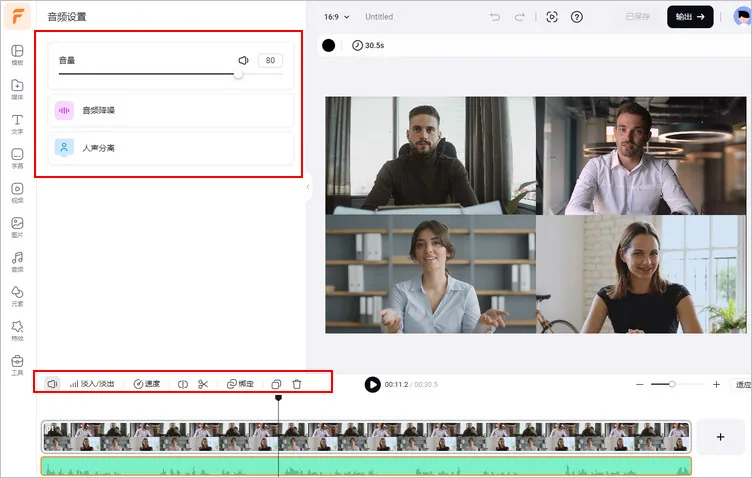
合并Zoom音频和视频 - 编辑音频
在FlexClip编辑器中,你可以进行更多编辑以提升Zoom录屏:
FlexClip AI编辑功能
结语
合并Zoom录屏,无论是合并两个视频文件还是将音频与视频同步合并到一起,都可以解锁众多好处。通过本文所述的步骤,你可以无缝地合并Zoom录屏,无论是需要汇编重要会议、创建综合的教学材料,还是保留难忘的时刻,你都可以轻松实现!


