複数のZoom録画を1つの動画にまとめることはできますか?
Zoom録画では、音声と動画が別々に保存されていたのです。Zoom録画した音声と動画を1つに合成するにはどうすればいいですか?
-Zoomコミュニティからの質問
Zoomで会議の録画をすることは多くのメリットがあります。「どこからでも仕事ができる」という環境の中で、その重要性はますます高まっています。録画した動画を繰り返し視聴して、会議の要点を確認したり、欠席者と録画を共有したりすることができます。
時には、複数のZoom録画を1つにまとめる必要があります。重要なポイントを強調するためや、画面共有と話し手の顔を1つのフレームにまとめるためなどです。また、Zoomの音声と動画が別々に保存されている場合に、それらを1つに合成したいこともあります。
この記事では、Zoomの動画と音声を簡単に結合・合成できる便利なツールを紹介します。2つのZoom録画を1つの動画に結合する方法や、Zoom録画にある音声と動画を合成する方法などを説明します。
目次:
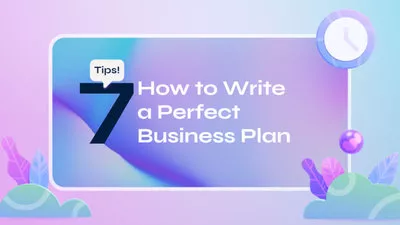
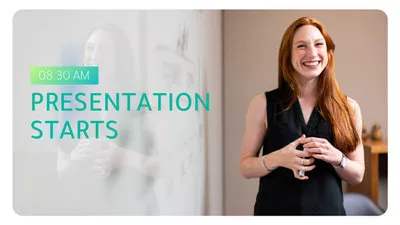

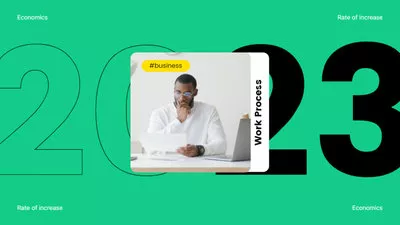
FlexClipのプリセットのテンプレートで素早く動画を作成する→
FlexClipのオンライン動画メーカーで気軽に始めましょう→
見逃せない: Zoom録画を無料で編集する方法(オンライン、Mac、Windows)
Part 1 Zoom録画データの保存先はどこなのか? 確認する方法は?
編集作業を始める前に、Zoom録画のデータがどこに保存されているかを確認しておく必要があります。それにより、結合する録画ファイルを見つけることができます。Zoomには「クラウド」と「ローカル」の2種類の録画方式がありますので、録画データはZoomのクラウド、または自分のコンピューター上のある保存場所に確認できます。
1.1クラウドからZoom録画を確認する
1.2デスクトップからZoom録画を確認する
PCでもMacでも、デスクトップ上のZoom録画データを見つける方法は同じです。
これで、Zoomの録画データの保存先を見つけることができました。ファイルを1つにまとめられるようになります。ただし、Zoomには2つの録画を結合し、音声と動画を合成する機能はありません。通常は、録画ファイルをダウンロードして、別の動画編集ソフトを使って結合や編集作業を行う必要があります。
ここでは、Zoom録画を結合するのに便利で強力な動画エディター「FlexClip」を紹介します。FlexClipは使いやすい動画・音声合成ツールで、複数のZoom録画を簡単に1つにまとめられます。2つのZoom録画を1つに結合したり、音声と動画を1つのファイルにまとめたりと、さまざまなニーズに対応できます。これから、Zoom録画を結合する方法を説明します。
FlexClip動画エディター
Part 2 2つのZoom録画を1つにする方法
Zoom録画を結合する際は、2つ録画ファイルを連続して再生できるよう1つのMP4ファイルに合成したり、同一会議の2つの録画を1つのフレームにまとめたりと、さまざまなニーズがあると思います。どのような編集のニーズがあっても、FlexClipはそれらに対応できます。
では、FlexClipを使ってZoom録画の動画を1つにまとめる方法を見ていきましょう。
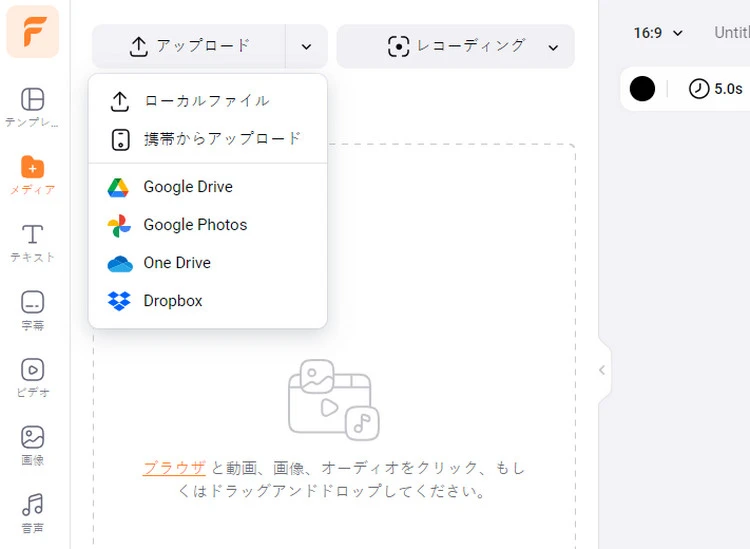
2つのZoom録画を結合する - アップロード
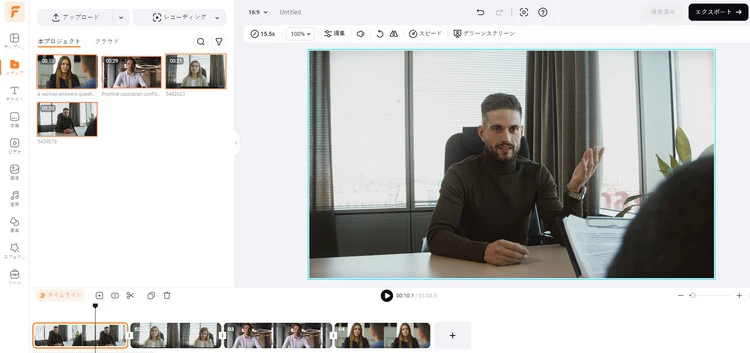
2つのZoom録画を結合する – つなげる
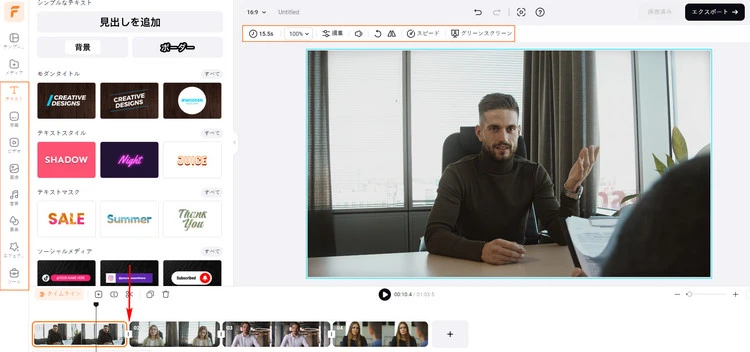
2つのZoom録画を結合する – 編集
動画の編集に詰まった場合は、FlexClipのプリメイドの動画テンプレートを参考にするのもいいです。数千種類のカスタマイズ可能な素晴らしいテンプレートから、ビジネスプロモーション、セールス広告、映画/書籍/ポッドキャストのトレーラー、YouTubeのチュートリアル、TikTok/Instagramリールなど、様々なジャンルのテンプレートが用意されています。


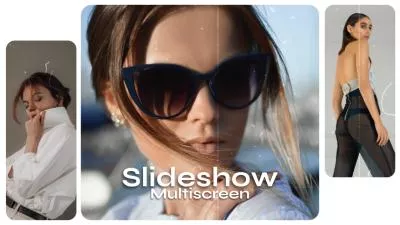

Part 3 2つのZoom録画を1つのフレームにまとめる方法
2つと2つ以上のZoom録画の映像を1つのフレームにまとめて、マルチスクリーン効果の動画を作成することもできます。FlexClipのピクチャーインピクチャー(PiP)機能を使えば、簡単にそのような動画を作成できます。
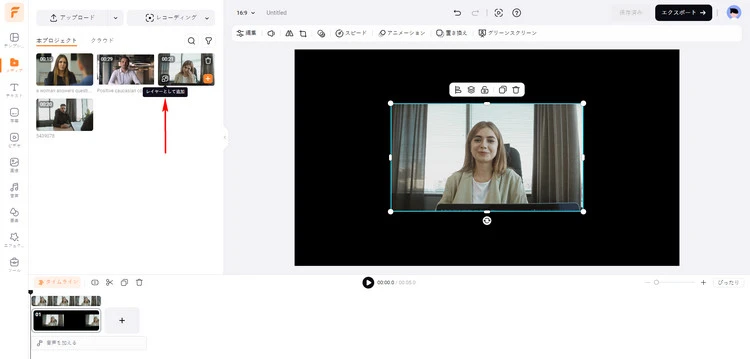
2つのZoom録画を1つのフレームに - Zoom録画を追加
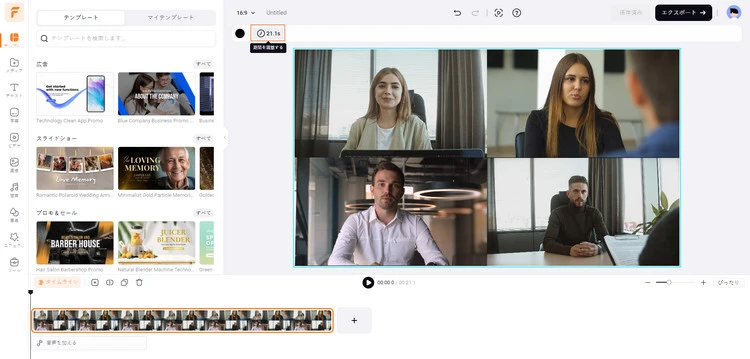
2つのZoom録画を1つのフレームに - Zoom録画を調整
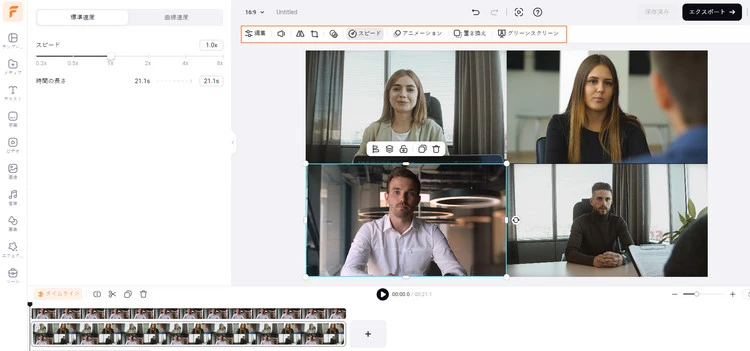
2つのZoom録画を1つのフレームに - Zoom録画を編集
Part 4 Zoom録画の音声と映像を合成する方法
Zoomの音声ファイルと映像ファイルが別々に保存されてしまった場合でも、FlexClipは映像と音声を合成することができます。簡単な手順で、Zoom録画の音声と映像を1つの動画につなげることができます。早速方法を確認しましょう。
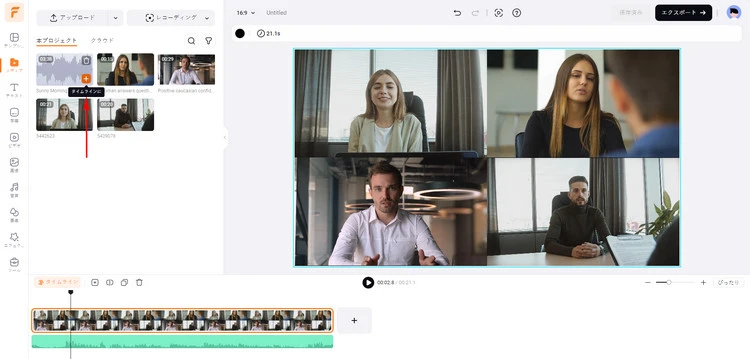
Zoom録画の音声と映像を合成 – タイムラインに追加
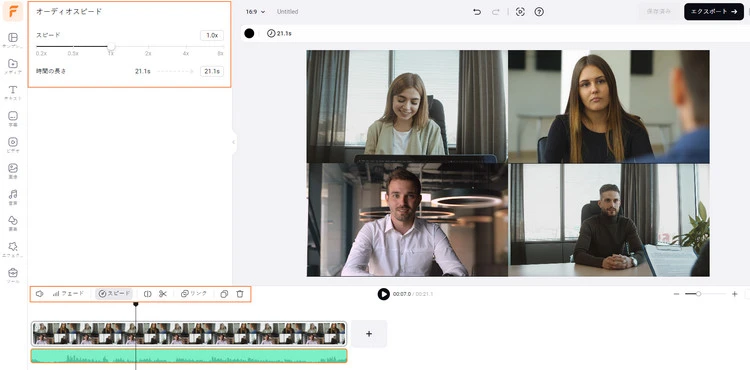
Zoom録画の音声と映像を合成 – 音声を編集
編集画面では、Zoom録画をさらに高度に編集できます:
FlexClipのAI搭載の編集機能
最後に
Zoom録画をつなげることで、様々なメリットが得られます。本記事で説明した手順に従えば、Zoom録画を簡単に一つにし、動画体験を向上させることができます。重要な会議を記録したり、包括的な教材を作成したり、思い出に残る瞬間を保存したりと、Zoom録画を結合する能力は、デジタル化が進む現代社会において非常に重要なスキルとなります。本記事で紹介した方法を活用すれば、Zoom録画の専門家になれるはずです!


