想從影片中截圖需要極快的手速。一旦影片播放到想要的畫面,您就需要立即按下截屏鍵。大多數人都會選擇先暫停播放,然後截屏。但是這樣一般會在畫面上留下進度條和播放按鈕的痕跡。
想要從影片中提取畫面,有許多工具可供選擇,無論是電腦還是手機設備。在這篇文章中,我們要向您介紹5種超好用的方法,讓您能輕鬆從影片中提取高清畫面。
免費的投影片範本

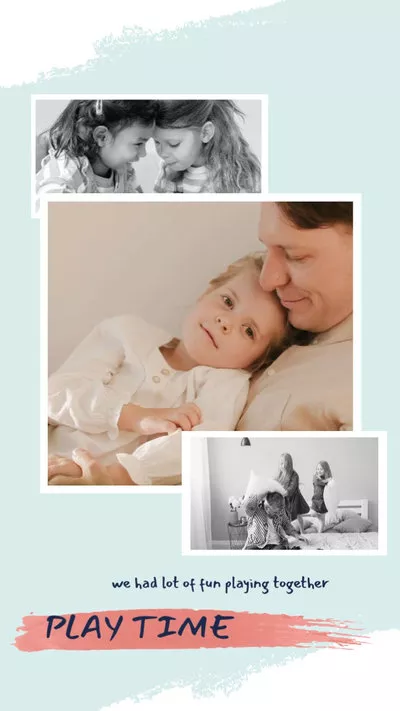
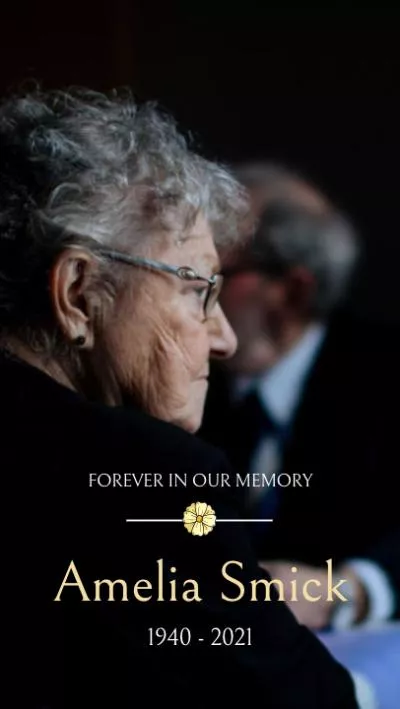
方法1. 線上從影片中提取高清畫面
從影片中截屏並沒有什麼複雜的步驟,也不需要下載專業的軟體。一個好用的線上工具足以。FlexClip可以幫助您輕鬆從影片中提取一幀畫面,不需要登錄帳號,也不會給電腦增加任何負擔。
另一個首推FlexClip的原因就是,您可以輕鬆提取高清畫面。如果上傳的影片是1080p,那麼提取的畫面也是1080p,而且沒有浮水印哦!
下方就是使用FlexClip從影片中提取畫面的具體步驟。點擊【提取畫面】按鈕開始吧!
打開【媒體】,從電腦、手機或者雲端平臺上傳影片。
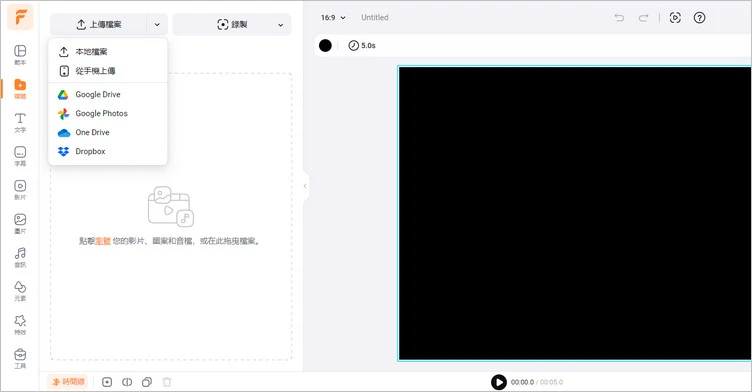
上傳影片
點擊【加為場景】按鈕,將影片添加到時間線上。
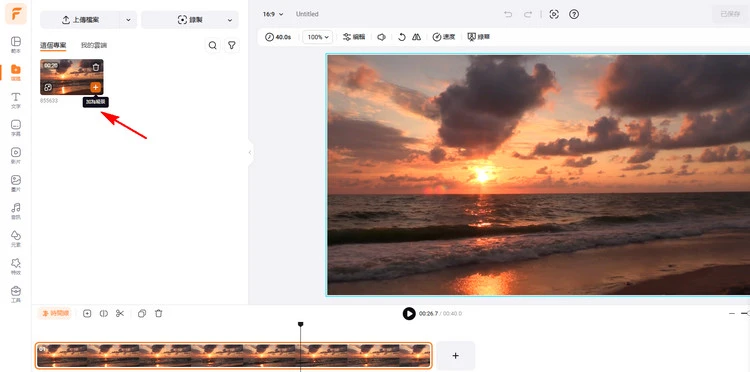
添加到時間線
播放影片。當影片播放到您想要的那一幀時,在時間線上單擊右鍵,選擇【輸出畫面】。這樣,您就可以輸出一張無浮水印的高清圖片並保存到電腦上。接下來,您就可以使用這張圖片製作表情包或者投影片了。
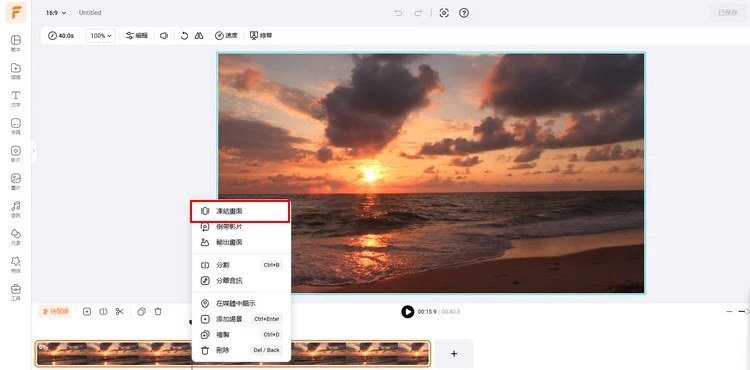
添加到時間線
方法2. 在Windows系統從影片中提取高清畫面
您可以使用VLC播放不同格式的音訊和影片。除此之外,也可以使用VLC從影片中提取高清畫面。這款軟體支援不同的影片格式以及截屏工具,是從罕見格式影片中提取影片的不錯選擇。
以下是具體步驟。
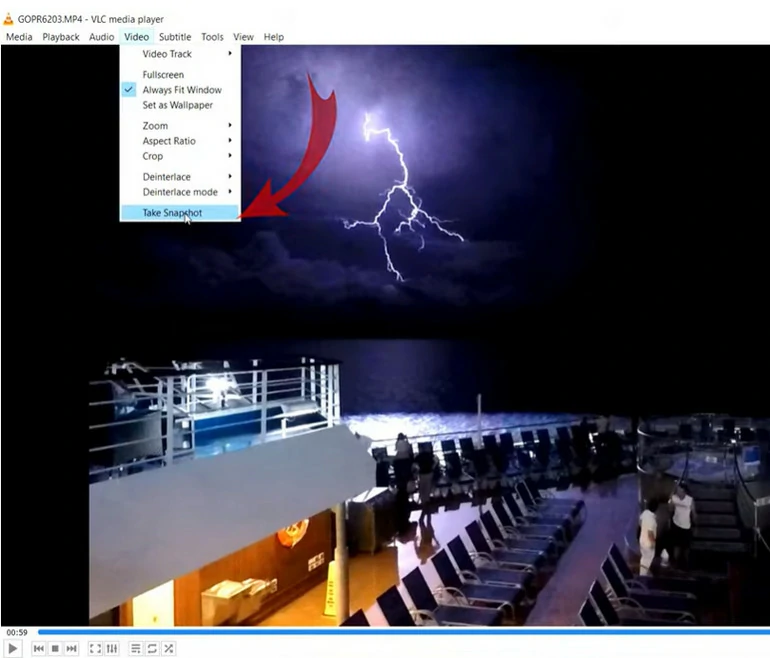
使用VLC從影片中提取畫面
另外,您也可以打開【查看】 > 【高級控制】查看大量高級功能。點擊相機圖示就可以快速截屏。
方法3. 在Mac系統從影片中提取高清畫面
QuickTime播放器是Mac電腦自帶的播放器,是播放影片的默認軟體。當您播放影片時,會出現一個【複製】選項幫助您提取影片中的畫面。但是有一個小缺點。保存提取的圖片時,或許需要用到其他的圖片編輯軟體。
下方是詳細步驟。
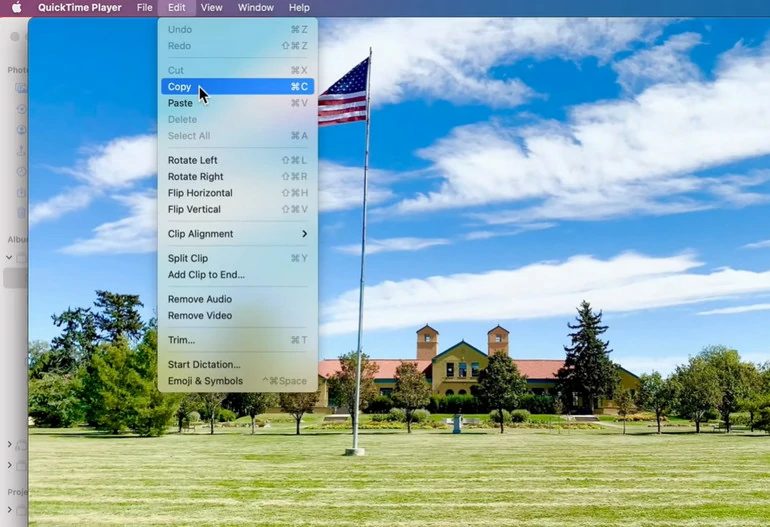
使用Quicktime從影片中提取畫面
方法4. 在Android系統從影片中提取高清畫面
幾乎所有的Android手機的圖庫APP中都有截屏工具。大多數人很少注意到,但確實有這樣一個工具。就拿我自己的手機VIVO S12舉例吧,截屏的圖示就在右上角。您手機上的圖示可能在其他地方,但是一定很容易就能找到。
以下圖片僅供參考。

在Android手機上從影片中提取畫面
方法5. 在iPhone上從影片中提取高清畫面
iPhone與Android手機不同,沒有自帶的截屏工具。當然,您可以暫停播放影片然後截屏,但截圖終歸不夠完美。在這種情況下,我們就需要用到第三方軟體。經過大量測試和比較,我們發現Frame Grabber是最好用的。
在手機上安裝Frame Grabber,然後按照下方步驟就可以從影片中完美提取畫面了。
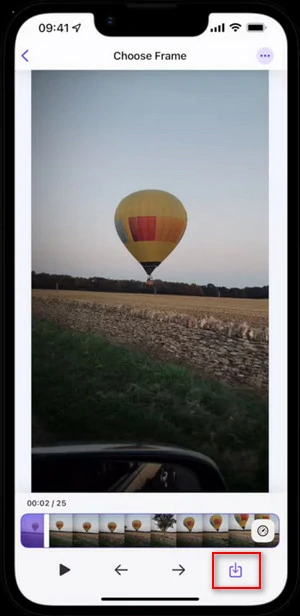
在iPhone上從影片中提取畫面
結語
以上就是從影片中提取畫面的5種方法的全部內容了。無論您使用的是電腦還是手機,都可以輕鬆找到解決辦法。如果您覺得這篇文章有用的話,歡迎分享給其他有需要的人哦。
從影片中提取畫面之後,您還可以使用FlexClip製作投影片或者表情包。FlexClip影片編輯軟體還有許多高級功能等您來探索.


