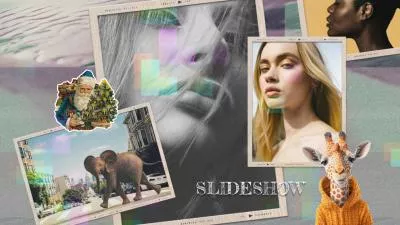將文字置於圖像之後是一種廣泛應用於雜誌封面、電影海報、宣傳傳單的效果。設計師們利用這種效果來迅速吸引人們的注意力,為照片增添一些神秘感,並帶來更好的視覺體驗。以下是我們所創作的“文字置於圖像之後”效果的一個示例:
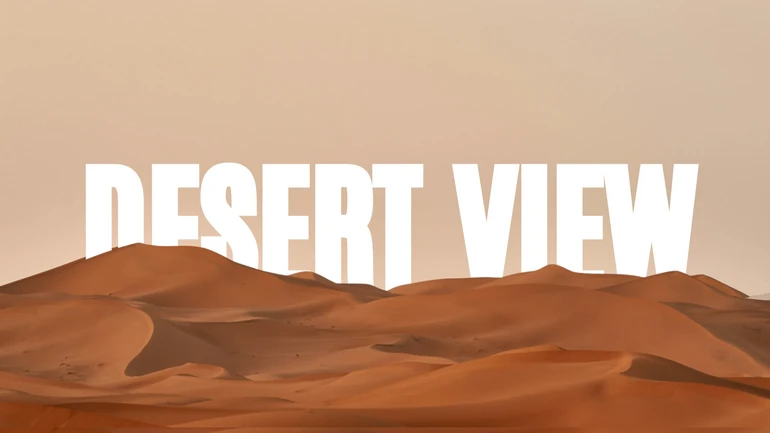
文字置於圖像之後示例
“文字置於圖像之後的效果”依賴於複雜的圖像去背以及畫中畫(PIP)技術。一旦圖像的背景被去除,它就可以疊加在原始圖像上並遮蓋部分文字。
用於將文字置於圖像之後的最受歡迎的圖片編輯工具是Photoshop、FlexClip以及Canva。讓我們來看一下具體步驟。
第1部分 如何使用Photoshop將文字置於圖像之後
Photoshop是最專業的平面設計軟體之一,在該軟體中你可以進行所有高級的圖像編輯操作。它現在有眾多版本,所以具體操作步驟可能會有所不同,但大體上是相似的。
步驟1. 上傳你的圖像並添加文字
在電腦上啟動Photoshop軟體,將你的圖像拖放到該程式中。這將會創建一個背景圖層。之後,選用合適的字體和顏色輸入任意文字。現在,你就有了一個文字圖層。
步驟2. 選擇圖像中的主要物體
切換至背景圖層,使用套索工具手動選擇圖像中的主要物體,或者點擊【選擇】>【主體】選項。Photoshop會利用AI將關鍵物體從背景中分離出來。
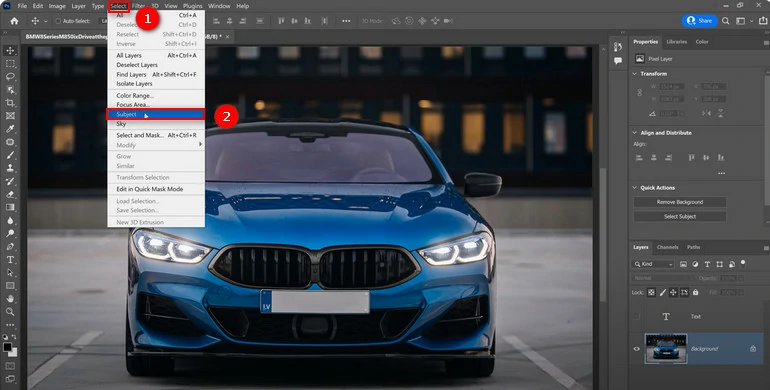
使用PS借助AI選擇物體
步驟3. 精細調整選區
按下鍵盤上的Q鍵,此時你就進入了快速蒙版模式。紅色區域表示未被選中的區域。選擇畫筆工具,用白色塗抹可顯示的相應區域,用黑色塗抹則可隱藏圖像的某些部分。再次點擊Q鍵即可恢復選區。
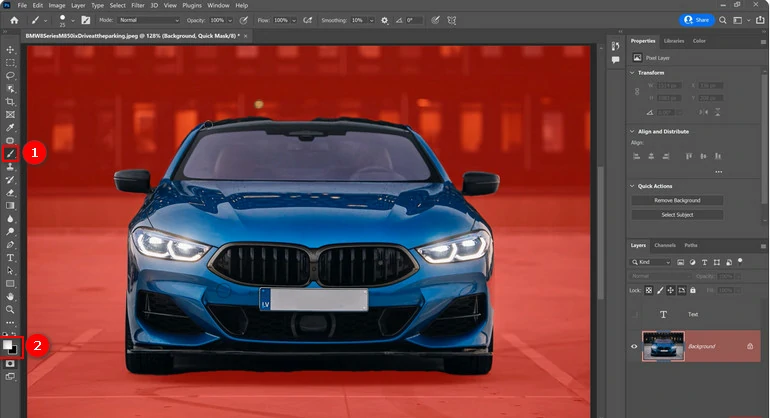
精確調整選區
步驟4. 為文字添加蒙版
在Mac系統上按Command + G組合鍵,在Windows系統上按Ctrl + G組合鍵來創建一個組,然後點擊“圖層蒙版”,依據選區創建一個蒙版。你會看到文字顯示在汽車前面,不過別擔心,點擊“相反”按鈕。現在文字就會顯示在主要物體之後了。
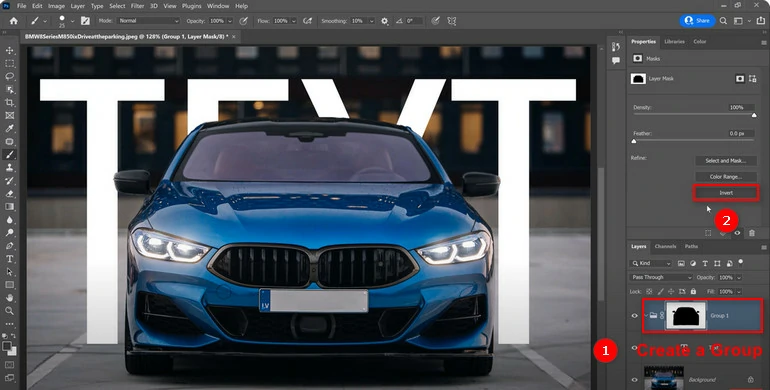
創建文字蒙版
第2部分 如何使用FlexClip將文字置於圖像之後
如果Photoshop真的讓你感到困惑,或者你不想付費使用這款軟體,那麼FlexClip可以助你一臂之力。它是一款面向所有人免費的線上圖片編輯工具。最重要的是,它有著簡潔清爽的介面。即便毫無編輯經驗的人也能快速上手。點擊“立即開始”按鈕,上傳你的圖像,然後接著按步驟操作即可。
步驟1. 將你的照片上傳至FlexClip
進入【媒體】板塊,點擊“上傳文檔”,從本地檔夾、移動設備或雲服務中上傳一張照片。之後,點擊“添加為場景”按鈕,將照片添加到時間線上。
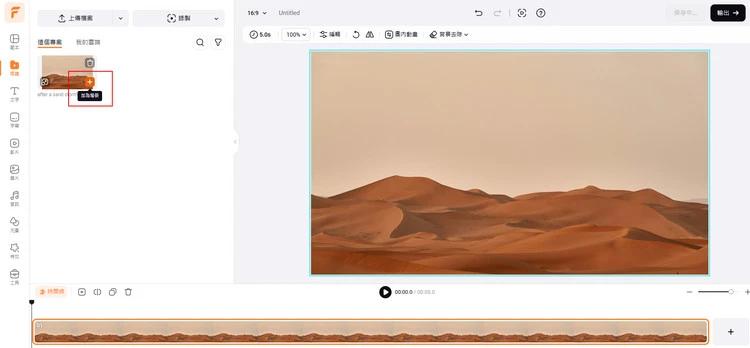
添加至時間線
步驟2. 給你的照片添加文字
切換至【文字】板塊,添加你喜歡的任何文字,然後輕鬆地用心儀的字體、顏色、大小、透明度以及位置對其進行自定義設置。這裏還有大量專業且賞心悅目的文字樣式、標題,能讓你省去諸多調整的麻煩。記得試一試哦!
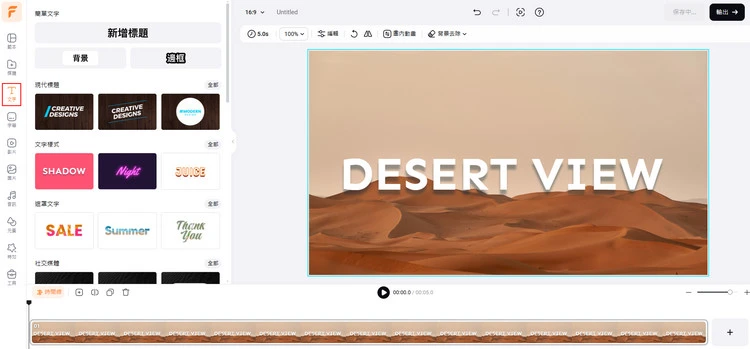
添加文字
步驟3. 用透明圖像覆蓋文字
返回【媒體】板塊。點擊“添加為圖層”按鈕,將同一圖像作為前景添加進來。
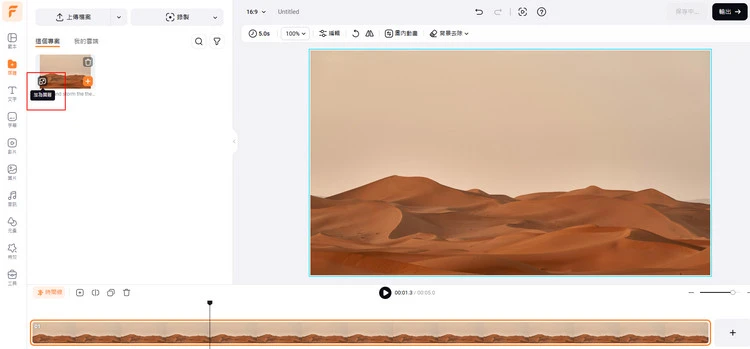
創建畫中畫效果
選中位於上方的圖像,切換至AI圖像背景去除工具,去除該圖像的背景。如有必要,使用畫筆工具來處理細節部分。調整透明圖像的位置和大小,使兩張圖像能夠完美地相互融合。
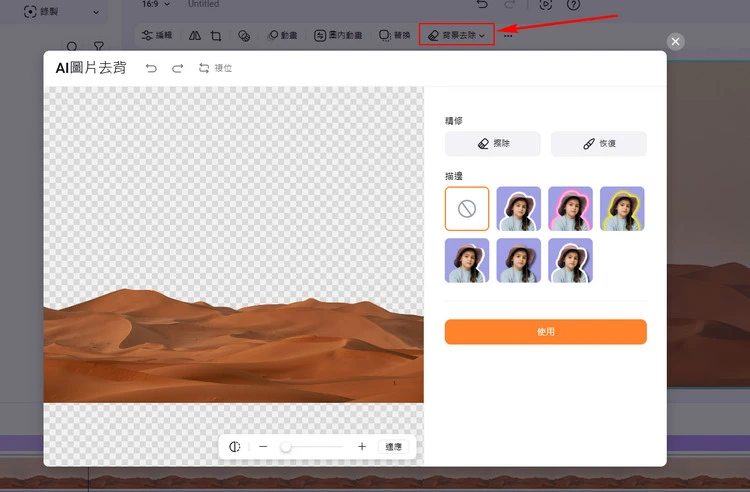
去除圖片背景
步驟4. 下載
在時間線上右鍵單擊該照片,然後選擇【輸出幀】。一張最高可達1080P解析度的JPG格式照片將會被保存到你的電腦上。沒有浮水印,也不存在隱藏費用。
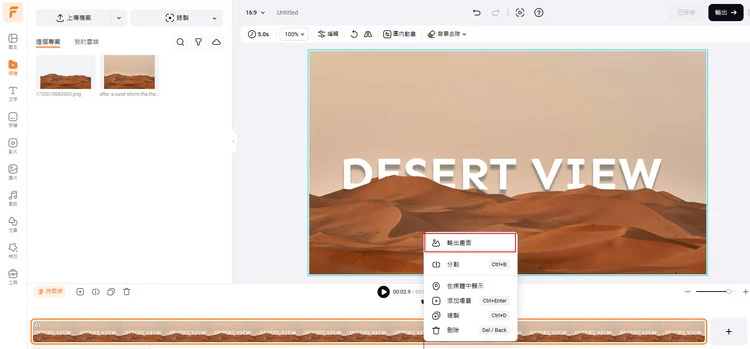
保存最終圖片
第3部分 如何使用Canva在圖像中的物體後面添加文字
Canva是輕鬆在圖像後面添加文字的最後一種選擇。在開始操作之前,請先創建一個Canva帳戶並登錄。
以下是一個關於如何使用Canva在圖像中的物體後面添加文字的視頻教程。
使用Canva將文字置於圖像之後的視頻教程
結語
在這篇文章中,我們向你展示了使用Photoshop、Canva,更重要的是使用FlexClip這三種在圖像後面添加文字的方法。它們在不同方面對你都有所幫助。
視頻比圖片更具表現力,那為何不用你剛剛創作好的精彩圖片來創建一個幻燈片呢?你可以給文字添加動畫效果、添加轉場效果,讓圖片和視頻與音樂節奏同步。現在就使用FlexClip去探索無窮無盡的可能性吧!