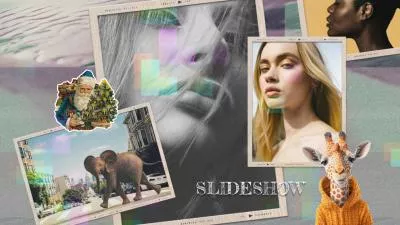将文字置于图像之后是一种广泛应用于杂志封面、电影海报、宣传传单的效果。设计师们利用这种效果来迅速吸引人们的注意力,为照片增添一些神秘感,并带来更好的视觉体验。以下是我们所创作的“文字置于图像之后”效果的一个示例:
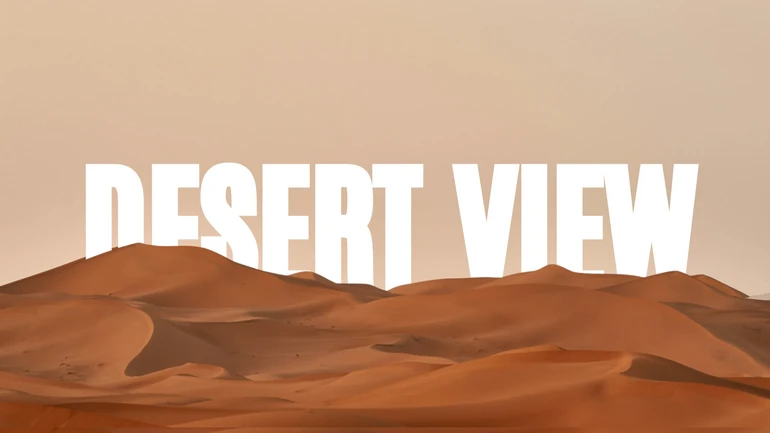
文字置于图像之后示例
“文字置于图像之后的效果”依赖于复杂的图像去背以及画中画(PIP)技术。一旦图像的背景被去除,它就可以叠加在原始图像上并遮盖部分文字。
用于将文字置于图像之后的最受欢迎的图片编辑工具是Photoshop、FlexClip以及Canva。让我们来看一下具体步骤。
第1部分 如何使用Photoshop将文字置于图像之后
Photoshop是最专业的平面设计软件之一,在该软件中你可以进行所有高级的图像编辑操作。它现在有众多版本,所以具体操作步骤可能会有所不同,但大体上是相似的。
步骤1. 上传你的图像并添加文字
在电脑上启动Photoshop软件,将你的图像拖放到该程序中。这将会创建一个背景图层。之后,选用合适的字体和颜色输入任意文字。现在,你就有了一个文字图层。
步骤2. 选择图像中的主要物体
切换至背景图层,使用套索工具手动选择图像中的主要物体,或者点击【选择】>【主体】选项。Photoshop会利用AI将关键物体从背景中分离出来。
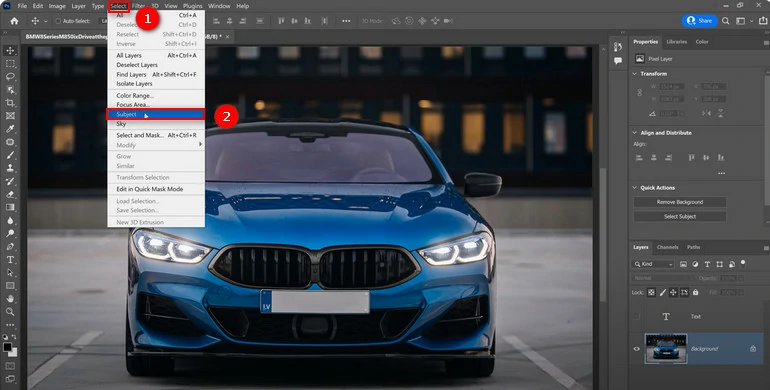
使用PS借助AI选择物体
步骤3. 精细调整选区
按下键盘上的Q键,此时你就进入了快速蒙版模式。红色区域表示未被选中的区域。选择画笔工具,用白色涂抹可显示的相应区域,用黑色涂抹则可隐藏图像的某些部分。再次点击Q键即可恢复选区。
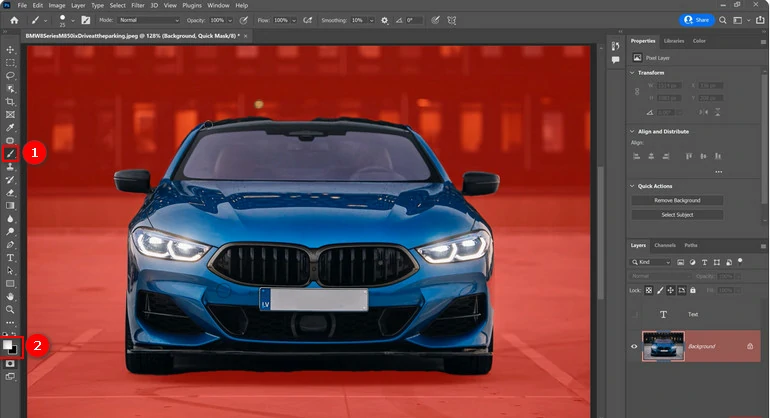
精确调整选区
步骤4. 为文字添加蒙版
在Mac系统上按Command + G组合键,在Windows系统上按Ctrl + G组合键来创建一个组,然后点击“图层蒙版”,依据选区创建一个蒙版。你会看到文字显示在汽车前面,不过别担心,点击“相反”按钮。现在文字就会显示在主要物体之后了。
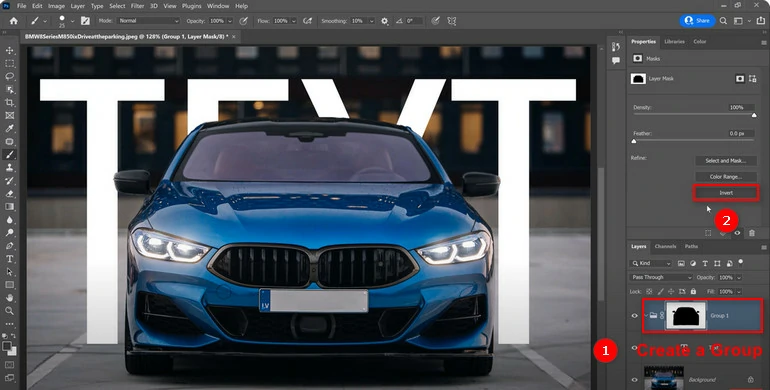
创建文字蒙版
第2部分 如何使用FlexClip将文字置于图像之后
如果Photoshop真的让你感到困惑,或者你不想付费使用这款软件,那么FlexClip可以助你一臂之力。它是一款面向所有人免费的在线图片编辑工具。最重要的是,它有着简洁清爽的界面。即便毫无编辑经验的人也能快速上手。点击“立即开始”按钮,上传你的图像,然后接着按步骤操作即可。
步骤1. 将你的照片上传至FlexClip
进入【媒体】板块,点击“上传文件”,从本地文件夹、移动设备或云服务中上传一张照片。之后,点击“添加为场景”按钮,将照片添加到时间线上。
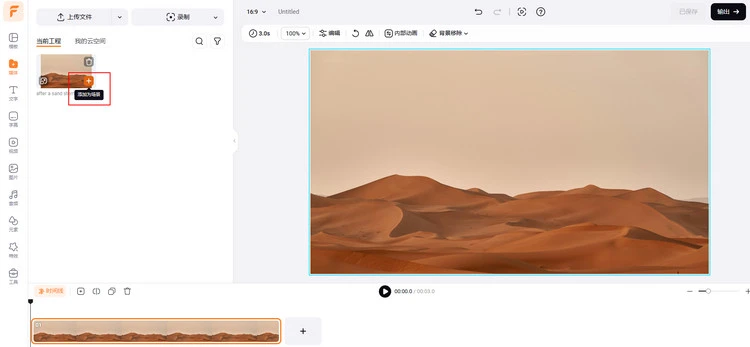
添加至时间线
步骤2. 给你的照片添加文字
切换至【文字】板块,添加你喜欢的任何文字,然后轻松地用心仪的字体、颜色、大小、透明度以及位置对其进行自定义设置。这里还有大量专业且赏心悦目的文字样式、标题,能让你省去诸多调整的麻烦。记得试一试哦!
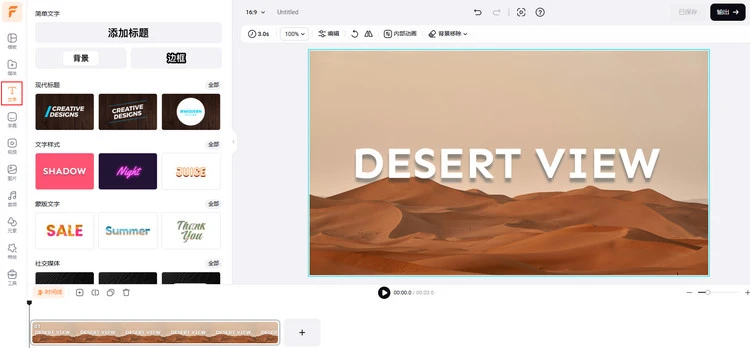
添加文字
步骤3. 用透明图像覆盖文字
返回【媒体】板块。点击“添加为图层”按钮,将同一图像作为前景添加进来。
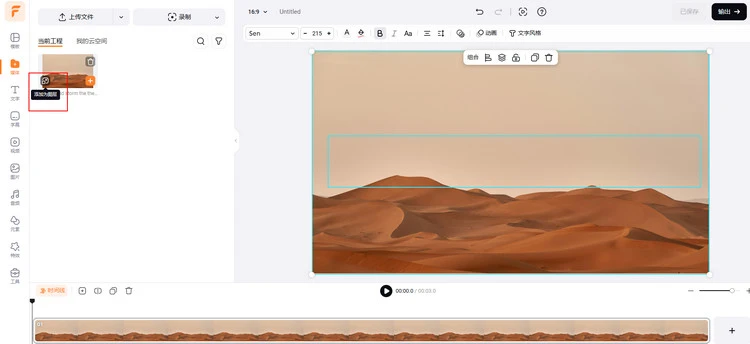
创建画中画效果
选中位于上方的图像,切换至AI图像背景去除工具,去除该图像的背景。如有必要,使用画笔工具来处理细节部分。调整透明图像的位置和大小,使两张图像能够完美地相互融合。
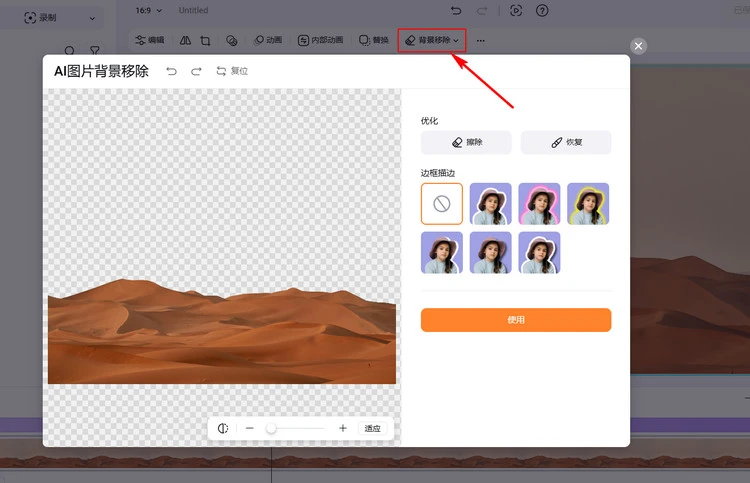
去除图片背景
步骤4. 下载
在时间线上右键单击该照片,然后选择【输出帧】。一张最高可达1080P分辨率的JPG格式照片将会被保存到你的电脑上。没有水印,也不存在隐藏费用。
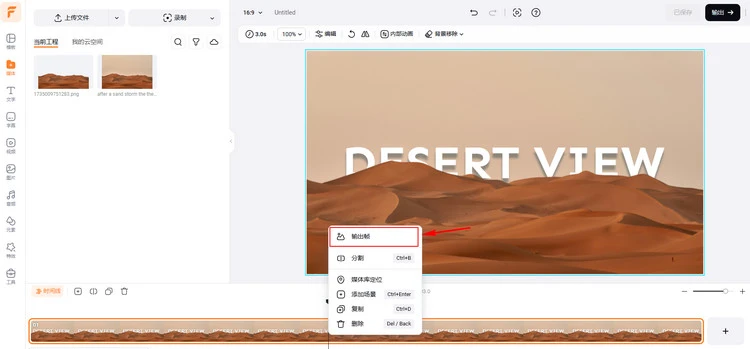
保存最终图片
第3部分 如何使用Canva在图像中的物体后面添加文字
Canva是轻松在图像后面添加文字的最后一种选择。在开始操作之前,请先创建一个Canva账户并登录。
以下是一个关于如何使用Canva在图像中的物体后面添加文字的视频教程。
使用Canva将文字置于图像之后的视频教程
结语
在这篇文章中,我们向你展示了使用Photoshop、Canva,更重要的是使用FlexClip这三种在图像后面添加文字的方法。它们在不同方面对你都有所帮助。
视频比图片更具表现力,那为何不用你刚刚创作好的精彩图片来创建一个幻灯片呢?你可以给文字添加动画效果、添加转场效果,让图片和视频与音乐节奏同步。现在就使用FlexClip去探索无穷无尽的可能性吧!