如何在影片中添加圖片?這其實是個非常簡單的操作。繼續閱讀並按照以下步驟操作,即可以輕鬆地將照片插入到影片中。無需下載軟體,無需影片編輯經驗。
在影片中添加圖片並不意味著將照片設置為單獨的片段,而是將照片插入影片中作為畫中畫。這樣可以使影片畫面更有趣,也可以用來隱藏個人資訊或保護版權。
為影片添加圖片其實並不難,因為我們有很多優秀的影片編輯工具可以使用。在接下來的內容中,我們將向你展示如何使用iMovie(最權威的影片編輯器之一)為影片添加圖片。如果你覺得iMovie太過複雜,可以使用我們為你推薦的另一款影片製作軟體。一起來看看吧。
相關閱讀: 8個最好用的影片背景音樂資源網站>
方法1:如何使用iMovie將圖片添加到影片
1. 在將圖片添加到影片之前,你需要先在iMovie中啟動此功能。以下是詳細步驟:啟動 iMovie,選擇首選項。勾選顯示高級工具框。
2. iMovie是Mac設備上的默認應用程式。如果你使用的是Windows系統,請查看方法2。
第1步
點擊“檔”按鈕 > 選擇“導入影片”。上傳需要編輯的影片和照片,單擊“保存”。
第2步
將導入的影片從“事件”拖到專案庫中,然後將照片拖到專案庫中導入的影片上。
第3步
在彈出的菜單中,選擇“畫中畫”,應用圖像疊加功能。
第4步
拖動片段的末端調整圖像疊加的持續時間。
第5步
在查看區域中,將圖像疊加層移動到合適的區域。
第6步
拖動圖像疊加的四角調整圖片大小。
第7步
預覽影片,然後按照提示步驟保存最終影片。
方法2:線上為影片添加圖片最簡單的方式 - 免費 & 無浮水印
如果你想輕鬆地將圖像添加到影片中,那你一定要試試FlexClip影片編輯器。
FlexClip 是一款出色的影片編輯器,只需點擊幾下滑鼠,就可以輕鬆將圖片疊加到影片中。插入圖片後,你可以隨意調整照片疊加的位置和圖片的大小。
現在,單擊“創建影片”按鈕進入編輯面板。你還可以先流覽FlexClip的精彩範本。
第1步
上傳影片和照片到媒體板塊,並將影片應用於故事板。
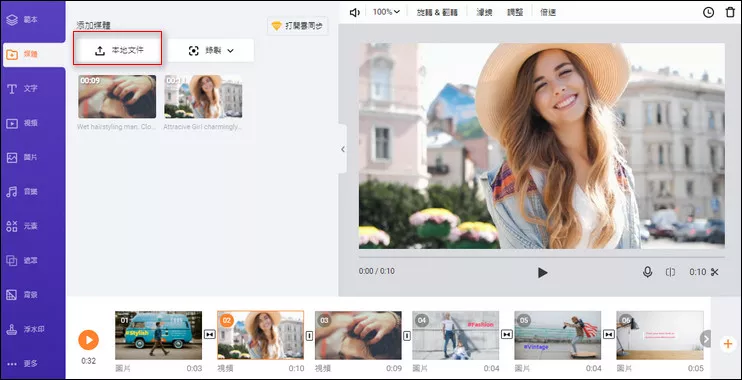
如何將圖片添加到影片 - 步驟 1
第2步
單擊圖片上的畫中畫圖標。
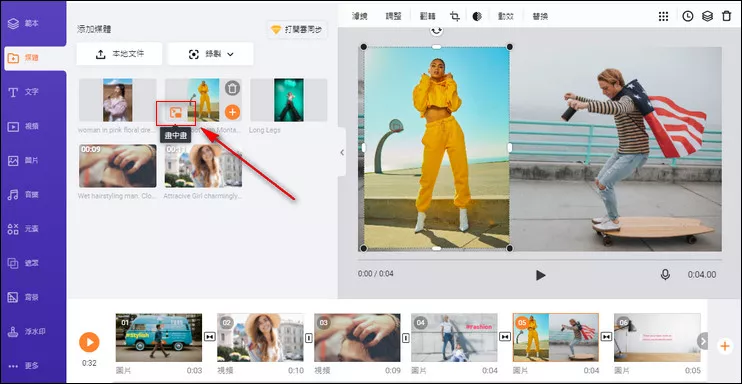
如何將圖片添加到影片 - 步驟2
第3步
編輯圖片。你可以添加文字、濾鏡、動畫及其它效果。
第4步
現在,一個無浮水印的、帶圖片的影片就完成了。先預覽影片,確定沒問題後即可點擊下載到電腦上。
1. 影片中加入表情符號會更有趣。
2. 留在下載頁面,影片的下載速度會更快。同時請確保網路狀況良好。
3. 除添加畫中畫圖片外,你還可以為影片添加背景音樂、製作二重唱、為影片添加動態文字等。請前往FlexClip主頁以瞭解更多資訊。
結語
通過閱讀此文,相信你已經成功地在影片中添加了照片。如你所見,FlexClip是一個簡單高效的影片編輯器。它不僅可以幫助你在影片中添加圖片,還可以幫助你進行精彩的影片編輯。免費試試吧!


