專業的影片剪輯師會建議你在後期製作中給影片添加音樂,因為在影片拍攝過程中會有雜音,無法達到最佳效果。如果你想將音樂和影片完美地結合起來,一個強大的音樂影片合併工具是必不可少的。
不用再到處尋找了,最好用的音樂影片合併工具都在這裏!我們試用了多種工具,然後選出了最實用的幾款音樂影片合併工具介紹給你。它們都可以免費使用哦!快來選擇一個最喜歡的工具試試吧!
相關閱讀:8個最實用的影片背景音樂資源網站 >
最好用的線上音樂影片合併工具
1. 最好用的線上音樂影片合併工具 - FlexClip
價格:免費下載帶浮水印的影片。訂閱價格低至$9.99每月。
FlexClip線上影片編輯器可以幫助你輕鬆合併音頻和影片。而過程也很簡單:你只需要上傳音頻和影片文檔,拖動滑杆同步音頻和影片就可以了。只需要幾分鐘就能完成編輯,完全不會影響音頻和影片品質。 由於 FlexClip 是一款基於時間軸的視訊編輯器,並且一切都是手動完成的,因此您可以一次合併多個視訊和音訊文件,解析度高達 4K。
享受分享和發布的終極自由!在FlexClip,您可以將合併後的影片和影片一鍵儲存到雲端服務、發佈到社群媒體平台,或透過短連結發送給您的朋友。
如何使用FlexClip合併音頻和影片
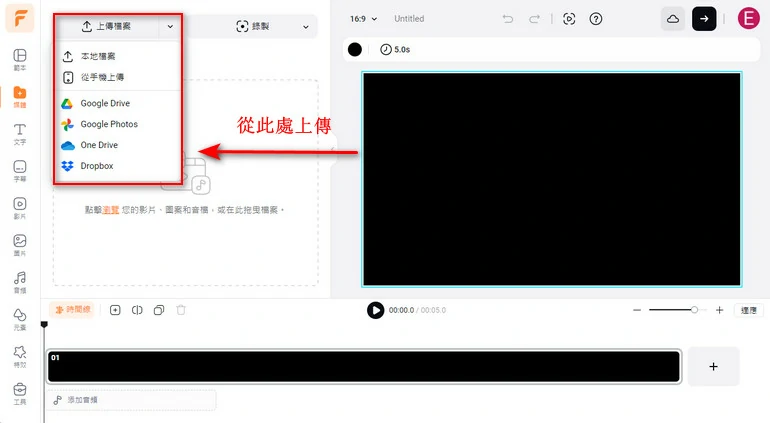
上傳音訊和視訊至FlexClip
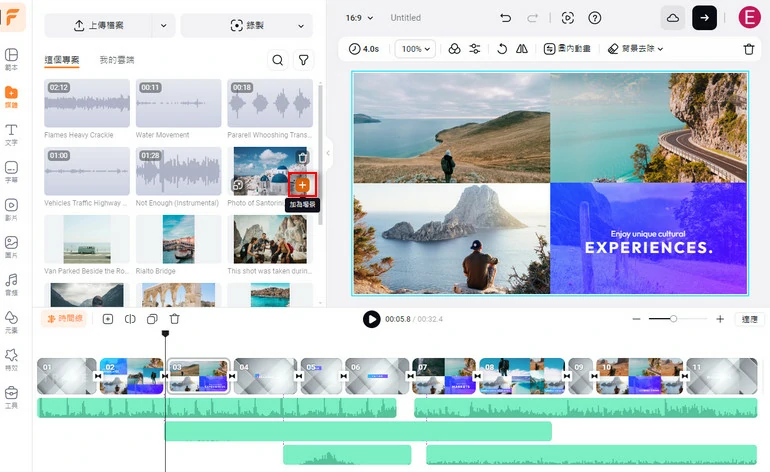
新增素材至時間軸
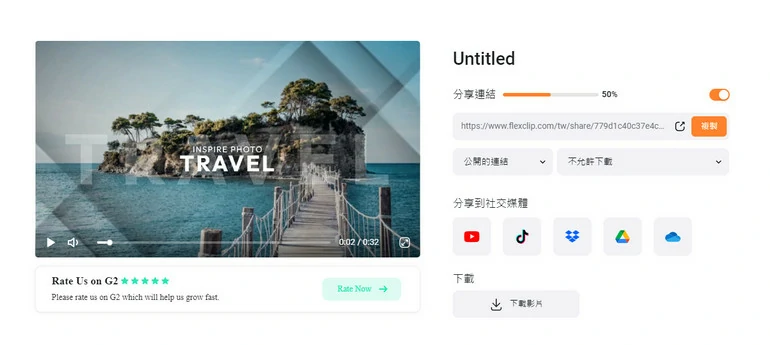
下載合併的影片
2. Clideo
價格:免費下載帶浮水印的影片;訂閱價格低至$9每月。
Clideo也是一款簡單好用的合併音頻和影片工具。它可以幫助你輕鬆把影片、圖片和音樂合併起來變成一個全新的影片。Clideo支持大部分常用格式,像是MP4、AVI、MPG、VOB、WMV、MOV等等。
需要注意的是,使用Clideo之前需要先註冊帳號。免費用戶下載的影片會帶有浮水印。
如何用Clideo合併音頻和影片
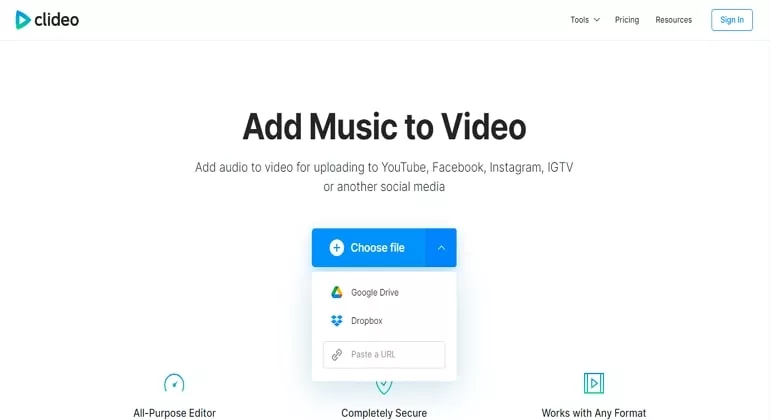
用Clideo合併音頻和影片
3. Kapwing
價格:免費下載帶浮水印的影片;訂閱低至$16每月。
Kapwing可以將任何音頻和影片合併起來做成新的精彩影片,從而幫助你講述故事。上傳影片和音樂素材之後,在時間線上拖動調整素材的順序就可以了,非常靈活。它非常適合初學者在Windows、Mac和Linux系統上使用。如果你有團隊的話,也可以和成員們編輯同一個影片哦!
Kapwing會給你的影片打上水印,即使註冊後也不會改變這一點。
如何用Kapwing合併音頻和影片
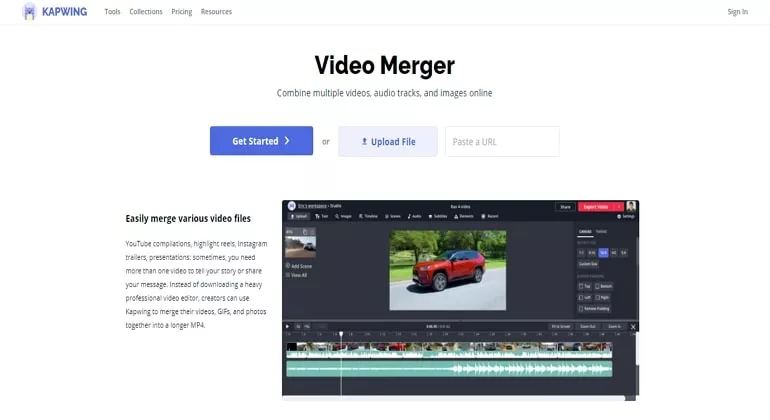
用Kapwing合併音頻和影片
4. Veed
價格:免費下載最大250MB、最長10分鐘的帶浮水印影片;訂閱低至$12每月。
Veed也是一款非常好用的影片編輯器,可以幫助你輕鬆合併音頻和影片。與以上提到的軟體類似,你只需要上傳音頻和影片並添加到時間線上,然後同步音頻和影片就可以了。非常簡單!
雖然用Veed合併音頻和影片非常方便,但是Veed更出名的其實是音頻轉字幕和濾鏡功能。如果你不需要這兩種功能的話,那可就太浪費了。
如何用Veed合併音頻和影片
用Veed合併音頻和影片
5. OnlineConverter
價格:免費,但最高支持250MB的影片。
OnlineConverter可以幫助你輕鬆將音頻和影片結合起來做成精彩的影片。無論你是想在保留舊影片聲音的同時添加新的音頻,還是替換影片中的音頻,OnlineConverter都可以輕鬆做到。
OnlineConverter只是一個簡單的音樂影片合併工具,它並沒有提供任何編輯工具。默認情況下,輸出的影片與原始影片的時長相同;如果音頻比影片短,音頻將自動迴圈播放。
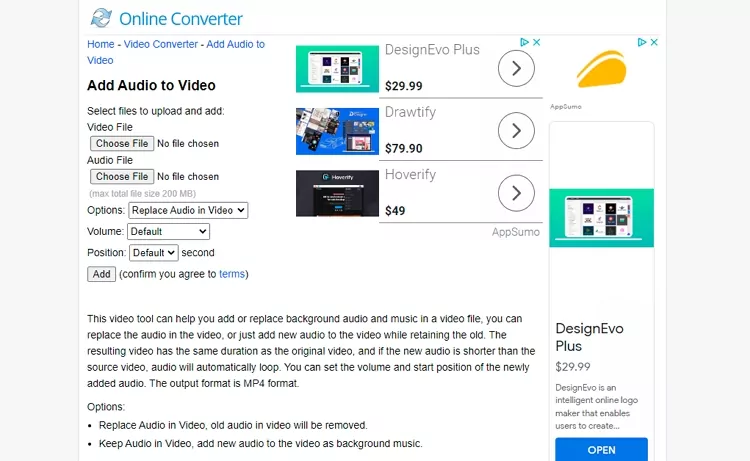
用OnlineConverter合併音頻和影片
最好用的音樂影片合併APP
6. Windows Photos
Windows系統電腦自帶的照片APP也提供簡單的編輯功能,可以幫助你將音頻和影片結合起來。這款app有一點複雜,但是你不需要擔心影片品質問題和安全問題。
如何影Windows照片APP合併音頻和影片
7. VLC
VLC是一款開源的媒體播放器,同時也是一款非常好用的影片編輯器。它可以幫助你輕鬆合併音頻和影片,然後將最終影片保存到本地檔夾。
如何用VLC合併音頻和影片
8. iMovie
iMovie是蘋果系統設備自帶的一款影片編輯器。大多數用戶都慣於用它來剪輯影片,但你也可以用它來合併音頻和影片。非常簡單!
除了很容易合併音頻和影片之外,你還可以導出高清影片。而iMovie的缺點就是只支持16:9這樣的橫式影片。如果你想要編輯的是直式影片,那麼結果可能不太能讓你滿意。
如何用iMovie合併音頻和影片
用iMovie合併音頻和影片
9. Openshot
Openshot是一款開源的影片編輯器,可免費使用。只要將其安裝到電腦上,打開軟體,然後就可以開始編輯影片了,包括合併音頻和影片!
與其它影片編輯軟體差不多,Openshot也提供時間線模式用於影片編輯。導入自己的音頻和影片並添加到時間線上,然後調整音頻和影片的同步性就可以了。
如何用Openshot合併音頻和影片
用Openshot合併音頻和影片
10. VSDC
VSDC是一款免費的多媒體軟體,提供大量工具幫助你把音頻和影片合併在一起製作全新的精彩影片。你可以優化音頻、使用濾鏡、校正色彩等等來提高影片品質。
VSDC不鼓勵購買專業版本,因為如果你只需要合併音頻和影片的話,基礎版本已經夠用了。
如何用VSDC合併音頻和影片
用VSDC合併音頻和影片
小貼士:用FFmpeg合併音頻和影片
用音頻重新編碼的方式合併音頻和影片:
ffmpeg -i video.mp4 -i audio.wav -c:v copy -c:a aac output.mp4
如果你想要複製音頻而不是重新編碼的話,可以:
ffmpeg -i video.mp4 -i audio.wav -c copy output.mkv
如果你的影片已經有音頻了,而你想替換影片中的音頻,那麼你需要告訴FFmpeg你需要哪種音頻流:
ffmpeg -i video.mp4 -i audio.wav -c:v copy -c:a aac -map 0:v:0 -map 1:a:0 output.mp4
結語
以上就是合併音頻和影片的十種方式,不知道你更喜歡哪一種呢?如果你對得到的結果不滿意的話,可以用FlexClip隨時替換影片中的音頻!如果你覺得這篇文章對你有用的話,歡迎把它分享給其他需要幫助的人哦!


